پردازندههای ۶۴ بیتی عملکرد بهترین نسبت به پردازندههای ۳۲ بیتی دارند، حتی اگر سیستم عاملی که استفاده میکنیم، ویندوز یا لینوکس ۳۲ بیتی باشد. اما چگونه بفهمیم CPU یا پردازندهی سیستم ما معماری ۳۲ بیتی دارد و یا ۶۴ بیتی؟
با یک دستور ساده در cmd ویندوز میتوان پاسخ این سوال را دریافت کرد و همینطور میتوان از اپلیکیشن Settings ویندوز ۱۰ و یا اطلاعات سیستم که بخشی از Control Panel ویندوز ۷ و ۸ و ۸.۱ و سایر نسخههاست نیز مدل و معماری پردازنده را تشخیص داد. با ما همراه شوید تا به نحوه تشخیص پردازندهی ۳۲ بیتی و ۶۴ بیتی در سیستمهای ویندوزی، بپردازیم.
ویندوز ۶۴ بیتی تنها روی پردازندههای ۶۴ بیتی نصب میشود
معمولاً حین نصب کردن ویندوز با پسوند x64 و x86 که به معنی ۶۴ بیتی و ۳۲ بیتی معماری هستند، روبرو میشویم و حتی در ویندوز ۶۴ بیتی هم دو پوشهی Program Files در درایو C موجود است حال آنکه در نسخهی ۳۲ بیتی ویندوز، فقط یک پوشهی Program Files داریم چرا که ویندوز ۳۲ بیتی از نرمافزارهای ۶۴ بیتی پشتیبانی نمیکند. قبلاً این موضوع را به تفصیل بررسی کردیم و تفاوتهایی که در عملکرد و معماری وجود دارد را واشکافی کردیم:
بنابراین اولین روش فهمیدن اینکه پردازندهی سیستم ممکن است ۶۴ بیتی باشد یا خیر، این است که ببینیم چند فولدر Program Files در درایو نصب ویندوز موجود است؟ اگر دو پوشه داشته باشیم، قطعاً پردازنده ۶۴ بیتی است و ویندوز ۶۴ بیتی روی آن نصب شده اما اگر یک فولدر داشته باشیم، میتوان گفت که شاید پردازنده ۳۲ بیتی باشد و شاید ۶۴ بیتی است ولیکن ویندوز ۳۲ بیتی روی آن نصب شده است.
تشخیص اینکه CPU سیستم ۳۲ بیتی است یا ۶۴ بیتی به کمک دستور cmd
قبلاً با cmd ویندوز و برخی ترفندها و دستورات جالب آن آشنا شدیم:
برای اجرا کردن cmd از کلید ترکیبی Windows + R استفاده کنید و در پنجرهی Run دستور cmd را تایپ کرده و کلید اینتر را فشار دهید:
میتوانید از منوی استارت و قابلیت جستوجو هم برای پیدا کردن cmd و اجرای آن استفاده کنید، مثل تصویر زیر که cmd را با دسترسی ادمین اجرا کردهایم تا محدودیتی در اجرای دستورات وجود نداشته باشد:
اکنون برای مشخص شدن معماری پردازنده، دستور زیر را وارد نمایید و کلید اینتر را فشار دهید:
echo %PROCESSOR_ARCHITECTURE%
نتیجه چیزی شبیه به تصویر زیر خواهد بود:
معماری AMD64 یک معماری ۶۴ بیتی است، در صورتی که نتیجه x86 باشد، به این معنی است که پردازندهی سیستم شما معماری ۳۲ بیتی دارد. مثل تصویر زیر:
چگونه در ویندوزهای مختلف، مدل پردازنده را ببینیم؟
روش کلی برای نسخههای مختلف ویندوز، استفاده از ابزار دیباگینک دایرکت ایکس است.
برای اجرا کردن این ابزار، ابتدا کلید ترکیبی Windows + R را فشار دهید تا پنجرهی Run پدیدار شود.
دستور dxdiag را وارد کرده و کلید Enter را فشار دهید.
پیامی در مورد چک کردن سیستم نمایش داده میشود. روی Yes کلیک کنید و ادامه دهید.
در تب اول ابتدا به نگارش ویندوز دقت کنید که روبروی Operating System ذکر شده است. اگر 64-Bit را در این بخش میبینید، پردازنده ۶۴ بیتی است و نیاز به چک کردن مدل پردازنده نیست. اگر سیستم عامل ۳۲ بیتی است، به Processor توجه کنید، مدل پردازنده را به خاطر سپرده و در اینترنت پیرامون معماری آن جستوجو کنید.
نحوه تشخیص مدل پردازنده در ویندوز ۱۰، ویندوز ۷ و ویندوز ۸ و ۳۲ یا ۶۴ بیتی بودن آن
در ویندوز ۱۰ برای بررسی مدل پردازنده، میتوان مثل سایر ویندوزها از Device Manager یا ابزار دیباگینگ دایرکت ایکس استفاده کرد اما روش سادهتر این است که از اپ جدید Settings استفاده کنید. مراحل زیر را طی کنید:
با کلید ترکیبی Windows + I اپلیکیشن تنظیمات یا ستینگس ویندوز ۱۰ را اجرا نمایید.
در این اپ روی System کلیک کنید و در صفحهی تنظیمات سیستمی، در ستون چپ روی گزینهی About که به معنی دربارهی است، کلیک کنید. اکنون در سمت راست مشخصات سیستم سختافزاری را مشاهده میکنید.
به توضیحات روبروی System Type توجه کنید. نگارش ۳۲ یا ۶۴ بیتی سیستم عامل و به دنبال آن معماری پردازنده در این بخش ذکر میشود.
همانطور که در تصویر فوق مشاهده میکنید، معماری پردازنده x64 است و سیستم عاملی که نصب شده نیز 64-bit است.
در ویندوز ۷ و ۸ و ۸.۱ و همینطور ویندوز ۱۰، روش دومی هم برای دیدن مشخصات سیستم عامل و پردازنده وجود دارد. مراحل ساده
به این منظور ابتدا در منوی استارت روی Control Panel کلیک کنید و یا عبارت Control Panel را جستوجو کرده و روی اولین نتیجه کلیک کنید.
در کنترل پنل ویندوز روی دستهی System & Security کلیک کنید.
در صفحهی بعدی روی View amount of RAM and Processor speed کلیک کنید.
در صفحهای که نمایان میشود، نسخهی سیستم عامل، نگارش ۳۲ یا ۶۴ بیتی آن و معماری پردازنده را مشاهده خواهید کرد. به توضیحات روبروی System Type توجه کنید.
با توجه به تصویر فوق، سیستم عامل ۳۲ بیتی ۶۴ بیتی و سپس معماری x64 یا x86 پردازنده، به روشنی در این بخش از کنترل پنل ویندوز ذکر میشود.


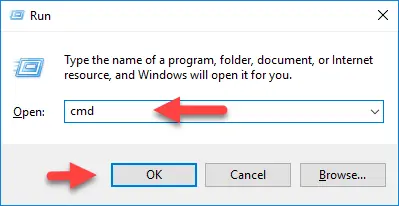

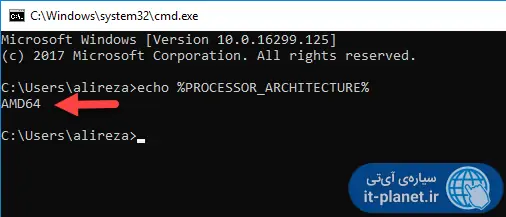
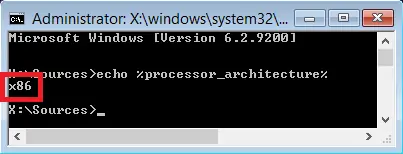
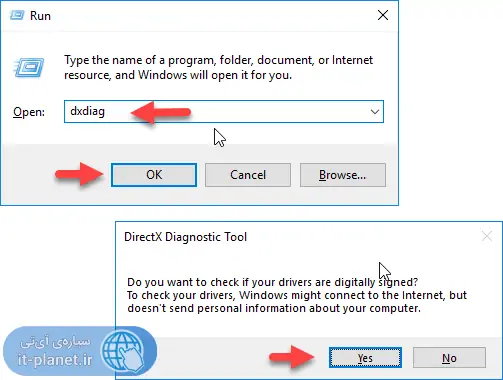
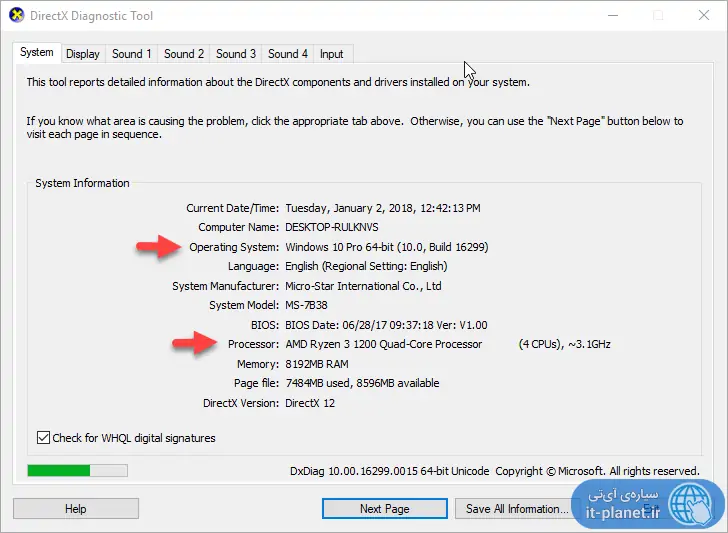
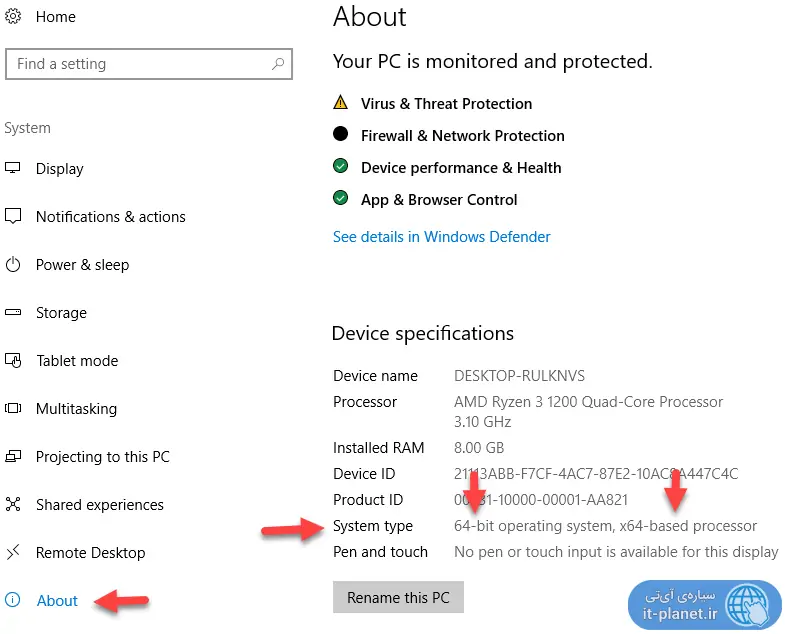
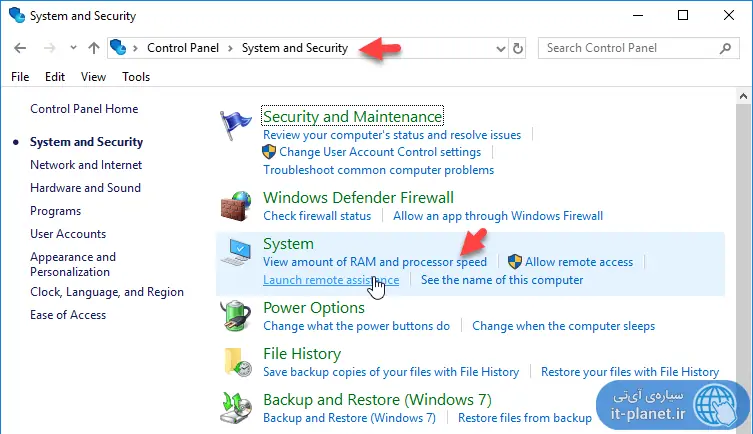
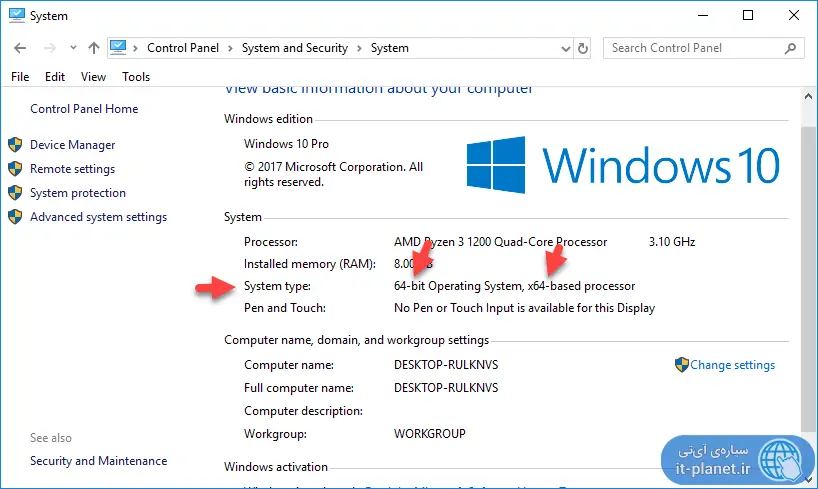
وااای حاجی حلالت خییلیی ممنونتم. این روش اخرت خیالت رو راحت کرد
سلام اگه ممکنه به این سوالم جواب بدهید سوالم اینه چجوری یه سیستمی که تازه خریدیم رو که ویندوزی رو اون نصب نیست چجوری بدونیم cpu آن 64 بیت است یا 32 بیت که بعد طبق 32 بیتی یا 64 بیتی cpu ویندوز نصب کنیم
سلام
سیستمی که تازه خریده شده خب پردازندهاش به احتمال ۹۹.۹۹ درصد ۶۴ بیتی رو ساپورت میکنه. مدلی ندیدم اصلاً اینجور نباشه.
میتونید وارد بایوس یا UEFI بشید و مدل پردازنده رو ببینید چیه و سرچ کنید.
پردازنده من core i 7 4510U
۶۴ بیتی رو پشتیبانی میکنه یا نه؟
سلام
بله. از چند نسل قبلتر از سری ۴۰۰۰ پردازندههای Core هم پشتیبانی میکردند در واقع.
سلام سیستم من ویندوز7 32بیتی اگر میخوام بدونم از 64 بیتی پشتیبانی میکنه باید چیکار کنم واگه پشتیبانی نکنه چیکار کنم ممنون میشم جوابمو بدید
سلام
در مقاله نوشتیم چیزی که بلد بودیم رو. مطالعه کنید.
سلام خسته نباشید
من طبق روش cmd رفتم گفت پردازنده ۳۲ بیت هست
ولی در صورتی که مشخصات این cpu داخل فروشگاه های اینترنتی چه خود سایت اینتل نوشته cpu از 64 بیت پشتیبانی میکنه
مدل core 2 duo e8500
میشه راهنمایی کنید که میتونم ویندوز سون ۶۴ بیت رو روی سیستمم نصب کنم؟
سلام
از شاید حدود ۱۵ سال پیش به این طرف همه پردازندههای اینتل ایامدی معماری مجموعه دستورات x64 رو ساپورت میکنن و ۶۴ بیتی هستن در واقع. میتونید نصب کنید قطعاً.
عالییی
سلام ویندوز من 7 و 32 بیت هست
چگونه بفهمم قابلیت 64 بیت شدن را دارد یا نه؟
سلام. مدل پردازنده رو سرچ کنید و مشخصاتش رو بررسی کنید. البته پردازندههای ۱۵ سال اخیر همگی معماری ۶۴ بیتی دارند.
سلام.برای xp, بعد از تایپ cmd در run, و باز شدن محیط داس، عبارت set processor را تایپ می کنیم. که راحت تر از عبارت فوق است. متشکرم