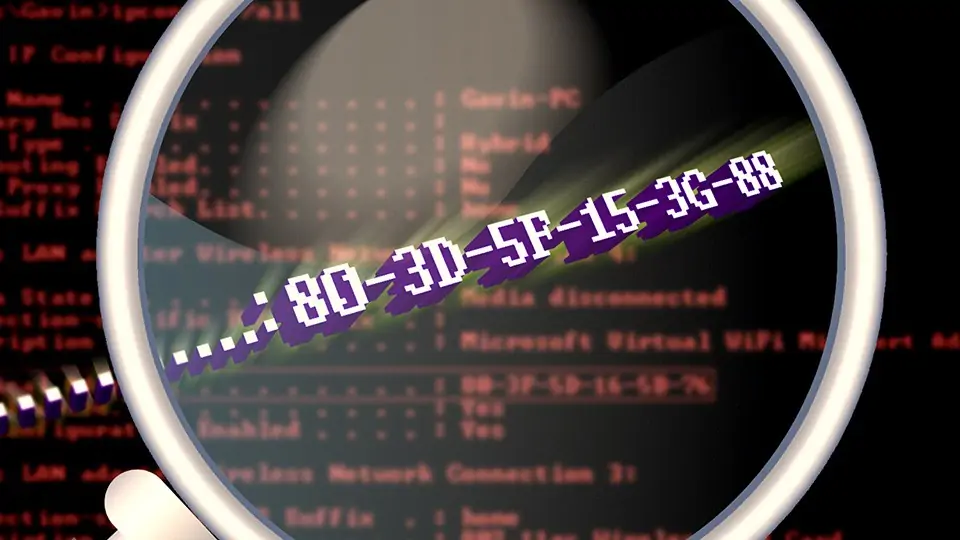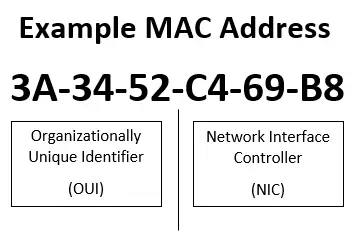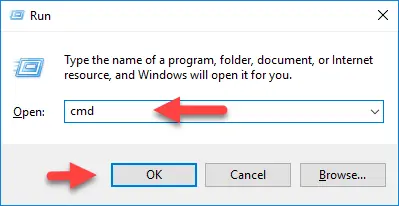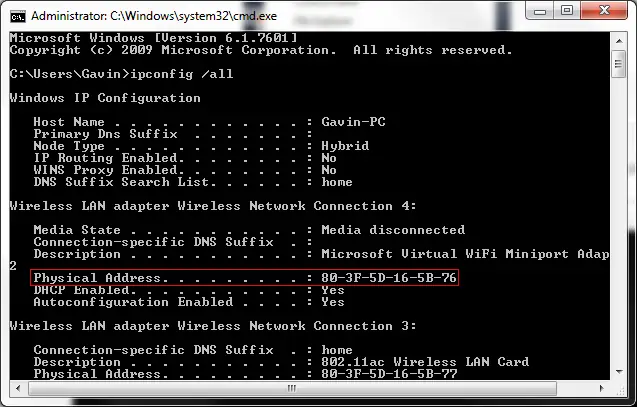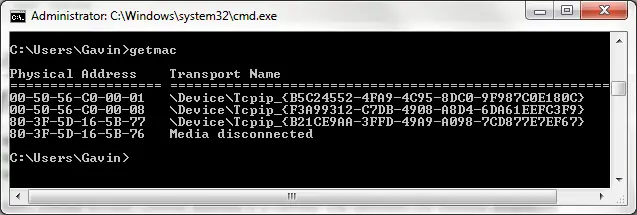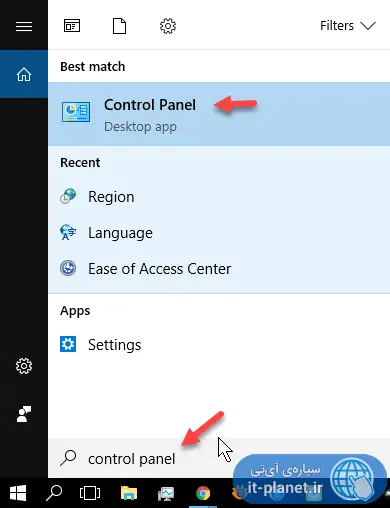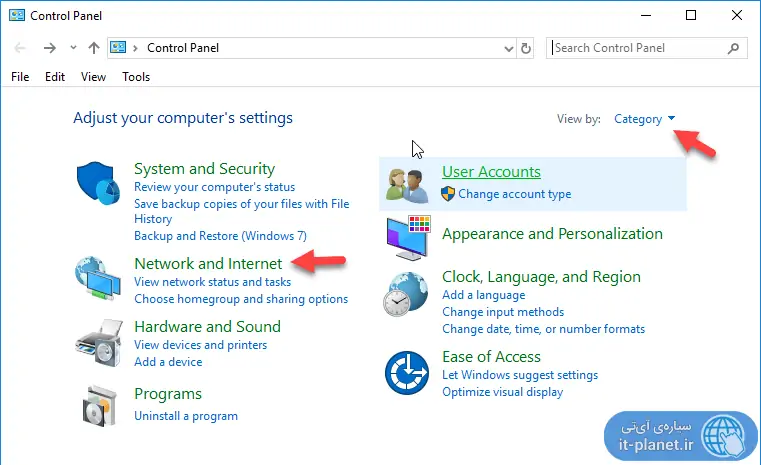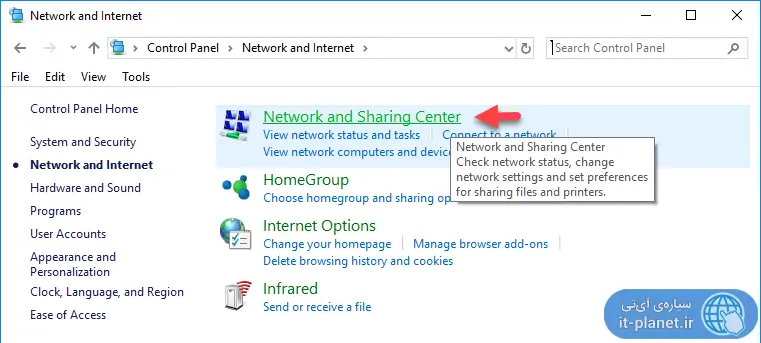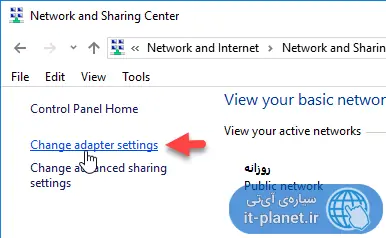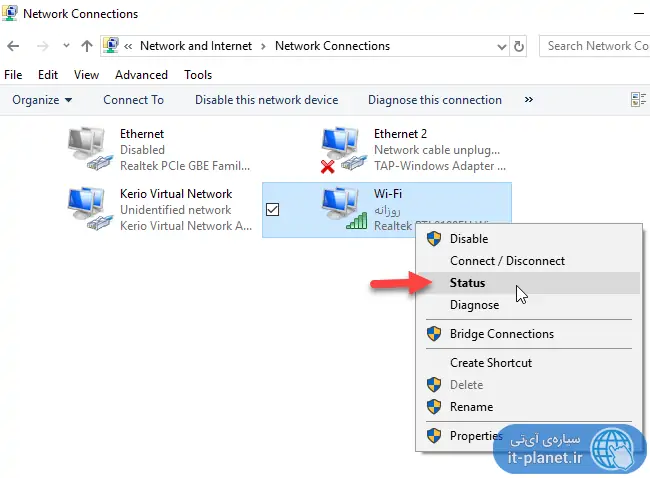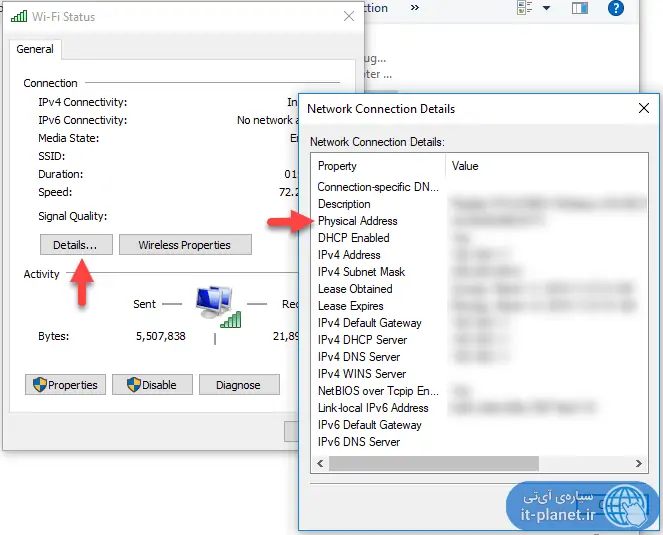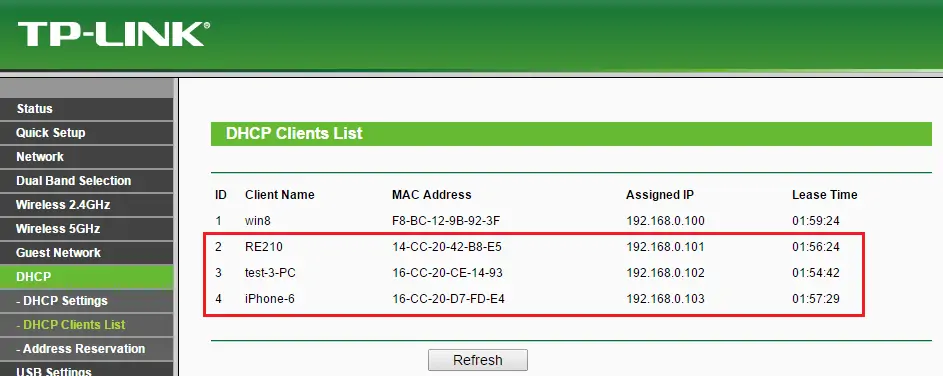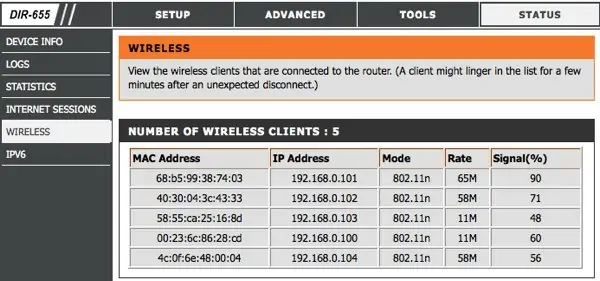هر یکی از وسایل کامپیوتری که به شبکه متصل میشود، دارای یک MAC Address یکتا است. به عبارت دیگر مک آدرس شناسهای یکتا برای وسایلی است که قابلیت اتصال به شبکههای کامپیوتری دارند. MAC مخفف Media Access Control است و به کمک آن میتوان برخی وسایل از ورود به شبکه محروم کرد و یا اتصالشان به شبکه را مجاز دانست.
در این مقاله در کنار پاسخ به این سوال که:
چگونه مک آدرس کامپیوتر ویندوزی خود را ببینیم؟
به موضوع کلیتر مشاهده کردن MAC Address وسایل متصل به شبکه میپردازیم. حتی اگر سیستم عاملی مثل اندروید و ویندوز روی وسایل نصب نشده باشد و نتوان با اپ یا دستورات ساده، مک آدرس را مشاهده کرد هم میتوان به کمک مودم یا روتر این کار را انجام داد.
کاربرد MAC Address در شبکهی کامپیوتری چیست؟
قبلاً با شبکههای کامپیوتری و اینترنت آشنا شدیم و مفهوم شناسهی IP که به صورت دستی یا خودکار به هر وسیلهی متصل به شبکه داده میشود و همینطور سرور DNS که نامها را به شناسهی IP تبدیل میکند را بررسی کردیم:
فرض کنید بستهی دادهای توسط مودم یا روتر دریافت شده است و باید به وسیلهای خاص تحویل داده شود. دادهها در شبکه به همراه مقصد و منبع منتقل میشود و مقصد داده به صورت MAC Address مشخص میشود. هر کارت شبکه که در وسایل مختلف استفاده شده، مک آدرس مشخصی دارد و زمانی که بستهی داده در اختیار آن قرار میگیرد، مقایسهای بین مک آدرس خود و مک آدرس مقصد انجام میدهد. اگر این دو یکسان باشند، روشن است که کارت شبکه باید بستهی داده را بپذیرید و در غیر این صورت باید آن را رد کند چرا که مربوط به وسیلهای دیگر است.
یکی از کارهایی که در یک مودم نسبتاً ارزان وای-فای میتوان انجام داد، بلاک کردن برخی وسایل است. برای بلاک کردن طبعاً نمیتوان از IP Address استفاده کرد چرا که هر بار که وسیلهای به شبکه متصل میشود، ممکن است شناسهی آیپی جدیدی به آن اختصاص پیدا کند. برای مسدود کردن برخی وسایل و جلوگیری از سرقت ترافیک اینترنت میبایست از آدرس مک استفاده کرد. بنابراین این سوال مهم مطرح میشود که چگونه میتوان مک آدرس کامپیوتر ویندوزی و دیگر وسایل متصل به شبکه که مقداری یکتا و غیرتکراری است را کشف کرد؟
دستور cmd برای مشاهده کردن MAC Address در ویندوز
در ویندوز سریعترین و بهترین روش مشاهده کردن مک آدرس، استفاده از Command Prompt است. برای باز کردن cmd ابتدا کلید میانبر Windows + R را فشار دهید و سپس در پنجرهی Run دستور cmd را تایپ کرده و کلید Enter را فشار دهید.
نیازی به دسترسی ادمین و حساب ادمین نیست.
اکنون دستور زیر را تایپ کنید و کلید اینتر را فشار دهید:
ipconfig /all
در پنجرهی cmd لیستی از کارت شبکههای فیزیکی یا واقعی و همینطور کارت شبکههای مجازی که با نصب کردن نرمافزارهای VPN و مانند آن اضافه میشوند را مشاهده میکنید. در توضیحات کاملی که در مورد هر کارت شبکه داده شده، عبارت Physical Address نیز وجود دارد که معادل مک آدرس است.
به عنوان مثال در یک لپتاپ ویندوزی، ممکن است کارت شبکهی سیمی که کابل LAN به آن متصل میشود و همینطور کارت شبکهی بیسیم یا وای-فای وجود داشته باشد و در نتیجه حداقل دو کارت شبکه و دو مک آدرس مشاهده خواهید کرد.
استفاده از دستور Getmac در ویندوز برای دریافت مک آدرس
دستور دیگری نیز برای دریافت مکآدرس در ویندوز وجود دارد که شاید سادهتر باشد چرا که فقط مک آدرس کارت شبکههای یک سیستم ویندوزی را لیست میکند اما متأسفانه اشارهای به نام کارت شبکه نمیکند! به این ترتیب تشخیص مک آدرس شبکهی وای-فای یا سیمی یا موارد دیگر، دشوار میشود.
برای استفاده از این دستور، ابتدا cmd را با روشی که ذکر کردیم، اجرا کنید. سپس دستور زیر را تایپ کنید:
getmac
و در نهایت کلید اینتر را فشار دهید. این بار نتیجه به صورت زیر است و در ستون اول یعنی فیزیکال آدرس، مک آدرسها را مشاهده میکنید:
مشاهده کردن مک آدرس در ویندوز از طریق کنترل پنل
در کامپیوتر ویندوزی میتوان از بخش شبکه و اینترنت Control Panel نیز آدرس آیپی و مک آدرس هر یک از کارت شبکهها را به راحتی مشاهده کرد. برای دسترسی به Control Panel ویندوزهای قدیمیتر، میبایست روی گزینهی مربوطه در منوی استارت کلیک کنید اما در ویندوز ۱۰ این گزینه وجود ندارد و باید عبارت Control Panel را جستوجو کرد و روی اولین نتیجه کلیک کرد.
از منوی کرکرهای View by حالت Category را انتخاب کنید و سپس روی Network and Internet کلیک کنید.
در صفحهی بعدی نیز روی Network and sharing center کلیک کنید.
در صفحهی بعدی برای مشاهده کردن تمام کارت شبکهها، روی Change adapter settings در ستون کناری کلیک کنید.
اکنون روی یکی از شبکهها که فعال است، راستکلیک کنید و گزینهی Status را انتخاب کنید. اگر شبکه فعال نباشد، این گزینه خاموش است. لذا باید راستکلیک کرد و Enable را انتخاب کرد و سپس مجدداً راستکلیک کرد و گزینهی وضعیت یا استاتوس را انتخاب نمود.
در پنجرهی وضعیت کارت شبکه، روی Details کلیک کنید و در پنجرهی باز شده، به عبارت روبروی Physical Address توجه کنید که همان مک آدرس است.
همانطور که متوجه شدهاید در این روش نمیتوان مشخصات کارت شبکههای غیرفعال و همینطور مواردی که به شبکه دسترسی ندارند را مشاهده کرد. به همین علت است که دستور ipconfig /all که در ابتدا مطرح کردیم، بهترین روش محسوب میشود.
مشاهده کردن مک آدرس وسایل متصل به شبکه از طریق مودم یا روتر
در مودمها و روترهای ارزان هم قابلیت مشاهده کردن مک آدرس وسایل متصل به شبکه وجود دارد و میتوان MAC Address وسایلی مثل دوربینهای مدار بسته و حسگرهای بیسیم مختلف و همینطور گوشیها و تبلتها را به راحتی مشاهده کرد. با توجه به تنوعی که در فرمویر محصولات مختلف وجود دارد، نمیتوان یک روش واحد و ساده برای دسترسی به این بخش از تنظیمات مودم یا روتر ذکر کرد اما معمولاً تنظیمات مورد بخش در شبکههای سیمی یا مبتنی بر کابل اترنت، در بخشی با عنوان LAN Settings یا Network و سپس LAN Settings قرار گرفته است و ممکن است نمایش مک آدرس در این بخشها انجام شود.
در برخی محصولات نیز در بخش مربوط به تنظیمات سرور تخصیص آیپی یا DHCP میتوان MAC Address وسایل متصلشده را مشاهده کرد.
در مورد شبکههای وای-فای نیز بخش دیگری از تنظیمات مودم برای مشاهده کردن مک آدرس وجود دارد و باید به دنبال Wireless Settings یا Wireless جستوجو کرد.
makeuseofسیارهی آیتی