اگر هارد اکسترنال خود را به کامپیوتر وصل کردید و متوجه شدید که سرعت آن نسبت به قبل کند شده، ممکن است به خاطر استفادهی زیاد، استهلاک یا نیاز به یکپارچهسازی به این شرایط دچار شده باشید.
ولی اگر به ندرت از درایو استفاده میکردید و حالا ناگهان متوجه افت سرعت آن شدهاید، شاید این اتفاق به خاطر ویروس، تنظیمات اشتباه ویندوز یا چیز سادهای مثل کابل خراب افتاده باشد.
با سیارهی آیتی همراه باشید تا ببینیم چطور میتوانیم این مشکل را حل کنیم.
آیا هارد اکسترنال شده نسبت به قبل کند شده است؟
اگر توان عملی هارد اکسترنال شما در مقایسه با گذشته کاهش یافته، برای تشخیص مشکل و یا حل آن چند راه پیش رو دارید.
- درایو دیسک خود را یکپارچهسازی کنید.
- دیسک را برای یافتن مشکل اسکن نمایید.
- روی بدنه یا خود درایو به دنبال صدمات احتمالی باشید.
- کابلها را بررسی کرده و در صورت نیاز آنها را تعویض کنید.
- ببینید فعالیت دیسک در حد طبیعی است یا نه.
- در درایو و کامپیوتر خود به دنبال ویروس و بدافزار باشید.
- برای عملکرد سریعتر، قابلیت ایندکسگذاری ویندوز را غیرفعال کنید.
در ادامه به تشریح هر یک از موارد بالا میپردازیم. اگر هیچ یک از اینها جوابگوی مشکل شما نبود، بهتر است به فکر خرید یک هارد اکسترنال جدید باشید.
هرچه زودتر به فکر این باشید که مشکل را حل و اطلاعات خود را از روی این هارد به یک هارد جدید منتقل کنید بهتر است. اگر هارد را رها کنید و کار از کار بگذرد، ممکن است دیگر نتوانید به اطلاعات قدیمی خود دسترسی یابید.
درایو دیسک خود را یکپارچهسازی کنید
هر وقت هارد دیسک شما به مشکل میخورد، یکی از اولین چیزهایی که باید در نظر داشته باشید یکپارچهسازی درایو است. در ویندوز ۱۰ قابلیتی موسوم به Defragment and Optimize Drives وجود دارد که با جستجوی عبارت defragment یا optimize از منوی استارت میتوانید آن را پیدا کنید.
بعد از این که برنامه را باز و درایو مورد نظر خود را انتخاب کردید، روی دکمهی Analyze کلیک کنید. سپس منتظر بمانید تا فرآیند کار تمام شود و اگر لازم باشد در بخش Current status به شما گفته میشود که باید چه کار کنید. اگر به بهینهسازی نیاز داشتید، مطمئن شوید که هارد را درست انتخاب کردهاید، سپس روی دکمهی Optimize کلیک کنید.
به یاد داشته باشید که این روش عمدتاً به درد هارد درایوهای قدیمی میخورد و کاربرد چندانی برای درایوهای حالت جامد یا SSD ندارد و حتی عمر SSD را کاهش میدهد. برای اطلاعات بیشتر به مقالهی جامعی که در این زمینه منتشر کردیم مراجعه فرمایید:
در نسخههای قدیمیتر ویندوز، نباید برای هاردهای SSD از ابزارهای استاندارد یکپارچهسازی استفاده میکردید. چون هاردهای SSD فلش-محور هستند، ابزارهای قدیمی یکپارچهسازی به اطلاعات یا خود هارد شما صدمه میزنند.
خوشبختانه، ویندوز ۱۰ این مشکل را برطرف کرده است. یعنی با استفاده از بخش Defragment and Optimize Drives هم میتوانید هاردهای HDD و هم هاردهای SSD را بهینهسازی نمایید.
دیسک را برای یافتن مشکل اسکن کنید
اگر یکپارچهسازی با موفقیت انجام شد و مشکل شما حل نشد، میتوانید ابزار Check Disk را امتحان کنید. این ابزار برنامهای است که به نسخههای اولیهی ویندوز باز میگردد. Check Disk قادر است مشکلات هارد دیسک را شناسایی و گاهی اوقات آنها را برطرف کند. مشکلاتی از قبیل سکتورهای آسیب دیده که میتواند به مخدوش شدن اطلاعات منجر شود.
برای اجرای Check Disk دو راه پیش رو دارید:
روش اول: از پنجرهی Windows Explorer روی درایو مورد نظر کلیک راست کرده و از مسیر Properties > Tools به دنبال Error checking بگردید. سپس روی Check کلیک کرده و مراحل پیش رو را دنبال کنید.
روش دوم: با کلیک راست کردن بر روی دکمهی Start و استفاده از Windows PowerShell (Admin) هم میتوانید به Check Disk دسترسی داشته باشید.
بعد از این که Windows PowerShell (Admin) باز شد دستور زیر را وارد کنید و به جای DRIVE_LETTER اسم درایو خودتان را بنویسید:
chkdsk.exe /f [DRIVE_LETTER]
برای استفاده از Check Disk معمولاً باید ویندوز را ریبوت کنید، پس مطمئن شوید که از قبل همهی برنامههای خود را ذخیره کرده و بسته باشید.
در درایو خود به دنبال صدمات فیزیکی باشید
اگر تا این جا پیش آمدهاید و مشکل هنوز حل نشده، ایراد احتمالاً به خاطر صدمه دیدن هارد شماست. برای مطمئن شدن از این مشکل باید به دقت دیسک را بررسی کنید و حواستان به موارد زیر باشد:
- آیا چراغ LED کار میکند؟
- آیا وقتی میخواهید در داخل هارد بگردید کامپیوتر هنگ میکند؟
- آیا Check Disk با ارور روبرو شد؟
- آیا وقتی صدای چرخش دیسک را میشنوید هارد تکان میخورد؟
هارد دیسکها علیرغم ظاهر زمخت خود و حفاظی که اطرافشان دارند ظریف هستند. دیسکها و هد آنها (که در تصویر زیر نشان داده شده) با یک ضربهی ساده آسیب میببینند.
تخته مدار هارد دیسکها معمولاً ظریف و در برابر تماس حساس هستند. حتی محکم بستن پیچ بدنهی هارد هم میتواند به آنها آسیب بزند.
اگر کندی سرعت هارد به خاطر صدمهی فیزیکی آن است، باید در اسرع وقت قطعهی آسیب دیده را تعویض کنید. اگر احتمال میدهید که مشکل دوباره به وجود بیاید، بهتر است هاردی بخرید که قویتر و بادوامتر باشد.
وضعیت کابلها را بررسی کنید
مشکل دیگری که میتواند باعث کند شدن عملکرد دیسک شود، کابل پوسیده است. پس هارد را از کامپیوتر یا برق جدا کرده و بعد به دقت کابلهای آن را بررسی کنید.
در صورتی که پوشش پلاستیکی بیرونی کابل مشکل داشته باشد احتمال دارد که بخش درونی آن هم خراب شده باشد. کابلهایی که کانکتور خراب یا آسیب دیده دارند بلافاصله باید تعویض شوند.
اگر مشکل از کابل برق باشد، با بیتوجهی کردن به مشکل ریسک سنگینی را به جان خریدهاید. اما اگر کابل USB خراب شده باشد، نمیتوانید به هاردتان دسترسی داشته باشید.
تعویض کابل USB هزینهی چندانی ندارد. فقط باید مطمئن شوید که کابل مخصوص هارد خودتان را بخرید. اکثر دستگاههای جدید از USB 3.0 استفاده میکنند، ولی مدلهای قدیمیتر USB 2.0 هستند.
حالا که صحبت از پورتهای USB شد، بهتر است بگوییم که گاهی اوقات فقط کافی است هارد خود را به یک پورت دیگر وصل کنید. بعضی وقتها یک پورت بهتر از پورتهای دیگر کار میکند. ممکن است یک دستگاه USB 3.0 را به پورت USB 2.0 وصل کرده باشید و به همین دلیل هارد کار نکند. پس آن را به پورت مخصوص خودش وصل کنید و دوباره شانس خودتان را امتحان نمایید.
فعالیت دیسک نباید بیش از حد باشد
اگر از هارد اکسترنال برای کپی کردن مقدار زیادی اطلاعات از کامپیوتر یا به آن استفاده میکنید، این امر میتواند باعث کاهش قابل توجه سرعت هارد شود.
برای این که بفهمید مشکل به همین دلیل است یا نه، Task Manager را (با فشار دادن Ctrl + Shift + Esc یا کلیک راست بر روی تسکبار ویندوز و انتخاب گزینهی Task Manager) باز کنید. بعد از این که پنجرهی مربوطه باز شد به زبانهی Disk بروید و ببینید هر اپلیکیشن چقدر از دیسک استفاده میکند.
اگر مشکل از Windows Explorer باشد یعنی سیستم در حال کپی کردن اطلاعات است. اما احتمال دارد که یک برنامهی تورنت، یک ابزار ویرایش تصویر، یا حتی یک بازی ویدیویی در پسزمینهی سیستم در حال اجرا باشد. اما هر چه که هست، آن را انتخاب و روی End Task کلیک کنید تا پروسه متوقف شود. با این کار میتوانید امیدوار باشید که شرایط به حالت عادی برگردد.
اگر فعالیت هارد زیاد و در حد ۱۰۰ درصد میباشد، ممکن است مشکل از باگ ویندوز ۱۰ باشد که راهکارهایی برای رفع آن ارائه شده است.
به دنبال ویروس و بدافزار باشید
هیچگاه نباید فراموش کرد که داشتن یک برنامهی آنتیویروس بر روی کامپیوتر چقدر حائز اهمیت است. حتی اگر (به خاطر ضعیف بودن توان سیستم) قادر به استفاده از این برنامهها نیستید، باید از ابزارهایی که به اسکن ad-hoc میپردازند استفاده کنید.
شاید یک اسکریپت مخرب به هارد شما دسترسی پیدا کرده و آن را کند کرده است. حتی بدتر، ممکن است این اسکریپت (که ما معمولاً به آن بدافزار میگوییم) وارد هارد شما شده و کندی سرعت نه به خاطر خود دیسک، بلکه به خاطر کامپیوتر یا لپتاپ شما باشد.
برای اسکن کردن درایو، آن را از Windows Explorer انتخاب کرده و روی آن کلیک راست کنید. اکنون گزینهی مربوط به آنتیویروس یا برنامهی اسکن بدافزار خود را در منویی که باز میشود میبینید. اگر گزینهی مربوطه را نمیبینید باید وارد نرمافزار خودتان شوید و اسکن را از آنجا انجام دهید.
توجه کنید که ممکن است نتوانید این کار را در حالت عادی ویندوز انجام دهید، پس شاید لازم باشد که دستگاه را ریبوت کرده و وارد Safe Mode شوید.
ایندکسگذاری ویندوز ۱۰ را غیرفعال کنید
در آخر اگر هیچ یک از این روشها جواب نداد میتوانید شانس خود را با غیرفعال کردن سرویس ایندکسگذاری ویندوز ۱۰ امتحان کنید تا شاید به این طریق توانستید سرعت هارد خود را به حالت اولیه برگردانید. در این سرویس با وصل شدن هارد به کامپیوتر، Explorer شروع به ایندکس کردن محتوای درایو شما میکند، به همین دلیل سرعت سیستم پایین میآید.
با غیرفعال کردن این قابلیت، پروسهی مذکور متوقف میشود و سرعت افزایش مییابد. تنها ایرادی که وجود دارد این است که با این کار بخش جستجوی ویندوز فقط به همان فایلهایی که بر روی دیسک ذخیره شده محدود میشود.
برای غیرفعال کردن قابلیت ایندکسگذاری، دکمههای Windows + R را فشار داده و دستور services.msc را اجرا کنید. روی OK کلیک کنید و منتظر بمانید تا پنجرهی Services باز شود، سپس به بخش Windows Search بروید. آنگاه کلیک راست کرده و با رفتن به Properties روی Stop کلیک کنید. کامل شدن این فرآیند کمی طول میکشد، اما وقتی کار تمام شد، روی منوی کشویی Startup type کلیک کرده و گزینهی Disabled را انتخاب کنید.
حالا هارد خود را از سیستم جدا کرده و آن را مجدداً وصل کنید. اکنون با باز کردن Windows Explorer نباید مشکلی از لحاظ سرعت داشته باشید و سرعت این هارد هم باید مثل هاردهای داخلی کامپیوتر شده باشد.
سرعت درایو اکسترنال خود را دوباره به حالت عادی برگردانید!
با انجام کارهایی که در این مطلب گفته شد ممکن است بتوانید مشکلات درایو خود را حل کنید. در اکثر درایوها قابلیت ایندکسگذاری ویندوز ۱۰ عامل کندی سرعت هاردهای اکسترنال است، پس شاید با غیرفعال کردن این قابلیت سریعتر بتوانید مشکل خود را حل کنید.
makeuseofسیارهی آیتی


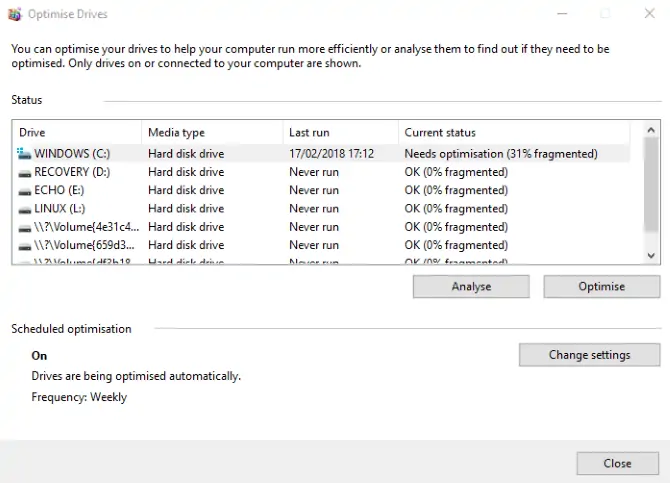
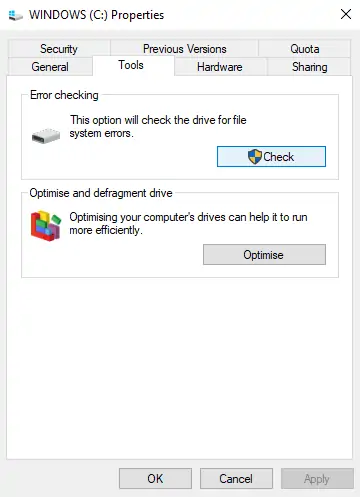

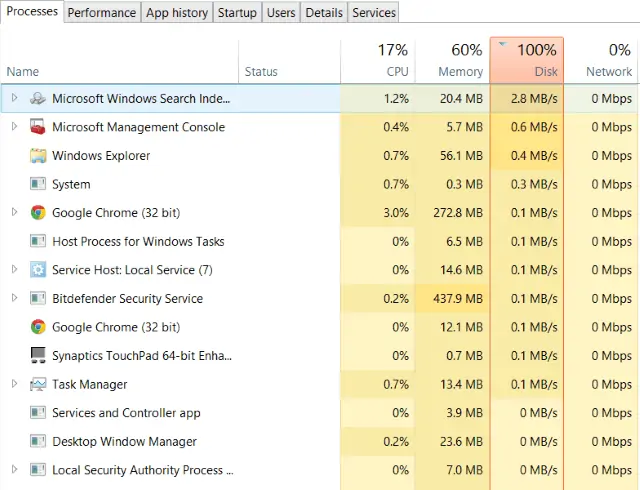
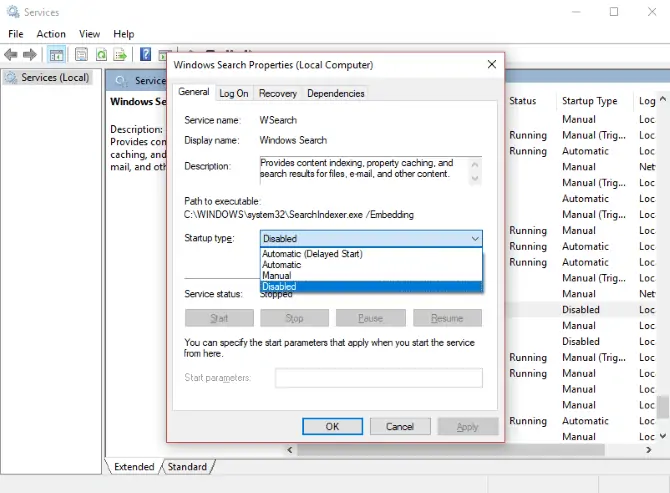
سلام من وقتی میخام چیزی رو روی هاردم لپتاپم کپی کنم ،در حین کپی هیچ کار دیگه ای نمیتونم انجام بدم و تو تسک منیجر هم که نگاه کردم فعالیت هارد روی 100 هست و لپتاپم هم چند روزه گرفتم و هیچ برنامه ای نداره که بخاد تو پس زمینه فعالیت داشته باشه.میشه لطفا راهنمایی کنید
سلام
حین جابجا شدن فایل علاوه بر هارد، هم رم درگیر میشه، هم پردازنده. به خصوص اگر آنتیویروس مرتباً فایلهایی که جابجا میشه به محل جدید رو اسکن کنه و سرویس ایندکس ویندوز هم فایلها رو برای سرچ سریعتر، اندیسگذاری کنه. هارد هم که مشغول فرآیند انتقال فایل. تو این شرایط سرعت افت میکنه قطعاً. اما خب اگه آنتیویروس و سرویس ایندکس رو غیرفعال کنیم، به نظرم افت سرعت کمتر میشه. خودم که همیشه این موارد رو روی سیستمم غیرفعال میکنم که البته معایب خاص خودشو داره.
نه انتی ویروس نصب نکردم و انتی ویروس خود ویندوز هم خاموشه .من لپتاپ قبلی خودم اینحوری نبود.اگه ویندوز عوض کنم حل میشه، چون یک نفر برام ویندوز رو عوض کرد ولی بازم کار ساز نبود.ا/ه بخام ویندو نصب کنم کدوم نسخه رو نصب کنم؟وقتی اونجوری میشه دیگه ماری دی/ه ای با لپتاپ نمیشه انجام داد
سلام
ممکنه از ویندوز نباشه مشکل و عوض کنید هم مشکل باقی بمونه. ولی به هر حال تست کنید. من برای کار خونگی ویندوز ۱۰ هوم یا پرو رو پیشنهاد میکنم.