مولتیمدیاپلیر VLC یکی از معروفترین و محبوبترین پلیرها برای پخش ویدیو و فایل صوتی است. یک از اشکالات VLC این است که در ویندوز ۱۰ ویدیوها را همیشه روان و بدون تیک زدن و تأخیر، پخش نمیکند! معمولاً پخش کردن ویدیوهای رزولوشنپایین که با کدکهای سادهتر، فشرده شدهاند، بدون مشکل است و در مورد ویدیوهای رزولوشنبالا و فشردهتر، تیک زدن و عقب افتادن ویدیو و در واقع کند دیکد و پخش شدن ویدیو را شاهد هستیم.
در ادامه به دلایل تیک زدن و کند پخش شدن ویدیو در مدیاپلیر VLC و در ویندوز ۱۰ میپردازیم و راهکارهایی برای حل مشکل مطرح میکنیم. با ما باشید.
معمولاً کاربران ویندوز از ویدیوپلیر KMPlayer یا نسخهی پیشرفتهتر و امروزیتر آن، Potplayer و پلیر همهفنحریف VLC برای پخش کردن ویدیو استفاده میکنند. این سه پلیر از نظر کیفیت پخش و امکانات و پشتیبانی از انواع مختلف فایلهای صوتی و ویدیویی، بسیار عالی هستند و اغلب مشکلاتی که در استفاده از این سه پلیر گزارش میشود، با تغییر دادن تنظیمات، رفعشدنی است.
علت وقفه و عقب افتادن ویدیو در VLC Media Player
ویدیوهای رزولوشنبالا که فریمریت بالاتری نسبت به ویدیوهای معمولی دارند و با اینکدرهای پیشرفتهتر، فشرده یا اینکد شدهاند، حین پخش کردن نیز به سختافزار بهتری نیاز دارند. گاهی مواقع کاربر از دیکدرهای نرمافزار برای پخش کردن ویدیو استفاده میکند که راهکار خوب و بهینهای نیست. بهتر است از دیکدرهای سختافزاری استفاده شود که با تکیه بر قدرت موتور مالتیمدیا پردازندههای مدرن، به راحتی ویدیوهای فشردهشدهی رزولوشنبالا را دیکد میکنند.
قبلاً در مقالهای جامع به آموزش نصب کردن Codec برای بهبود پخش ویدیو در ویندوز پرداختیم:
با تغییر دادن برخی تنظیمات پخش ویدیو، میتوان مشکلات پلیر VLC را نیز حل کرد که در ادامه به موارد مهم و اساسی اشاره خواهیم کرد. اگر تنظیمات عمومی ویندوز را بررسی کردهاید و حالت عملکردی سیستم یا به بیان دیگر، Power plan فعال، High performance است و همینطور درایورها و به خصوص درایور کارت گرافیک، آپدیتشده است و همچنان در پخش ویدیو مشکل دارید، راهکارها را یکبهیک امتحان و بررسی کنید.
تنظیم کش برای پخش بهتر ویدیو در VLC
اگر پخش ویدیو با تأخیر همراه است، بد نیست مقدار کش ویدیو را افزایش دهید. به خصوص در مورد ویدیوهایی که فریمریت بالایی مثل ۶۰ یا ۱۲۰ فریمبرثانیه دارند. به این منظور مراحل زیر را دنبال کنید:
مدیاپلیر VLC را اجرا کنید.
روی منوی Tools کلیک کنید.
گزینهی Preferences را انتخاب کنید.
با کلید میانبر Ctrl + P نیز میتوانید مستقیماً پنجرهی Preferences از تنظیمات VLC را مشاهده کنید.
در پایین پنجره و در بخش Show settings، حالت All را انتخاب کنید تا تمام تنظیمات نمایش داده شود.
در پنجرهی Advanced Preference یا تنظیمات پیشرفته، روی Input / Codecs کلیک کنید.
با استفاده از جعبهی سرچ بالای لیست گزینهها، عبارت File caching (ms) را جستوجو کنید و سپس روی Input / Codecs در لیست نتایج کلیک کنید.
در سمت راست صفحه، عددی که روبروی گزینهی File caching را از حالت پیشفرض که ۳۰۰ میلیثانیه معادل ۰.۳ ثانیه است، به ۶۰۰ یا ۱۰۰۰ میلیثانیه افزایش دهید.
روی دکمهی Save کلیک کنید و سپس VLC را بسته و از نو اجرا کنید.
غیرفعال کردن شتابدهی سختافزاری در فرآیند دیکد ویدیو
همانطور که اشاره کردیم بهتر است ویدیوهای رزولوشنبالا با شتابدهی سختافزاری دیکد یا از حالت فشرده خارج شوند. در این صورت احتمال تیک زدن و تأخیر در پخش ویدیو کمتر میشود، به خصوص اگر سختافزار سیستم ضعیف ولیکن مدرن و امروزی باشد. در کنار فعال کردن شتابدهی سختافزاری حین دیکد ویدیو یا Hardware-accelerated decoding میتوان از قدرت سختافزاری کارت گرافیک یا پردازندهی گرافیکی، برای پسپردازش یا Post-Processing ویدیوها استفاده کرد که نتیجهی آن افزایش کیفیت پخش ویدیو است.
اما در نهایت ممکن است فعال بودن شتابدهی سختافزاری و افزایش کیفیت ویدیو به کمک پسپردازش، به دلیل وجود باگهای مختلف، موجب تیک زدن و مشکلات مشابه میشود. بنابراین بد نیست شتابدهی سختافزاری را فعال کنید و در صورت حل نشدن مشکلات موجود، آن را مجدداً غیرفعال کنید. به همین صورت در مورد Post-Processing عمل کنید.
برای فعال یا غیرفعال کردن شتابدهی سختافزاری و پسپردازش حین پخش ویدیو مراحل زیر را طی کنید:
VLC را اجرا کنید.
با کلید میانبر Ctrl + P صفحهی Preferences از تنظیمات پلیر را باز کنید.
در بالای صفحه روی Input / Codecs کلیک کنید.
از منوی کرکرهای روبروی Hardware-accelerated decoding حالت Disable را انتخاب کنید.
برای کاهش پسپردازش نیز در جعبهی روبروی Video quality post-processing level عدد ۰ را وارد کنید. عدد ۶ بالاترین کیفیت پخش ویدیو و بیشترین استفاده از پردازنده را دارد.
در نهایت روی Save کلیک کرده و خارج شوید.
تغییر ماژول خروجی ویدیو در VLC برای بهبود پخش ویدیوها
تنظیم مهم بعدی، ماژول خروجی ویدیویی است که میتوان آن را با سعی و خطا کردن و آزمودن حالتهای مختلف، بررسی کرد. ممکن است حالتی به جز حالت Automatic یا خودکار، انتخاب بهتری باشد و مشکلات پخش ویدیو را کاهش دهد.
برای انتخاب ماژول پخش ویدیو، مراحل زیر را طی کنید:
VLC را اجرا کنید.
با کلید میانبر Ctrl + P پنجرهی تنظیمات را آشکار کنید.
در بالای صفحهی تنظیمات روی Video کلیک کنید.
در بخش Display از منوی کرکرهای روبروی گزینهی Output به جای حالت Automatic، یکی از حالتهای دیگر را انتخاب کنید.
با کلیک کردن روی دکمهی Save پایین صفحه، تنظیمات را ذخیره کنید و VLC را بسته و از نو اجرا کنید.
اگر پخش ویدیو بهتر شده و مشکلات کمتر شده، حالت انتخابی خوب است. در غیر این صورت حالتهای دیگر را تست و بررسی کنید.
تردهای پردازشی FFmpeg را برای استفاده از هستههای CPU، افزایش دهید
یکی دیگر از تنظیمات بسیار مهم در مالتیمدیاپلیر VLC که ممکن است عقب افتاد ویدیو حین پخش کردن فایلهایی از نوع MKV را برطرف کند، افزایش تعداد تردهای پردازشی دیکدر صوتی و ویدیویی FFmpeg است. این دیکدر معروف، یکی از بهترین دیکدرهای نرمافزاری برای دیکد کردن انواع فرمتهای ویدیویی است. اگر تعداد تردهای پردازشی که این دیکدر استفاده میکند را از ۱ ترد به ۲ ترد افزایش دهیم، به این معنی است که FFmpeg میتواند از دو هستهی پردازنده استفاده کند و در نتیجه برخی مشکلات پخش ویدیو حل میشود.
برای تغییر دادن تعداد تردهای پردازشی FFmpeg در پلیر VLC مراحل زیر را طی کنید:
VLC را اجرا کنید.
از منوی Tools گزینهی Preferences را انتخاب کنید.
در پایین صفحه از بخش Show settings حالت All را انتخاب کنید.
در ستون سمت چپ روی Input / Codecs دبلکلیک کنید تا گسترده شود.
روی Video codecs که از زیرمجموعههای Input / Codecs است دبلکلیک کنید تا گسترده شود.
روی FFmpeg کلیک کنید.
اکنون در سمت راست صفحه عدد ۲ را در فیلد روبروی Threads تایپ کنید.
روی Save در پایین پنجره کلیک کنید تا تنظیمات ذخیره شود.
VLC را بسته و از نو اجرا کنید و کم و کیف پخش ویدیو را بررسی کنید. اگر مشکل برطرف نشده، تردها را به ۳ یا ۴ عدد افزایش دهید.
اگر پس از طی کردن تمام مراحل تغییر تنظیمات VLC، مشکل پخش ویدیو همچنان پابرجاست، درایور کارت گرافیک را آپدیت کنید، تنظیمات Power options ویندوز را دقیقتر بررسی کنید و پاور پلنهای دیگر را امتحان کنید. در نهایت در مورد قدرت پردازنده و کارت گرافیک خود از کسانی که با سختافزار آشنایی نسبی دارند، سوال کنید و در صورت نیاز به ارتقا، برای پخش کردن ویدیوهای رزولوشنبالا، سیستم خود را ارتقا دهید یا وسیلهی دیگری برای این کار در نظر بگیرید.
thewindowsclubسیارهی آیتی


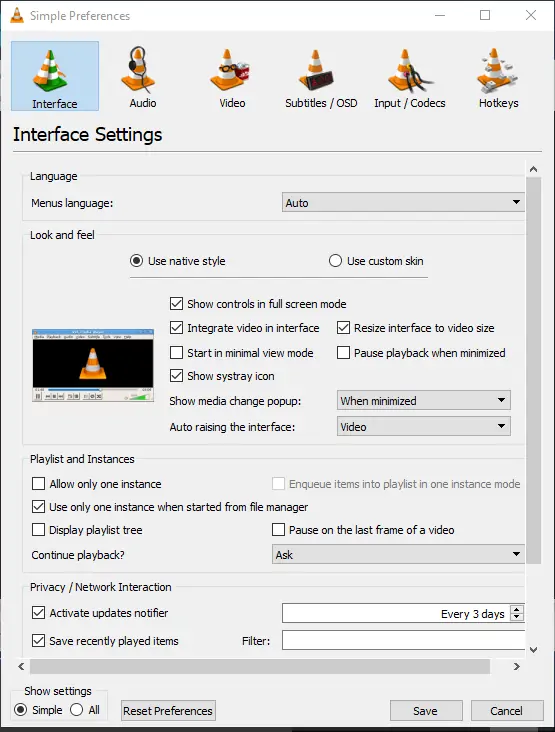
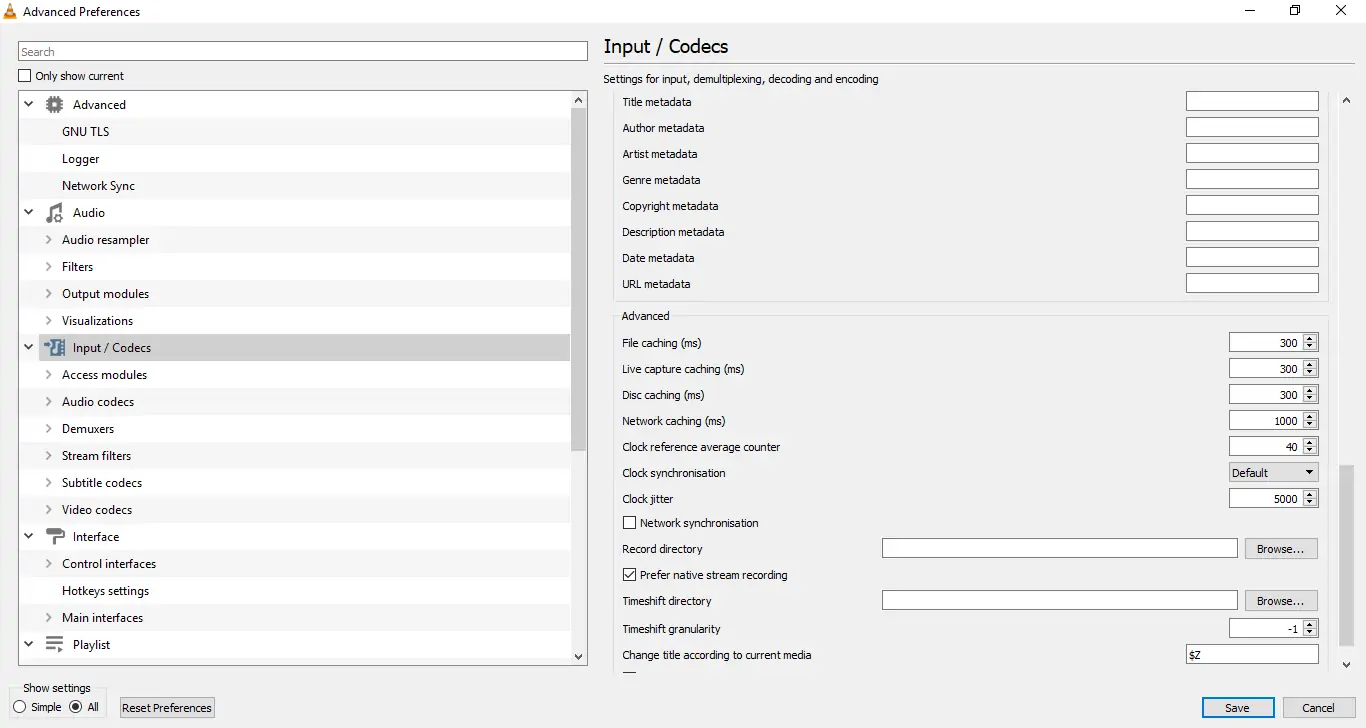
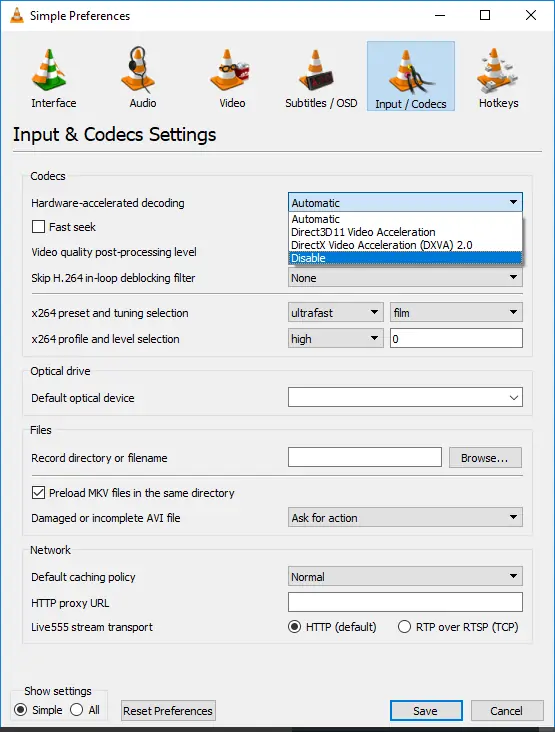
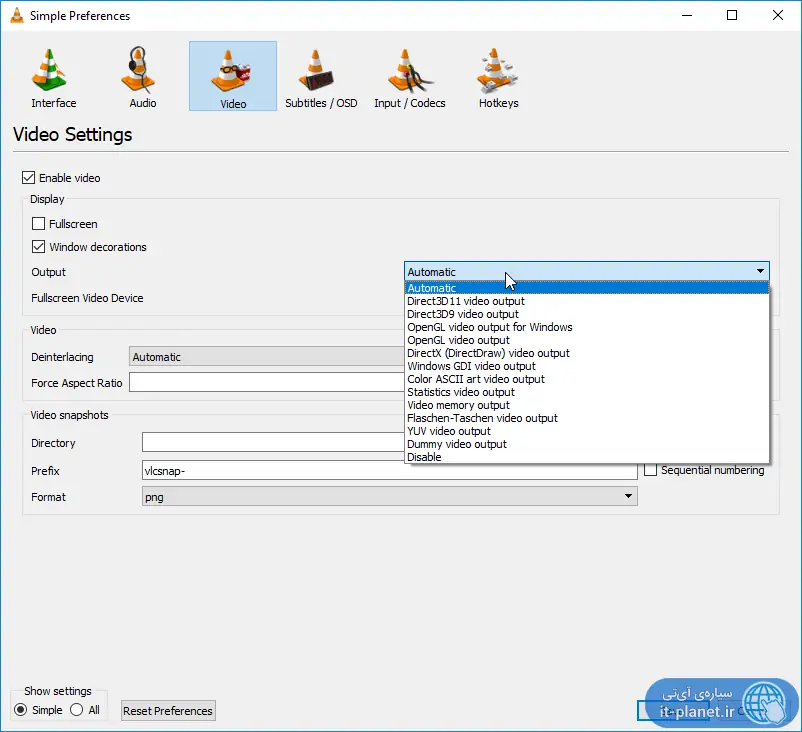
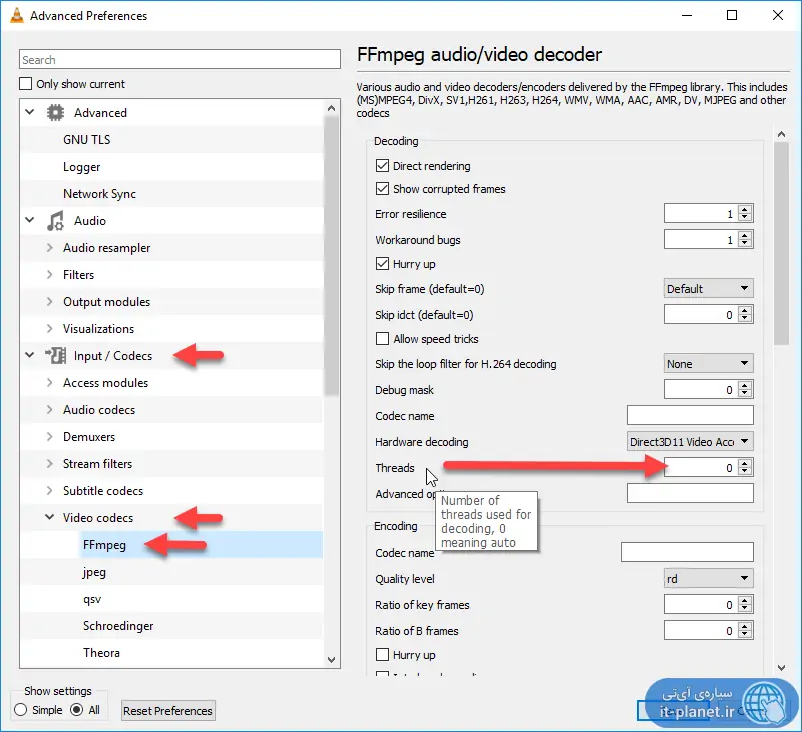
سلام من سیستمم گرافیک 512 و رم 2 گیگ و سی پی یو انویدیا 7100 GS دارم با ویندوز 10 ولی موقع پخش فیلم همش پارازیت میندازه مشکل از چیه رو رزلوشن اصلی هم هست
سلام
کارت گرافیک شما قدیمیه. نمیدونم میشه یا نه ولی با PotPlayer یه تستی بزنید ببینید در صفحهی تنظیمات Decoder اگر تیک DXVA فعال باشه، پخش ویدیو بهتر میشه یا نه.
VLC تنظیمات سادهتره و کلیتره. ممکنه درست حسابی شتابدهی گرافیکی فعال نشه.
به اسکرینشاتی که توی این مطلب از همون بخش پاتپلیر گذاشتم دقت کنید روشنه:
بهترین نرمافزارهای پخش ویدیو برای ویندوز ۱۰ و معرفی امکانات و ویژگیها
و باز اطلاعات بیشتر رو میتونید توی این مقاله پیدا کنید، هم در مورد پاتپلیر و هم کلاً در مورد تیک زدن ویدیو و روش حل مشکل:
چگونه کدک نصب کنیم و مشکل پخش آهسته ویدیو و تیک زدن را حل کنیم؟
سلام من یک مشکل دارم که چند جا نگاه کرم گفته نشده بود.
اینکه من تو vlc وقتی بعضی از فیلم ها رو باز میکنم کیفیتشون یک جوری بد میشه در صورتی که تو پلیر های دیگه درسته کیفیت
سلام
مشکل من اینه که آیکون close و اینا بالای صفحه نیست چیکار کنم؟
سلام
به نظرم تنظیمات VLC رو یه بار ریست کنید به حالت پیشفرض. شاید یه مشکل عجیب و خاص پیش اومده که دکمهی بستن دیده نمیشه.
سلام
من همه این کار هایی که گفتید رو انجام دادم ولی درست نشد
چیکار کنم؟
سلام من مشکلم با vlc اینه که وقتی میخوام سریال ببینم چند قسمتو که باهم قبلا پلی میکردم به ترتیب پخش میشد بعده چند روز نمیدونم چرا وقتی همرو میگیرم و پلی میکنم بت vlc قاطی پلتی پخش میکنه من به ترتیب میخوام با KMPlayer هم که پخش میکنم اون فقط خیلی خوب به ترتیبه اما زیزنویسشو نمیاره ولی با vlc میاره میشه لطفا گاسه یه کدوم راه حل بدید؟ یا بگید چیکار کنم KMPlayer زیرنویسو بیاره یا بگید چجوری قسمتارو تو vlc به ترتیب پخش کنم ممنون 🖤
سلام
کیامپلیر نصب ندارم، پاتپلیر جدیدتر و مدرنتر هست، از این استفاده میکنم البته خب خیلی شبیه هم هستن. در پاتپلیر و همین طور KMP اگه به تنظیمات بخش زیرنویس رجوع کنید، همه چیز از جمله اینکه چه زبانی اولویت داشته باشه، فونت چطوری باشه، همه قابل تنظیمه.
در مورد VLC روی دکمهی نمایش Playlist کلیک کنید. در صفحهی باز شده لیست موسیقیها یا سریال میاد و اونجا رو لیست راستکلیک کنید و Sort By رو روی Title Ascending تنظیم کنید.
سلام
در vlc من هیچ کدام از کلید های میانبر کار نمیکند، چکار باید بکنم؟
سلام
Vlc من بعضی از سریال ها یا فیلم ها رو پخش نمیکنه دستگاه ایفن ۱۱