مجازیسازی یا Virtualization روشی برای اجرا کردن سیستم عاملی متفاوت یا نرمافزارهای سیستم عاملی دیگر در محیط سیستم عامل اصلی است. به عنوان مثال اجرا کردن ویندوز ۷ یا لینوکس در محیط ویندوز ۱۰ از طریق نرمافزارهای مختلف ماشین مجازی. معمولاً در راهاندازی ماشین مجازی اغلب کاربران با ارورها و مشکلات مشابهی روبرو میشوند که به راحتی با تغییر دادن تنظیمات بایوس یا تنظیمات ماشین مجازی حل میشود.
در این مقاله میخواهیم به چند مشکل کلی که مانع اجرای صحیح ماشین مجازی و سیستم عامل به صورت مجازی میشود، پرداخته و چند راه حل ساده را بررسی کنیم. اگر از کاربران VirtualBox و VMware و ... هستید، ما را همراهی کنید.
مجازیسازی صرفاً برای تست کردن یک سیستم عامل دیگر و یادگیری آن و همینطور استفاده از نرمافزارها و اپلیکیشنهای سیستم عامل دیگر در محیط سیستم عامل اصلی انجام نمیشود بلکه میتوان از این طریق، محیط حفاظتشده یا Sandbox برای آزمودن ویروسها و بدافزارها ایجاد کرد و همینطور با مجازیسازی میتوان یک کامپیوتر که نقش سرور دارد را به چند کامپیوتر مجازی که در واقع سرور مجازی گفته میشود، تبدیل کرد.
فعال کردن تکنولوژیهای مجازیسازی در بایوس و UEFI
اغلب کاربران بدون اطلاع از اینکه سختافزار سیستم و در حقیقت CPU دارای تکنولوژیهایی برای مجازیسازی بهتر است، نصب کردن ماشین مجازی را آغاز میکنند و با مشکل مواجه میشوند! ابتدا میبایست وارد بایوس یا UEFI مادربورد شوید و تنظیمات مربوط به فعال کردن Virtualization را بررسی کنید چرا که معمولاً این قابلیتهای سختافزاری، غیرفعال است.
روش یکتایی برای ورود به بایوس یا UEFI مادربوردها و لپتاپهای مختلف وجود ندارد. معمولاً باید سیستم را خاموش و سپس روشن کرد و یکی از کلیدهای F2 یا Del و گاهی F12 یا Ecs و حتی دیگر کلیدهای کیبورد را پشتسرهم فشار داد تا محیط بایوس نمایان شود. طراحی منوها و دستهبندی تنظیمات نیز کاملاً متنوع است اما معمولاً میتوان گزینههای مربوطه را در بخش قابلیتهای CPU پیدا کرد. بنابراین تبها و منوهایی مثل Processor یا Chipset و یا Advanced را به دقت بررسی کنید.
توجه کنید که باید نام گزینهها و همینطور توضیحات را بررسی کنید. در مورد پردازندههای اینتل به دنبال عبارت Intel VT-x و Intel Virtualization Technology و همینطور Intel VT-d باشید و در مورد پردازندههای AMD نیز عبارتی مثل AMD-V یا Vanderpool را چک کنید. قبلاً در مقالهای که پیرامون Hyper-V منتشر کردیم، توضیحات بیشتری دادیم که مطالعه کردن آن خالی از لطف نیست:
بایوس را بروزرسانی کنید
گاهی مواقع زمانی که به بایوس سیستم مراجعه میکنیم، اثری از گزینههای یادشده وجود ندارد! ممکن است سیستم بسیار قدیمی باشد و تکنولوژی مجازیسازی خاصی در آن پشتیبانی نشود اما توجه کنید که مجازیسازی مقولهی جدیدی نیست و در اغلب سختافزارها میتوان تکنولوژیهای مربوطه را پیدا کرد. ممکن است سازندهی مادربورد آپدیتهای جدیدی برای بایوس ارایه کرده باشد و با آپدیت کردن بایوس، گزینههای مربوط به مجازیسازی نیز اضافه شود.
برای بروز کردن بایوس، میتوان از نرمافزار یا روش خاصی که سازندهی مادربورد و همینطور لپتاپ مشخص کرده، استفاده کرد. دستورالعمل دقیق و در صورت وجود، نرمافزار بروزرسانی روی وبسایت سازنده در بخشی مثل Support یا Download قرار میگیرد. به عنوان مثال اغلب سازندگان مادربورد چندی پیش برای حل کردن مشکل جدی امنیتی اقدام کردند و آپدیتهایی ارایه کردند:
غیرفعال کردن Hyper-V در ویندوز
در نسخههای پرو و کاملتر ویندوز، تکنولوژی مجازیسازی مایکروسافت که Hyper-V نامیده شده، وجود دارد اما متأسفانه اگر این قابلیت فعال باشد، ممکن است زمام امور مجازیسازی در ویندوز، از دست کاربر خارج شود. به عبارت دیگر اگر این ویژگی فعال باشد، کاربر ممکن است در استفاده از VirtualBox و VMware با مشکل مواجه شود.
غیرفعال کردن و فعال کردن Hyper-V در سیستم عامل ویندوز بسیار ساده و راحت است:
کافی است به کنترل پنل ویندوز مراجعه کنید و از بخش مدیریت نرمافزارهای نصبشده یا Programs and Features، در ستون کنار صفحه روی Turn Windows features on or off کلیک کنید. قدم بعدی برداشتن تیک کنار Hyper-V و کلیک روی دکمهی OK است. پس از لحظاتی میتوان روی دکمهی تأیید Restart کلیک کرد تا سیستم ریاستارت شود. به این ترتیب Hyper-V غیرفعال میشود.
پس از ریاستارت بررسی کنید که آیا مشکلات و ارورهای VirtualBox و نرمافزارهای ماشین مجازی حل شده یا خیر.
آیا سختافزار شما از مجازیسازی پشتیبانی میکند؟
گاهی تمام تنظیمات نرمافزاری صحیح است اما سختافزار پشتیبانی لازم را ندارد! بهترین روش برای بررسی اینکه Virtualization توسط سختافزار پشتیبانی شده یا خیر، این است که از نرمافزار خاصی که اینتل و ایامدی منتشر کردهاند، استفاده کنید. اما روش سادهتر این است که در تاسک منیجر ویندوز که با کلید میانبر Ctrl + Shift + Esc نمایان میشود، نمایش جزئیات را فعال کرده و روی تب Performance و گزینهی CPU کلیک کنید. به عبارت روبروی Virtualization دقت کنید که Enabled باشد و نه عبارت دیگری.
و اما نرمافزار اینتل و ایامدی که میتوانید از وبسایت رسمی این دو سازندهی اصلی پردازندهها، دانلود و نصب کنید:
پس از نصب و اجرا، اگر پردازندهی شما محصولی از اینتل است، به تب CPU Technologies مراجعه کنید و به دنبال عبارت Intel Virtualization Technology بگردید. اگر روبروی آن Yes ذکر شود، این پردازنده قابلیتهای لازم را دارد.
در مورد محصولات ایامدی نیز یک پنجرهی ساده نمایان میشود و پشتیبانی از Virtualization را تأیید یا رد میکند.
تکنولوژی مجازیسازی را فعال کردهام اما ماشین مجازی کار نمیکند
در صورت پشتیبانی پردازنده و انجام تنظیمات مربوطه در بایوس یا UEFI و همینطور ویندوز، ممکن است مشکلاتی در تنظیمات نرمافزار ماشین مجازی باقی مانده باشد و همینطور چند مورد دیگر که باید بررسی کنید:
- ماشین مجازی ۶۴ بیتی را در سیستم عامل ۳۲ بیتی اجرا نکنید! اگر پردازندهی شما قدیمی است و صرفاً از سیستم عامل ۳۲ بیتی پشتیبانی میکند، نسخهی ۳۲ بیتی سیستم عامل را نصب کنید و همینطور نسخهی ۳۲ بیتی نرمافزار ماشین مجازی را استفاده کنید.
- برای مجازیسازی معمولاً میتوان با چند گیگابایت و حداکثر چند ده گیگابایت فضای خالی هارددیسک، کار را آغاز کرد. اگر فضای هارددیسک و دقیقتر بگوییم، فضای پارتیشنی که فایل هارددیسک مجازی روی آن ذخیره میشود، کافی نیست، فضای بیشتری آزاد کنید.
- مقدار حافظهی RAM اختصاصیافته به ماشین مجازی، نباید بسیار پایین باشد. شاید سیستم عامل ویندوز XP با ۲۵۶ مگابایت رم نیز نصب شود اما برای ویندوز ۷ و ۸، مقدار رم بیشتری لازم است. اگر مشکلاتی در اجرای ماشین مجازی دارید، رم اختصاصیافته را افزایش دهید.
- در برخی نرمافزارهای قدرتمند مجازیسازی مثل VirtualBox میتوان حتی تکنولوژی مجازیسازی را انتخاب کرد و تنظیمات اضافی انجام داد. به این تنظیمات نیز توجه کنید و حالتهای مختلف را تست کنید.
امیدواریم که با بررسی راهکارهای ارایه شده، مشکل مجازیسازی در سیستم عامل شما برطرف شده باشد. دیدگاه خود و راهکارهای دیگری که سراغ دارید را با ما و خوانندگان سیارهی آیتی به اشتراک بگذارید.
makeuseofسیارهی آیتی

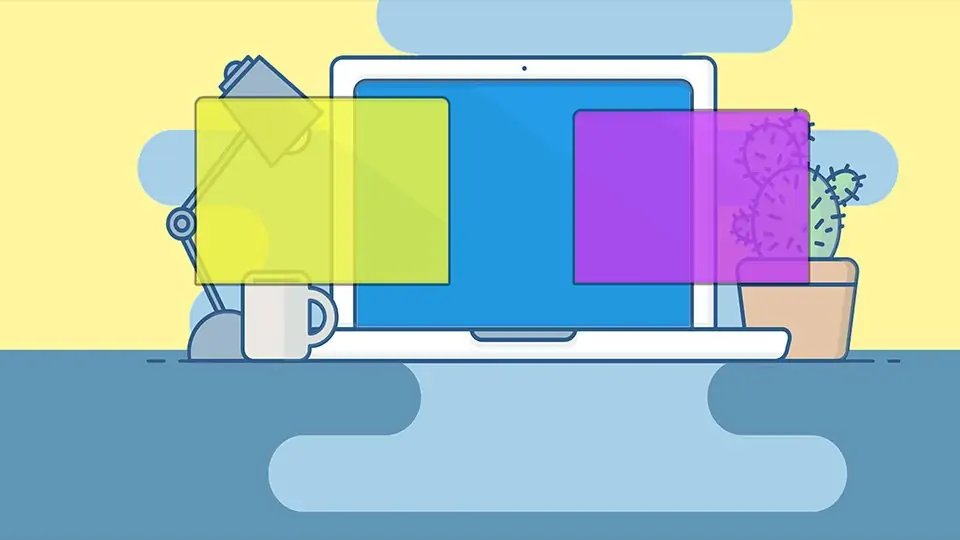
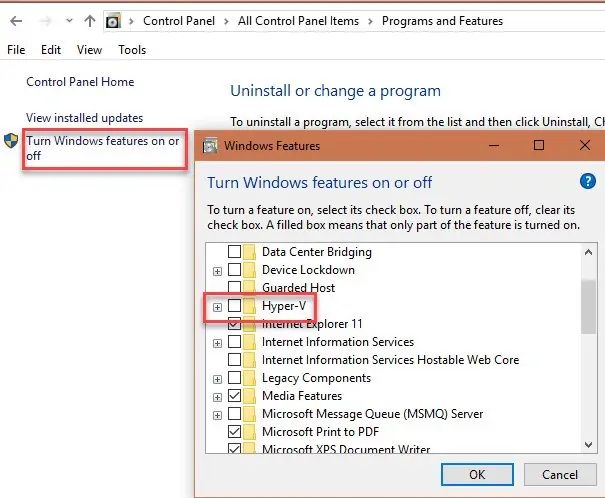
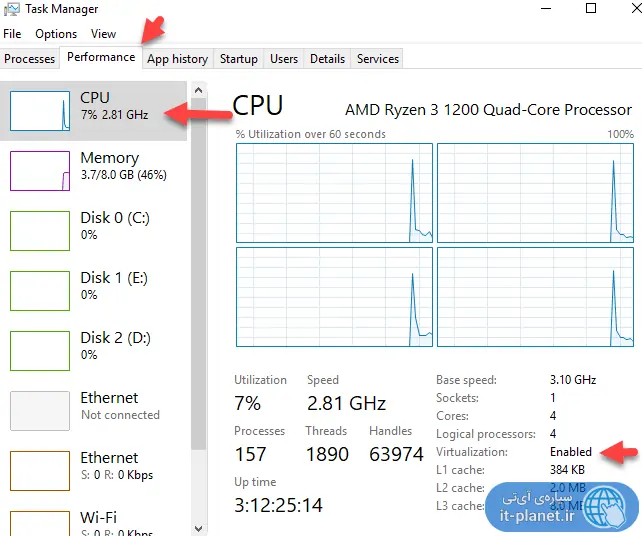
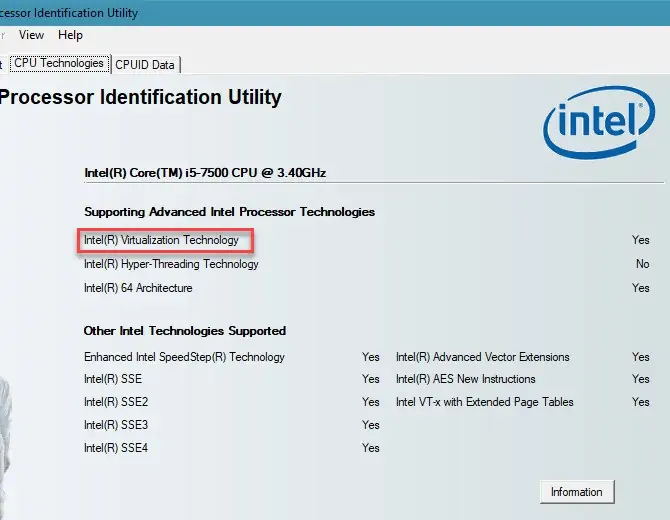
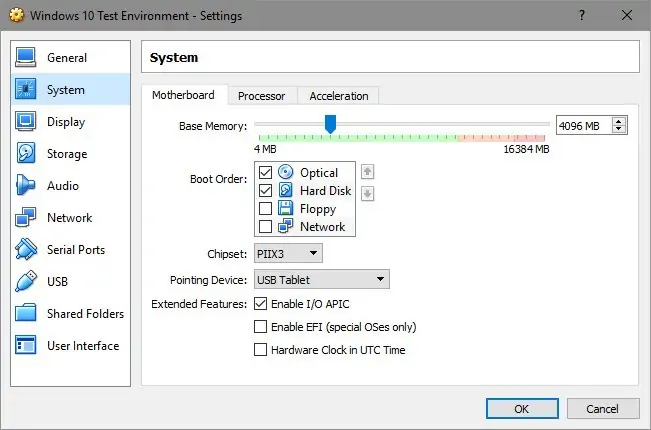
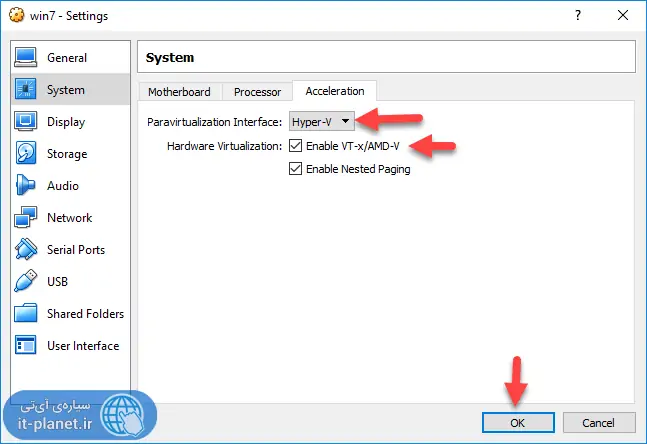
با عرض سلام . بنده به مدت یک سال از این قابلیت مجازی سازی استفاده میکردم و مشکلی وجود نداشت ؛ اما چند ماه پیش به طور کامل از کار افتاد . دیگه هیچ کاراییای نداره . وقتی هایپر-وی رو فعال میکنم و با Cpu-V نگاه میکنم مینویسه که نه پشتیبانی میکنه و نه فعاله ؛ اما وقتی هایپر-وی رو از بایوس غیرفعال میکنم و با Cpu-V چک میکنم ، مینویسه پشتیبانی میکنه از Hyper-V اما فعال نیست . نمیدونم متوجه شدید چه اتفاقی افتاده یا نه ؛ در هر صورت از کار افتاده . آیا راهی بجز تعویض CPU هست یا خیر ؟ با تشکر .
سلام . من از Vmware استفاده میکنم .
با اون نرم افزاری که گفتید چک کردم سیستم پشتیابی میکنه اما vmware این ارور رو میده :
This host supports Intel VT-x, but Intel VT-x is disabled.
Intel VT-x might be disabled if it has been disabled in the BIOS/firmware settings or the host has not been power-cycled since changing this setting.
(1) Verify that the BIOS/firmware settings enable Intel VT-x and disable ‘trusted execution.’
(2) Power-cycle the host if either of these BIOS/firmware settings have been changed.
(3) Power-cycle the host if you have not done so since installing VMware Workstation.
(4) Update the host’s BIOS/firmware to the latest version.
This host does not support “Intel EPT” hardware assisted MMU virtualization.
Module ‘CPUIDEarly’ power on failed.
Failed to start the virtual machine.
لطفا راهنمایی کنید . با تشکر
سلام
باید به بایوس مراجعه کنید و در تنظیمات مربوط به قابلیتهای پردازنده، VT-X اینتل که در محصولات ایامدی هم معادل داره رو فعال کنید.
دوستان باید قابلیت مجازی سازی رو در بایوس فعال کنید . و ماشین مجازی را به درستی نصب کنید
سلام ،سی پی یو من اینتل E5200هست و پشتیبانی نمیکنه سوالم این هست امکان دارد با عوض کردن سی پی یو مشکل برطرف بشه و دوم اینکه در منوی بایوس تنظیمات VTموجود نیست بایوس رو اپدیت کردم باز هم نیومد لطفا من را راهنمایی کنید ممنون
سلام
ممکنه پردازندهی سیستم شما که قدیمی هم هست ساپورت نکنه. با آپدیت کردن بایوس درست نمیشه در نتیجه. پردازنده رو هم بخواید عوض کنید، مادربورد هم باید عوض بشه چون سوکت پردازندههای جدید به هر حال فرق داره.
با سلام. من وقتی در بایوس گزینه cpu virtualization را فعال میکنم پانیتور و ماوس و کیبورد دیگه لود نمیشن باید باتری مادر بوردو در بیارم تا ریست بشه تنظیمات تا سیستم بالا بیاد. مشکل از کجاست؟
مادربرد asus هستش و cpu هم corei7
سلام
یه بار شبیه این مشکل برای من پیش اومد، گویا مجازیسازی رو فعال میکنیم و نرمافزار ماشین مجازی نصب میکنیم، یه درایور اضافی نصب میشه رو سیستم که مشکل درست میکنه. نرمافزار مجازیسازی رو حذف کردم و بعداً مجدداً نصب کردم، حل شد ولی دقیقاً نفهمیدم گیر کار چی بود.
Network boot from Intel E1000 Client MAC ADDR: 00 0C….PXE-E53:No boot filename receivedPXE-MOF:Exiting Intel PXE ROMOperating system not found
درود
من وقتی enable میکنم همه چیز خوبه ولی وسط کار سیستم ریستارت میشه.
اشکال از چیه؟
در صورتی که cpu از ماشین مجازی پشتیبانی نکنه راهی نیست و باید بیخیال ماشین مجازی بشیم
مثلا راهی نیست قابلیت virtualization رو فعال کنیم؟
ببخشید مال من در ماشین مجازی وقتی میخوام روشن کنم این ایرور رو میده the processor does not support XSAVE this virtual machine cannot be powerd on