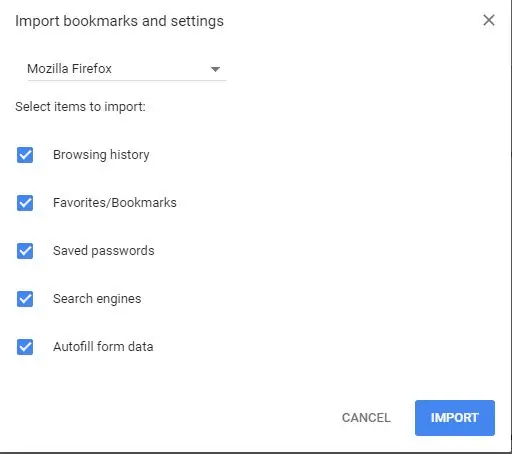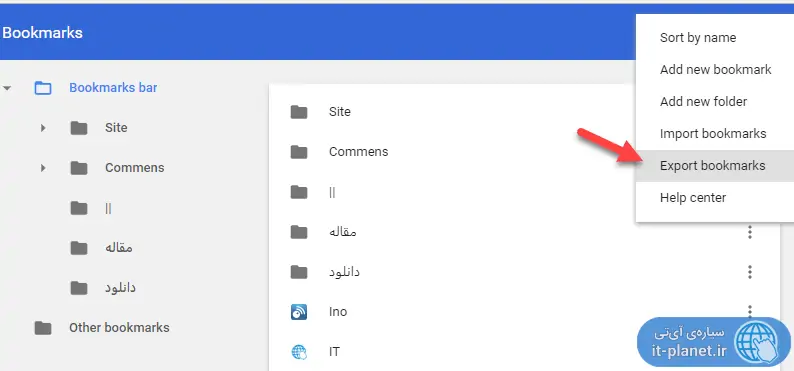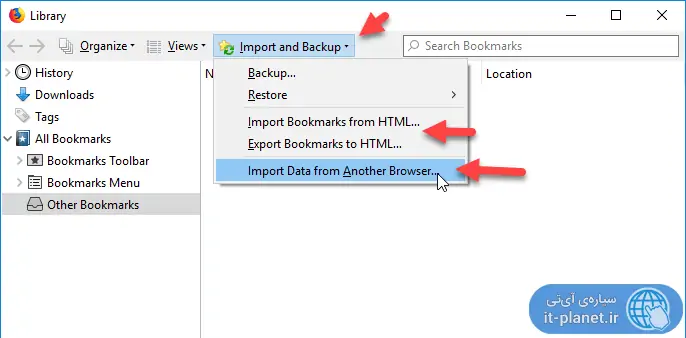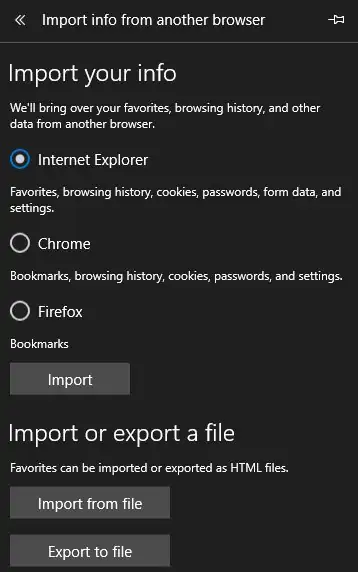بوکمارک کردن صفحات وب یکی از راههای مدیریت امور است. اغلب کاربران برای اینکه صفحهای را در مجالی دیگر مطالعه و بررسی کنند، آن را Bookmark میکنند و برخی کاربران نیز برای دسترسی سریع به یک صفحهی وب که ممکن است صفحهای برای خدمات خاص یا صفحهای حاوی یک مقالهی طولانی باشد، آن را بوکمارک میکنند. خوشبختانه انتقال بوکمارکهای مرورگرها بسیار ساده و راحت است.
در این مقاله به نحوه انتقال بوکمارکها از مرورگر گوگل کروم به موزیلا فایرفاکس و همینطور مایکروسافت اج میپردازیم که سه مرورگر اصلی مورداستفاده کاربران ویندوز است. با ما باشید.
انتقال بوکمارک بین مرورگرها و بکاپ گرفتن از تمام بوکمارکها به صورت فایل HTML
در هر یک از مرورگرهای اصلی و محبوب اینترنت، ابزاری برای انتقال بوکمارکها و یا اکسپورت کردن و ایمپورت کردن آنها وجود دارد اما شاید این ویژگی در برخی مرورگرهای قدیمیتر وجود نداشته باشد. قبل از بررسی روش جابجا کردن بوکمارکها بین مرورگرها، دقت کنید که برای نشان کردن یک صفحهی وب به صورت بوکمارک، در مرورگرهای موزیلا فایرفاکس و گوگل کروم و مایکروسافت اج میتوانید از کلیک یا تپ روی آیکون ستارهشکل در گوشه نوار آدرس استفاده کنید.
کلید میانبر برای بوکمارک کردن صفحهی وب در مرورگر Google Chrome و Mozilla Firefox و همینطور Microsoft Edge کلید ترکیبی Ctrl + D است.
برای اطلاعات تکمیلی در مورد Bookmark و کاربردهای آن به مقالهای که قبلاً منتشر کردیم مراجعه فرمایید:
توجه کنید که برای ایمپورت و اکسپورت کردن بوکمارکها بین مرورگرها مختلف و همینطور برای ذخیره کردن بکاپ کاملی از تمام بوکمارکهای فعلی مرورگر، میتوانید همه را به صورت یک فایل کمحجم HTML ذخیره کنید. در این صورت جابجا کردن فایل بین کامپیوترهای مختلف و همینطور تهیه کردن نسخهی پشتیبان از وضعیت فعلی بوکمارکها برای استفاده در ماههای آتی، بسیار ساده میشود.
وارد کردن و اکسپورت کردن بوکمارکها در کروم
در مرورگر گوگل کروم برای استفاده از ابزار ایمپورت و اکسپورت، ابتدا روی منو و آیکون سهنقطهای آن در گوشهی بالای پنجرهی مرورگر کلیک کنید و سپس گزینهی Bookmarks و در ادامه Import bookmark and settings را انتخاب کنید.
در صفحهای که باز میشود میتوانید از منوی کرکرهای موجود، یکی از مرورگرهای فایرفاکس یا اینترنت اکسپلورر قدیمی و یا مایکروسافت اج را انتخاب کنید. اگر بوکمارکها را به صورت فایل HTML ذخیره کرده باشید هم میتوانید از گزینهی آخر یعنی Bookmark HTML File استفاده کنید و آدرس فایل را بدهید و تمام بوکمارکها را به سرعت Import کنید.
توجه کنید که برای خروجی گرفتن از بوکمارکهای گوگل کروم میتوانید از منوی مرورگر گزینهی Bookmarks و سپس Bookmark manager را انتخاب کنید. در صفحهای که باز شده روی منو سهنقطه بالای صفحه کلیک کنید و گزینهی Export bookmarks را انتخاب نمایید.
وارد کردن و اکسپورت کردن بوکمارکها در فایرفاکس
در مرورگر فایرفاکس برای دسترسی به ابزار مدیریت بوکمارکها، از کلید میانبر Ctrl + Shift + B استفاده کنید. پنجرهی Library باز میشود. در این پنجره روی گزینهی Import and Backup کلیک کنید و گزینهی آخر یعنی Import Data from Another Browser را انتخاب کنید. در پنجرهای که باز میشود میتوانید مرورگر مایکروسافت اج یا اینترنت اکسپلورر و همینطور کروم را انتخاب کنید و مستقیماً بوکمارکهای مرورگر دیگر را وارد کنید.
در فایرفاکس هم مثل گوگل کروم میتوان از روش فایل HTML لیست بوکمارکها برای ورود و خروج بوکمارکها استفاده کرد. به این منظور دو گزینهی Import Bookmarks from HTML و Export Bookmarks to HTML در منوی Import and Backup پیشبینی شده است.
وارد کردن بوکمارکها در مرورگر Microsoft Edge
در مایکروسافت اج هم میتوانید روی آیکون سهنقطهای منو کلیک کنید و گزینهی Settings را انتخاب کنید. در ادامه در بخش Import favorites and other info یا وارد کردن علاقهمندیها، روی دکمهی Import from another browser کلیک کنید. اکنون میتوانید Chrome یا Firefox و یا Internet Explorer را انتخاب کنید و با کلیک روی دکمهی Import، آنچه لازم است را ایمپورت کنید.
در مرورگر اج هم همانطور که در تصویر فوق مشاهده میکنید، زیر لیست مرورگرها بخشی به اسم Import or export a file نیز برای روش مفید کار با فایل HTML بوکمارکها در نظر گرفته شده که بکاپ گرفتن و ایمپورت کردن را ساده میکند. از دو دکمهی Import from file و Export to file برای وارد کردن بوکمارکهای ذخیره شده به صورت فایل HTML و بکاپ گرفتن با همین فرمت استفاده نمایید.