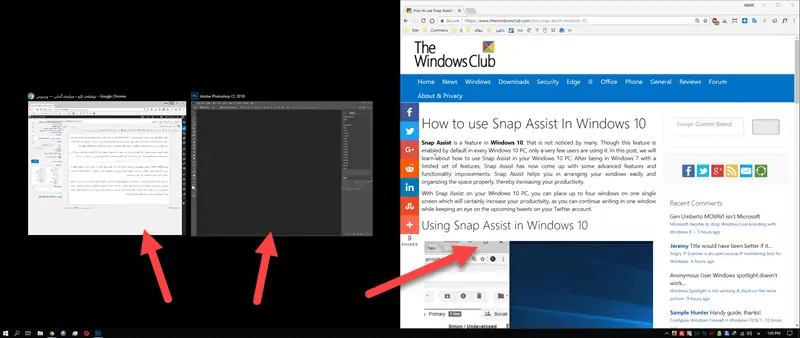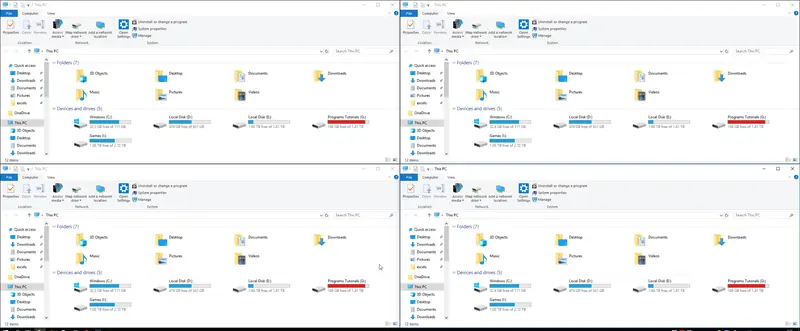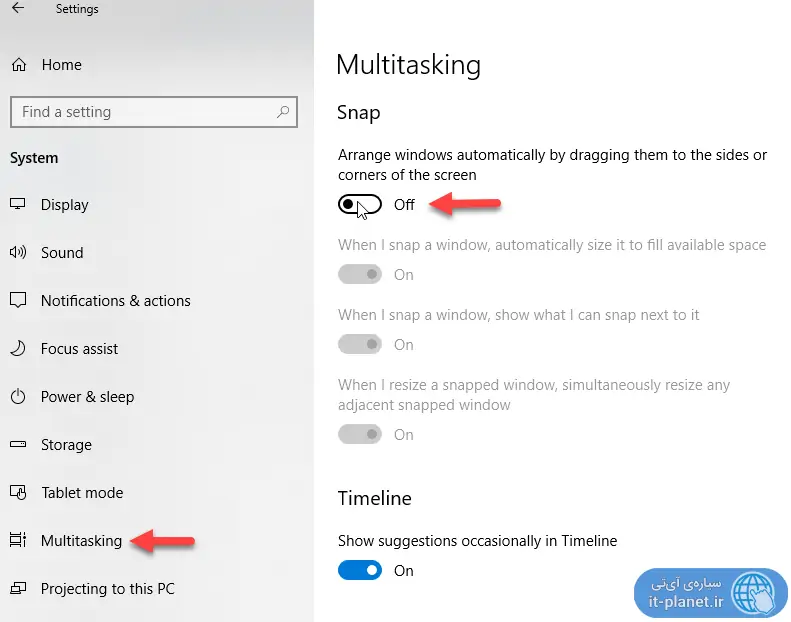یکی از ویژگیهای مفید و بسیار کاربردی ویندوز ۱۰، Snap Assist است که حین جابجا کردن پنجرهها برای کنار هم قرار دادن دو پنجره یا تقسیم صفحه به دو بخش مساوی برای نمایش دو پنجره و همینطور برای نمایش پنجرهها در فضای ربع صفحه کاربرد دارد. علاوه بر این با اسنپ اسیست که به معنی گیرههای کمکی است، میتوانید به سرعت ابعاد پنجرهای را به صورت تمامعرض یا تمامارتفاع تنظیم کنید.
قابلیت اسنپ اسیست ویندوز ۱۰ که شاید هر کاربری کم و بیش با حالتهای مختلف کاربرد آن آشنایی داشته باشد، برای کار با چند نرمافزار در پنجرههای مختلف طراحی شده که در این مقاله میخواهیم به ترفندهای کاربردی اسنپ در ویندوز ۱۰ بپردازیم. با ما باشید.
تنظیم سریع ابعاد پنجرهها در ویندوز ۱۰ با Snap Assist
ویژگی Snap Assist به صورت پیشفرض در ویندوز ۱۰ فعال است و به همین جهت است که شاید نام آن را نشنیده باشید و حتی حالتهای مختلف Snap را نشناسید. توجه کنید که Snap به معنی گاز گرفتن و گیر کردن است و در حقیقت زمانی که پنجرهها را به گوشهها یا اضلاع کنار صفحه نمایش میکشید، در هر مورد اتفاق خاصی رخ میدهد.
معمولاً کاربران ویندوز با حالتهای پرکاربرد استفاده از Snap Assist به صورت تصادفی آشنا شدهاند اما همهی حالتها را نمیشناسند، به خصوص که این ویژگی نسبت به اسنپ ویندوز ۷ و ویندوز ۸ پیشرفتهتر و کاربردیتر شده است.
به عنوان مثال زمانی که یک پنجره را با کلیک کردن روی نوار عنوان و درگ کردن، جابجا میکنید، اگر موس را به سرعت به ضلع راست یا چپ صفحه نمایش ببرید، پیشنمایشی از قرارگیری و ابعاد پنجره نمایان میشود. اگر کلیک موس را در این حالت رها کنید، پنجره به صورت نیمصفحه در میآید و ویندوز ۱۰ سایر پنجرههای باز را در نیمهی دیگر به صورت کوچکشده نمایش میدهد. در ادامه میتوانید روی یکی از پنجرههای کوچک کلیک کنید تا بزرگ شود و نیمهی دیگر صفحه نمایش را پر کند.
در ادامه به روشهای استفاده از Snap Assist ویندوز ۱۰ میپردازیم.
کلیدهای میانبر جابجایی و تنظیم ابعاد پنجرهها در ویندوز ۱۰
مثال قبلی را در نظر بگیرید، با کلیک و درگ کردن نوار عنوان به چپ یا راست صفحه، جابجایی را انجام دادیم که ساده و سریع است اما میتوانید فقط و فقط با استفاده از کیبورد هم پنجرهها را به صورت نیمصفحه یا تمامصفحه یا مینیمایز شده مشاهده کنید.
قبل از هر چیز توجه کنید که فعال کردن یک پنجرهی باز بدون کلیک کردن با موس، ساده است. با یک یا چند بار فشار دادن کلید ترکیبی Alt + Tab یکی از پنجرههای فعال را انتخاب کنید. میتوانید از کلید Win + Tab استفاده کنید تا نمایی از تمام پنجرهها باز شود و سپس روی پنجرهی موردنظر کلیک کنید تا انتخاب و فعال شود.
پوشش تمام ارتفاع با یک پنجره
برای پوشش تمام ارتفاع توسط یک پنجره، میتوانید روی ضلع پایین آن کلیک کرده و موس را تا مرز تسک بار پایین صفحه جابجا کنید و سپس رها کنید. روش مشابه این است که ضلع بالای پنجره را تا بالای صفحه درگ کرده و رها کنید.
نیمصفحه کردن پنجرهها
در ادامه از شورتکاتهای زیر برای جابجایی به چپ یا راست و مینیمایز یا ماکسیمایز کردن استفاده کنید:
با کلیدWin + ← یا Win + → پنجره به نیمهی راست یا چپ صفحه جابجا میشود.
برای جابجا کردن پنجرهای که در نیمصفحهی راست قرار دارد به نیمصفحهی چپ، یک بار دیگر کلید Win + → را فشار دهید.
برای جابجایی از نیمصفحهی چپ نیز کلید میانبر Win را نگه دارید و کلید جهت چپ را یک بار دیگر فشار دهید.
مینیمایز یا ماکسیمایز کردن پنجرهها
برای مینیمایز کردن یک پنجرهی فعال، از کلیدWin + ↓ استفاده کنید.
برای برگردادن پنجرهی فعال و مینیمایز شده به حالت قبلی، از Win + ↑ استفاده کنید.
برای ماکسیمایز یا بزرگ و کامل کردن پنجرهی فعال، کلید Win + ↑ را فشار دهید.
با Snap Assist ویندوز ۱۰ میتوانید پنجرهها را به سرعت در ربعهای گوشهی بالا و راست یا بالا و چپ و همینطور پایین و راست و پایین و چپ قرار دهید و البته کلیدهای میانبری برای این کار وجود دارد. ابتدا به روش استفاده از موس توجه کنید:
روی نوار عنوان کلیک کنید و آن را درگ کرده و موس را به یکی از چهار گوشهی صفحه ببرید تا پیشنمایشی از ابعاد و محل پنجره ارایه شود. اکنون کلید چپ موس را رها کنید. به این ترتیب پنجره نرمافزار به صورت ربع صفحه در میآید.
و به شورتکاتها میرسیم:
ابتدا با Alt + Tab یکی از پنجرههای باز را فعال کنید.
با کلید میانبر Win + → پنجره را به نیمهی راست صفحه منتقل کنید.
با کلید میانبر Win + ↑ پنجرهای که در نیمصفحهی راست یا چپ قرار گرفته را به ربع صفحهی بالا جابجا کنید.
با کلید میانبرWin + ↓پنجرهای که در نیمصفحهی راست یا چپ قرار گرفته را به ربع صفحهی پایین جابجا کنید.
اگر پنجرهای در حالت ربع صفحه باشد و کلید میانبر Win + → یا Win + ← را فشار دهید، به ربع صفحهی مجاور جابجا میشود. به عنوان مثال از ربع صفحه بالا و چپ، به راست جابجا میشود و اگر همان کلید میانبر را یک بار دیگر فشار دهید به ربع صفحهی چپ جابجا میشود.
تنظیمات اسنپ اسیست ویندوز ۱۰
فعال بودن اسنپ اسیست در ویندوز ۱۰ بسیار مفید و کاربردی است اما ممکن است به هر علت نخواهید از این ویژگی مفید استفاده کنید. در این صورت میتوانید آن را با یک سوییچ ساده در اپلیکیشن Settings ویندوز ۱۰ غیرفعال کنید. بنابراین ابتدا با کلید Win + I اپ تنظیمات را اجرا کنید و سپس روی System و سپس روی گزینهی Multitasking در ستون کناری کلیک کنید.
اکنون در سمت راست اولین سوییچ زیر Snap را Off کنید تا قابلیت Snap کمکی به کلی غیرفعال شود. میتوانید ویژگیهای خاص Snap Assist را نیز به صورت مجزا غیرفعال کنید:
- When i snap window, show what i cap snap next to it برای پیشنهاد نمایش پنجرهای که قرار است در کنار پنجرهی نیمصفحه یا سه پنجرهی ربع صفحه نمایش داده شود، کاربرد دارد و اگر آن را غیرفعال کنید، پنجرهای پیشنهاد داده نمیشود.
- When i snap a windows, automatically size it to fit the available space برای پر کردن فضای نیمصفحه یا ربعصفحهها حین اسنپ کردن کاربر دارد.
- When I resize a snapped window, simultaneously resize any adjusent snapped window برای جابجا کردن مرز بین دو پنجرهی نیمصفحه شده به منظور کوچک کردن یکی و عریضتر کردن پنجرهی مجاور کاربرد دارد و اگر آن را غیرفعال کنید، زمانی که یکی از پنجرهها کوچک میشود، پنجرهی دیگر ثابت میماند.