کات، کپی و پیست کردن متن و عکس در نرمافزار Word بسیار ساده است و شورتکاتها نیز درست مثل ویندوز است اما در کنار کپی و پیست ساده، میتوانید از تنظیمات بیشتری که در ورد برای این مهم پیشبینی شده استفاده کنید. حتی کلیپبورد ورد که با دیگر نرمافزارهای مجموعهی آفیس مایکروسافت مشترک است اما به شما در مدیریت کردن مواردی که کپی یا کات کردهاید، کمک زیادی میکند. استفاده از ابزار Spike نیز گردآوری بخشهایی از فایل در محل دلخواه را بسیار ساده میکند.
اگر با تنظیمات پیشرفتهی ورد در مقال کپی و پیست آشنایی ندارید و تاکنون از Clipboard آفیس استفاده نکردهاید، با ما در ادامهی مطلب همراه شوید تا از قابلیتهای کامل ورد در این عرصه مطلع شویم.
پیست کردن در Word با شیوههای مختلف
برای پیست کردن متن و عکسی که در کلیپبورد کپی شده، میتوانید از شورتکات Ctrl + V استفاده کنید. حالت پیشفرض نرمافزار Word این است که متن و عکس را با حفظ فرمت و ظاهر آن، پیست میکند. به عنوان مثال اگر متن را از صفحهی سایتی کپی کرده باشید و در بخشهایی از متن، فونت رنگی شده باشد یا زیر بخشهایی خط کشیده شده باشد، این بخشها به همین صورت در فایل Word پیست میشود.
حفظ فرمت منبع یا Source، ویژگی مفیدی است اما گاهی کاربر میخواهد متن بدون هیچ فرمت خاصی و کاملاً ساده پیست شود. در این صورت نباید از حالت پیشفرض یا شورتکات Ctrl + V استفاده کرد. به جای این روش همیشگی، میتوانید از منوی بالای صفحه و در تب Home، روی دکمه یا در واقع منوی کرکرهای Paste کلیک کنید تا گزینههای متنوعی در اختیار شما قرار گیرد.
سه گزینهی اصلی در این منوی کرکرهای، موارد زیر است که هر یک کاربری خاصی دارد:
- Keep Source Formatting: این گزینه که حالت پیشفرض ورد است، متن را با حفظ فرمت منبع، پیست میکند. در واقع اگر تنظیمات را تغییر ندهید، این گزینه همان Ctrl + V همیشگی است.
- Merge Formatting: این گزینه محتوای کپی شده را به شکلی پیست میکند که فرمت آن تغییر کند و مشابه محل پیست شود.
- Picture: با انتخاب این گزینه، متنی که کپی کردهاید، به صورت یک عکس پیست میشود.
- Keep Text Only: این گزینه تمام فرمت ظاهری متنی که کپی شده را کنار میگذارد و فقط متن ساده و بدون هیچ استایلی را پیست میکند. به عبارت دیگر متنی که با این روش پیست میشود از نظر قالببندی فونت، خطوط و پاراگرافها، مطابق با حالت پیشفرض فایلی که باز است، در فایل اضافه میشود.
- Paste Special: با کلیک روی این گزینه، پنجرهای برای انتخاب شیوهی Paste باز میشود و گزینههای بیشتری در آن موجود است.به عنوان مثال حتی میتوانید محتوای کپی شده را به صورت HTML پیست کنید.
گزینههایی که در پنجرهی Paste Special مشاهده میکنید، بسته به محتوایی که در کلیپبورد کپی کردهاید، متفاوت است. به عنوان مثال اگر متنی را از فایل ورد دیگری کپی کرده باشید، میتوانید آن را به صورت یک فایل جدید ورد پیست کنید.
تنظیم نحوه پیست با Ctrl + V در ورد
گزینهی مفید دیگری که در منوی پیست ورد وجود دارد، گزینهی Set Default Paste است. با انتخاب کردن این گزینه، میتوانید یکی از شیوههای پیست کردن محتوا را انتخاب کنید تا از این پس به عنوان گزینهی پیشفرض، فعال شود. به عنوان مثال اگر همواره در حال تألیف پروژه و پایاننامه یا تحقیق کوچک کلاسی هستید، میتوانید گزینهی Keep Text Only را انتخاب کنید تا همیشه پیست کردن محتوا به شکل متن ساده و بدون فرمت انجام شود. با این روش دیگر نیازی به انجام تغییرات ظاهری ندارید و میتوانید طبق قالببندی کلی فایلی که ایجاد کردهاید، پیش بروید.
پیست کردن عکس در Word
برای پیست کردن عکسها در ورد، میتوانید از منوی Home و گزینهی Paste استفاده کنید و روی Paste Special کلیک کنید. در پنجرهای که باز میشود، گزینههای مختلفی برای پیست کردن عکسها وجود دارد.
همانطور که در تصویر زیر مشاهده میکنید، فرمت عکسی که پیست میشود، میتواند PNG یا BMP باشد. معمولاً فرمت PNG که بدون افت کیفیت و نسبتاً کمحجم است، ارجحیت دارد. علاوه بر این میتوانید فایل عکس را به صورت لینکشده پیست کنید که حجم فایل ورد را کاهش میدهد اما آن را به فایل عکس وابسته میکند.
از طرفی عکسهایی که در فایل ورد پیست میشود، میتواند در کنار متن و در یک خط قرار بگیرد و همینطور میتواند بین خطوط متن قرار گیرد. برای انتخاب حالت پیشفرض، ابتدا روی منوی File کلیک کرده و سپس روی گزینهی Options ستون کناری کلیک کنید. در پنجرهی Word Options نیز در ستون کناری روی Advanced کلیک کنید. اکنون در سمت راست از منوی کرکرهای Insert/paste picture as که در بخش تنظیمات Cut, copy, and paste موجود است، برای انتخاب فرمت قرارگیری عکسهای پیستشده استفاده کنید.
کپی کردن فرمت متن و اعمال روی سایر بخشهای فایل
یکی از ابزارهای مفیدی که در نرمافزارهای مجموعهی آفیس مایکروسافت موجود است، ابزار کپی کردن فرمت است که با آیکون جارو تمیز داده میشود. اگر روی کلمهای کلیک کنید یا آن را انتخاب کنید و سپس روی دکمهی Format Painter کلیک کنید، فرمت آن بخش از متن در کلیپبورد کپی میشود. اکنون میتوانید روی پاراگراف دیگری کلیک کنید تا فرمت آن مثل فرمت بخش انتخابی شود.
به همین ترتیب میتوانید با روش کلیک و حرکت موس، بخشی از متن را انتخاب کنید تا پس از رها کردن کلید چپ موس، فرمت ظاهری آن مثل فرمت بخش موردنظر شود.
توجه کنید که برای کپی کردن فرمت یک پاراگراف و اعمال همان فرمت روی پاراگراف دیگر، میبایست تمام پاراگراف اول انتخاب شده و پس از کلیک روی Format Painter، روی پاراگراف دوم کلیک شود. با این روش فرمت پاراگراف مثل فاصله از بالا و پایین و راست و چپ، کپی و پیست میشود.
اگر بخواهید فرمت کلمه یا خط و پاراگرافی را روی بیش از یک کلمه و خط و پاراگراف دیگر پیست کنید، کافی است بخش موردنظر را انتخاب کنید و به جای یک مرتبه کلیک روی Format Painter، روی آن دبلکلیک کنید. اکنون میتوانید روی نقاط موردنظر کلیک کنید تا فرمت پیست شود. در پایان برای غیرفعال کردن ابزار Format Painter، روی آن چپکلیک کنید.
آموزش استفاده از Spike برای کات کردن بخشهایی از متن طولانی
یک روش دیگر کپی و پیست کردن محتوا در Word، استفاده از ابزار Spike است. اگر در یک داکیومنت کوتاه بخواهید چند بخش کوچک مثل نام چند شخص یا ابزار و گزینه را کپی کنید و در محل دیگری پیست کنید، نیازی به Spike ندارید اما در یک فایل بزرگ، برای کات یا کپی کردن محتوا از بخشهای مختلف و پیست در محل دیگر، مرتباً باید اسکرول کنید و رفت و برگشت بیهوده انجام دهید. در این شرایط استفاده از Spike بسیار سریعتر است.
برای استفاده از Spike ابتدا کلمات یا بخشی از متن که میخواهید کات کنید را انتخاب کنید و سپس کلید میانبر Ctrl + F3 را فشار دهید. محتوای انتخابشده روی Spike قرار میگیرد. برای کپی کردن هم همین شورتکات را فشار دهید اما پس از کات شدن متن، Ctrl + Z که عمل Undo را انجام میدهد، فشار دهید. چیزی از Spike کم نمیشود اما محتوای کات شده به جای خویش برمیگردد.
به همین ترتیب کلمات، خطها و پاراگرافهای بعدی را با کلید میانبر Ctrl + F3 در Spike اضافه کنید. در نهایت به مرحلهی پیست کردن میرسید. برای پیست کردن تمام مواردی که در Spike قرار دادهاید، از کلید میانبر Ctrl + Shift + F3 استفاده کنید. با فشار دادن این کلید ترکیبی، همهچیز از اسپایک ورد خارج میشود و در محلی که نشانگر موس قرار گرفته، پیست میشود. توجه کنید که هر یک از آیتمهای موجود در اسپایک، به صورت یک پاراگراف مجزا پیست میشود و لذا استفاده از Spike یک روش عالی برای ایجاد لیست موارد یا فهرست خلاصهی موارد است.
کار با کلیپبورد آفیس
سیستم عامل Windows دارای Clipboard است که محتوای کپی شده را در بخشی از حافظه نگه میدارد تا کاربر آن را در نرمافزار و فایل دلخواهی Paste کند. اما کلیپبورد ویندوز ۱۰ در حال حاضر محدود و ساده است. البته در نسخهها و بروزرسانیهای بعدی، میتوانید از کلیپبورد بهتری که مایکروسافت در حال آزمایش و بررسی آن است، استفاده کنید اما به جای استفاده از کلیپبورد ویندوز، میتوانید از Clipboard مجموعهی آفیس استفاده کنید. این کلیپبورد برخلاف کلیپبورد ویندوز که فقط یک آیتم را در خود نگه میدارد، میتواند چند مورد مختلف که کپی شده را نگهداری کند.
برای دسترسی به کلیپبورد آفیس در نرمافزار ورد، میتوانید از تب Home و بخش مربوط به گزینههای کات و کپی و پیست، روی فلش کوچک پایین آن کلیک کنید.
ابزار مدیریت کلیپبورد به صورت ستون کناری باز میشود. این کلیپبورد میتواند حداکثر ۲۴ آیتم کپی یا کات شده را نگهداری کند. برای اضافه کردن محتوا، مثل همیشه میتوانید از کلید میانبر Ctrl + C استفاده کنید. آخرین آیتمی که کپی میشود، در صدر کلیپبورد قرار میگیرد.
اگر بخواهید یکی از مواردی که قبلاً کپی شده را پیست کنید، میتوانید از لیست آیتمهای کلیپبورد آن را انتخاب کنید. البته در کنار هر آیتم، فلشی برای باز کردن منوی کرکرهای و دسترسی به گزینههای بیشتر که شامل Delete برای حذف آیتم میشود، وجود دارد.
کات و پیست سریع با ترفندی ساده در ورد
یک روش سریع و جالب برای کات کردن محتوای انتخاب شده و پیست در محل دیگر، این است که به کلی از کلیپبورد استفاده نکنید! کافی است بخشی که موردنظرتان است را انتخاب کنید و سپس با نگه داشتن کلید Ctrl، روی مقصد راستکلیک کنید!
با این روش ساده و سریع، آنچه انتخاب کردهاید، سریعاً در مقصد قرار میگیرد و از مبداً Cut میشود.
howtogeekسیارهی آیتی


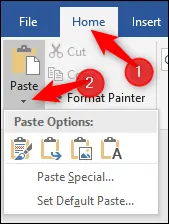
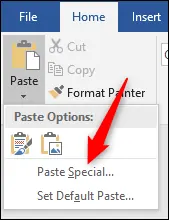
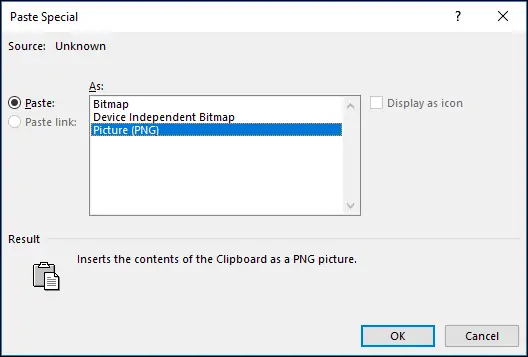
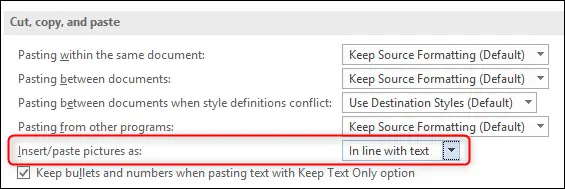
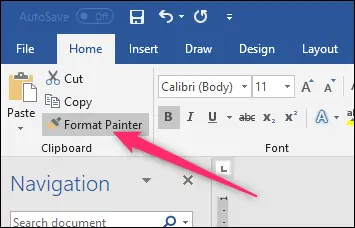
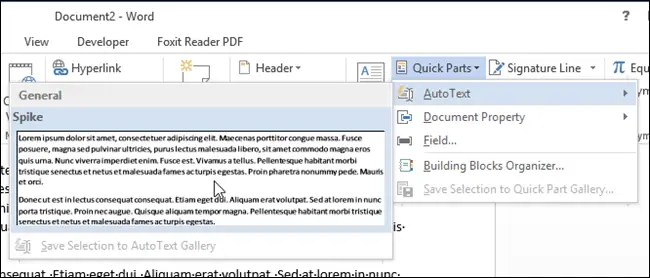
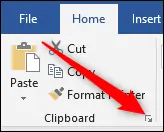
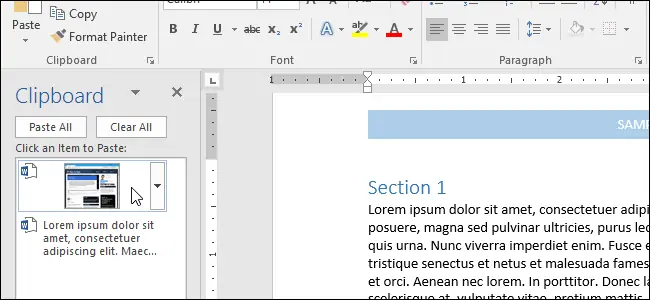
سلام و خسته نباشید
آیا میشود هنگام پیست کردن عکس در ورد بصورت تمام صفحه بصورت اتوماتیک صورت بگیرد و دیگر نیازی نباشد که با بردن موس به گوشه ها عکس را بزرگ کرد
سلام
روشی برای این کار بلد نیستم متأسفانه.
حاشیه متن رو روی صفر بذار ینی متن بچسبه به لبه کاغذ
تصاویر با موس بگیر بکش بنداز توی word اصطلاحا Drag and drop کن
با سلام. وقتی عبارتی را از کلیپ بورد روی متن اصلی کپی میکنم، مشخصات آن تغییر میکند مثلاً به صورت بولد کپی مشود یا نوع فونت و سایز آن عوض میشود. چکار کنم که هنگام کپی، مشخصات آن هیچ تغییر نکند. با تشکر