نویز صدا یکی از مشکلاتی است که ممکن است در ویندوز ۱۰ تجربه کنیم و البته منظورمان صدای خشخش اسپیکر و بلندگو و یا هدست خراب نیست بلکه منظور نویز در سیگنال صداست. نویز در صدا ممکن است به دلیل خرابی سختافزار به وجود آمده باشد که در این صورت راهحلهای نرمافزاری مثل نصب کردن درایور بروز و صحیح و همینطور بررسی تنظیمات کارت صدا، مشکل را حل نمیکند.
در این مقاله به معرفی علل ایجاد نویز و خشخش در صدای بلندگوها و هدستهای متصل به کامپیوتر ویندوزی میپردازیم و راههایی که شاید مشکل را حل کنند، بررسی میکنیم. با ما باشید.
نویز در صدای کامپیوتری که ویندوز ۷ یا ۸ و ۱۰ روی آن نصب شده، ممکن است به یک نرمافزار و یا کاربری خاص محدود شود و ممکن است فراگیر باشد. به عنوان مثال گاهی فقط حین پخش موسیقی یا فیلم توسط یک نرمافزار خاص با مشکل نویز در صدا روبرو میشویم ولیکن گاهی مشکل کلی است و در هر نرمافزار مالتیمدیا پلیری و در هر بازیای، صدا کم و بیش نویز دارد. بهتر است علل احتمالی را یکبهیک بررسی کرده و راهحلها را امتحان کنیم. اگر مشکل سختافزاری نباشد و در حقیقت اسپیکر به دلیل استفادهی طولانیمدت در حالت صدای حداکثری، آسیب ندیده باشد، احتمالاً مشکل یکی از موارد زیر است و میتوان با کمی تجربه و حوصله، آن را حل کرد.
توجه کنید که اتصالات و سیمها همگی محکم و تمیز باشند. فیش هدفون و جک ۳.۵ میلیمتری سبزرنگ آن، میبایست تمیز و سالم باشد چرا که در غیر این صورت، صدا قطع و وصل میشود. به خصوص اگر صدا زیاد باشد و اتصالات را کمی بلرزاند!
پردازش صدا را سبکتر کنیم، شاید پردازش صدا کند انجام میشود
در سیستمهایی که سختافزار قدیمی دارند و همینطور سیستمهایی که پردازنده قوی است اما درگیر امور پردازشی سنگین است، ممکن است پردازش صدا با سرعت خوبی انجام نشود و وقفههایی در آن بیافتد. نتیجه روشن است، صدا تیک میزند و قطع و وصل میشود.
یک راه حل ساده این است که پردازش صدا را سبک کنیم و اموری مثل بهبود کیفیت به کمک اکولایزر را غیرفعال کنیم. برای آشنایی با عملکرد اکولایزر و روش غیرفعال کردن آن، به مقالهی زیر مراجعه کنید:
ویندوز هم تنظیماتی برای بهبود کیفیت صدا و ایجاد صدایی فراگیر و جالب دارد. برای غیرفعال کردن آن، در سینی ویندوز که بخش کنار ساعت است، روی آیکون بلندگو راستکلیک کنید. گزینهی Playback devices که به معنی ابزارهای پخش صداست را انتخاب کنید. اگر آیکون بلندگو در این بخش وجود ندارد، کافی است در منوی استارت عبارت sounds را جستوجو کنید و یا ابتدا Control Panel را جستوجو کرده و در آن عبارت sounds را جستوجو کنید. در نهایت به یک پنجرهی عمومی تنظیمات کارتهای صدا میرسید.
اکنون روی کارت صدایی که فعال و پیشفرض است، دبلکلیک کنید. کنار کارت صدای پیشفرض و فعال، آیکون تیک سبزرنگ دیده میشود. به تب سوم بروید و تیک چکباکس Disable All Sound Enhancements را اضافه کنید و در نهایت روی دکمهی OK کلیک کنید تا تنظیمات ذخیره شود و ویندوز پردازشهای صدا را به حداقل برساند.
تغییر بیتدپث (عمق بیت) یا رزولوشن صدا از ۸ بیت به ۱۶ و ۲۴ بیت برای حل مشکل صدا و بهبود کیفیت
یکی از تنظیمات مهم صدا در هر سیستم عامل و نرمافزاری، این است که رزولوشن صدا چقدر است. رزولوشن صدا با تعداد بیتهایی که برای تعریف کردن یک سمپل واحد استفاده شده، تنظیم میشود. به عنوان مثال اگر ۸ بیت برای یک سمپل (نمونه) در نظر بگیریم، ۲ به توان ۸ حالت برای این سمپل وجود دارد. اگر ۲۴ بیت در نظر بگیریم، ۲ به توان ۲۴ حالت و این یعنی تفکیک حالتهای صدا بسیار بیشتر و دقیقتر است. البته پردازش صدای ۲۴ بیتی نیز سنگینتر است و نتیجه نیز صدایی با کیفیت بالاتر خواهد بود.
به bit depth صدا گاهی عمق بیت نیز گفته میشود که ترجمهی چندان جالب و مفهومی نیست! بهتر است به بیت دپث که از نظر لغوی همان عمق بیت است، رزولوشن بگوییم چرا که معنای آن دقیقاً تفکیکپذیری است.
برای تغییر بیتدپت صدایی که کارت صدا پردازش میکند، بار دیگر به تنظیمات Sound ویندوز مراجعه کنید و این بار به تب تنظیمات پیشرفته یا Advanced رجوع کنید. در این تب یک منوی کرکرهای ساده وجود دارد. یکی از حالتهای صدای ۲۴ بیتی را انتخاب کنید و برای آزمایش صدا، روی دکمهی Test کلیک کنید. برای کامپیوترهای معمولی بهتر است حالت ۲۴ بیتی با نرخ نمونهبرداری ۴۴۱۰۰ هرتز را انتخاب کنید اما در استدیوهای صدابرداری و همینطور آهنگسازی، حالتهایی با نمونهبرداری بیشتر مثل ۹۶ و حتی ۱۹۲ کیلوهرتز مطلوب است.
اگر هدست یا کارت صدا و یا کارت گرافیک شما از پردازش صدای ۲۴ بیتی پشتیبانی نمیکند، صدای ۱۶ بیتی گزینهی خوبی است و برای صدای فیلمهای باکیفیت DVD عالی است.
درایور کارت صدا یا کارتهای صدا را از نو نصب کنید
گاهی صدایی که از بلندگوی مانیتور پخش میشود و به وسیلهی کابل HDMI از طریق کارت گرافیک به آن ارسال شده، مشکلی ندارد، اما پورتهای ۳ یا ۶ گانهی ۳.۵ میلیمتری صدا، مشکل نویز دارند و با اتصال اسپیکر یا هدفون و هدست و هندزفری، همواره نویزی را در صدای این پورتها تجربه میکنیم. گاهی نیز وضعیت برعکس است. در این موارد که صدای برخی پورتها سالم و معمولی است و صدای برخی دیگر، اعوجاج و نویز دارد، علاوه بر خرابی سختافزاری، میتوان به درایور مشکوک شد.
درایور یا نرمافزار راهانداز، نرمافزاری است که ارتباط ویندوز و سختافزار یا فرمویر را برقرار میکند و بدون آن، ویندوز نمیداند که با چه سختافزاری سروکار دارد. البته در دیتابیس ویندوز، اطلاعات اولیهی هزاران قطعهی سختافزاری موجود است و شاید اغلب وسایل جانبی و قطعات سختافزاری جدید را نیز به درستی شناسایی و استفاده کند. اما همواره اینطور نیست. به علاوه برای بهبود قابلیتها، درایور کارت گرافیک و کارت صدا و همینطور چیپست مادربورد و ... را نصب میکنیم. اگر درایوری که نصب میکنیم، مناسب نباشد، عملکرد سختافزار دچار مشکلات مختلف میشود.
در مورد کارت یا کارتهای صدا، بهتر است در صورت وجود مشکل صوتی، درایور را آناینستال کرده و از نوع نصب کنید و اگر مشکل حل نشد، نسخهای بروز را از وبسایت سازندهی قطعه، دانلود کنید. توجه کنید که مادربوردهای امروزی، خود دارای کارت صدای مجتمع با چیپست صوتی Realtek هستند. بنابراین میتوانید از وبسایت رسمی ریلتک و یا سایتهای دیگر، آخرین نسخه را به تناسب ویندوز خود، دانلود کنید و لزوماً نیازی به مراجعه به سایت سازندهی مادربورد یا لپتاپ و کامپیوتر نیست.
و اما مراحل حذف و نصب درایور کارت صدا: ابتدا روی منوی استارت ویندوز ۸ و نسخههای بعدی، راستکلیک کنید و گزینهی Device Manager را انتخاب کنید. در ویندوز ۷ کافی است از ابزار سرچ در منوی استارت استفاده کنید و همین عبارت را جستوجو کنید. پس از اجرا کردن دیوایس منیجر، در لیست قطعات سختافزاری، بخش صدا و ویدیو و کنترلرهای بازی را گسترش دهید.
همانطور که در تصویر زیر مشاهده میکنید، در سیستم من سه کارت صدای فیزیکی و واقعی وجود دارد و دو مورد دیگر درایورها و نرمافزارهای کمکی محسوب میشوند. کارت گرافیک NVIDIA و کارت صدای Realtek و هدست بیسیم لاجیتک، هر سه پردازشگر صدا دارند. روی موردی که صدای نویزی ایجاد میکند، راستکلیک کرده و گزینهی Uninstall device را انتخاب کنید.
سیستم را پس از تکمیل شدن مراحل حذف درایور که سریع انجام میشود، ریاستارت کنید. درایور جدیدی که دانلود کردهاید یا درایوری که قبلاً نصب کردهاید را یک بار دیگر نصب کنید. بد نیست حالت سازگاری یا Compatibility Mode ویندوز را نیز امتحان کنید. این حالت برای اجرای نرمافزارها و حتی درایورهایی که برای نسخههای قبلی ویندوز تهیه شدهاند در ویندوز جدید، کاربرد دارد.
به این منظور روی فایل exe درایور یا هر نرمافزاری که اجرای آن مشکلاتی دارد، راستکلیک کرده و گزینهی Properties را انتخاب کنید. در تب Compatibility یک منوی کرکرهای برای انتخاب نسخههای قبلی ویندوز وجود دارد. شاید درایوری که نصب میکنید، مخصوص ویندوز ۷ یا حتی ویستا باشد! ابتدا تیک چکباکس Run this program in compatiblity mode for را اضافه کنید و سپس یکی از ویندوزهای قبلی را انتخاب کنید و در نهایت روی دکمهی OK کلیک کنید تا تنظیمات ذخیره شود.
شاید نصب یا بروزرسانی دایرکت ایکس مشکل صدا را حل کند!
دایرکت ایکس مجموعهای از واسطهای برنامهنویسی یا API است که در طراحی بازیها و نرمافزارهای گرافیکی و مالتیمدیا بسیار کاربرد دارد. یکی از قابلیتهای آن مدیریت و پردازش تصویر و صداست. طبعاً بروزرسانی دایرکت ایکس هم در موارد نادر، مشکل نویز صدا را برطرف میکند.
برای آشنایی با دایرکت ایکس و شیوهی بروزرسانی آن، به مقالهای که قبلاً تهیه کردیم سری بزنید:
برای حل مشکل تیکزدن و وقفه در صدا، از ابزار عیبیابی ویندوز استفاده کنید
اپلیکیشن Settings ویندوز ۱۰ را با کلیک کردن روی آیکون چرخدندهایشکل آن در منوی استارت، اجرا کنید. به بخش Update and Security رفته و در سمت چپ روی Troubleshoot کلیک کنید. در سمت راست گزینهای برای عیبیابی مشکلات بخش صدا وجود دارد. روی Troubleshoot audio playback کلیک کنید. ابزار عیبیابی پس از مدتی کوتاه، از شما در مورد نام کارت صدایی که مشکلاتی در صدای آن وجود دارد، سوال میکند. کارت صدای موردنظر را انتخاب کرده و مراحل را ادامه دهید. ویندوز پیشنهادهایی میدهد و به صورت خودکار عیوب موجود را برطرف میکند و شاید مشکل به کلی حل شود.

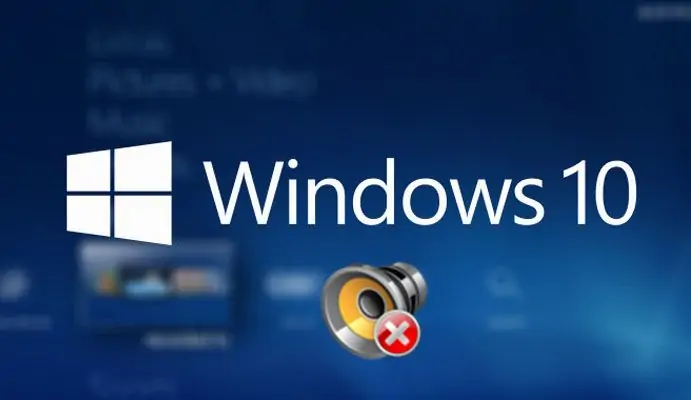
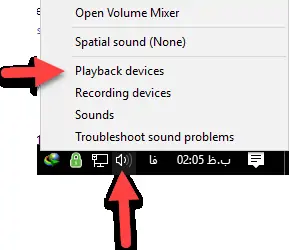
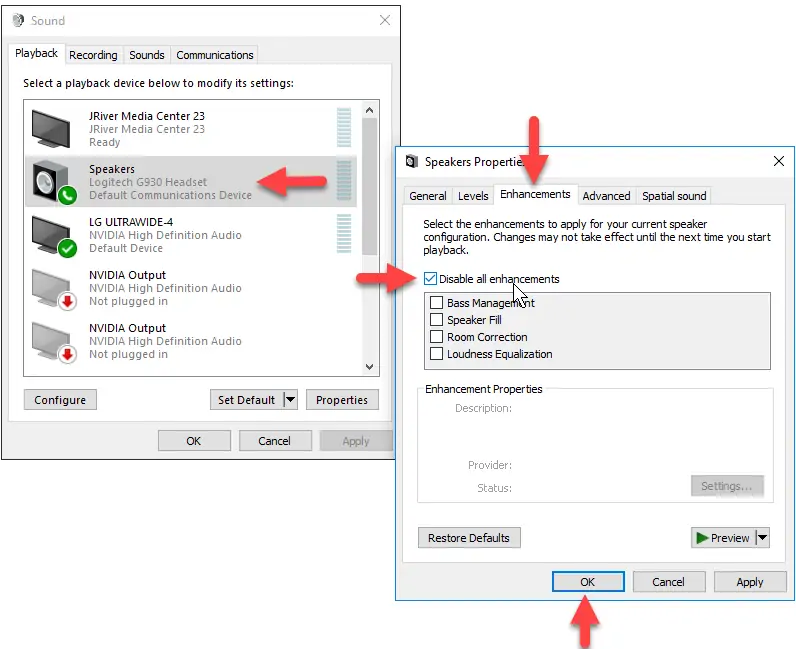
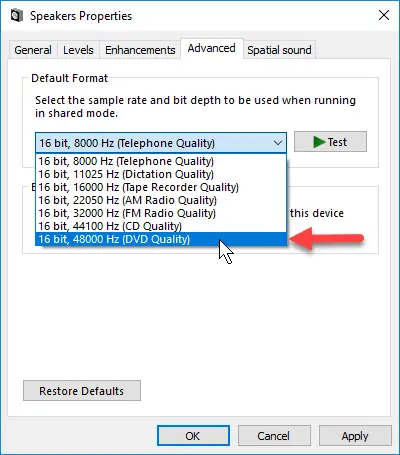
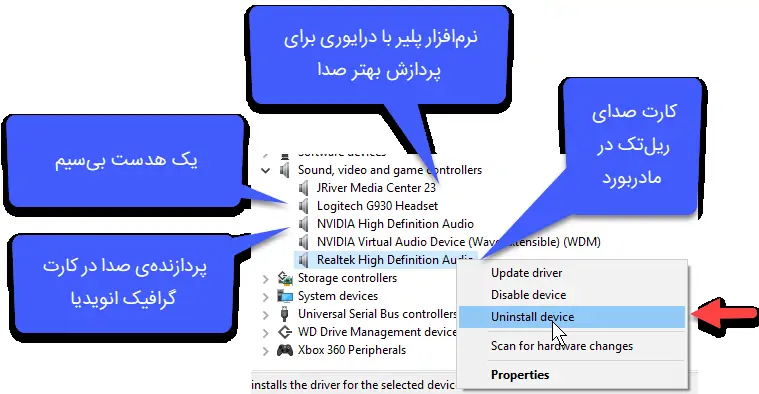
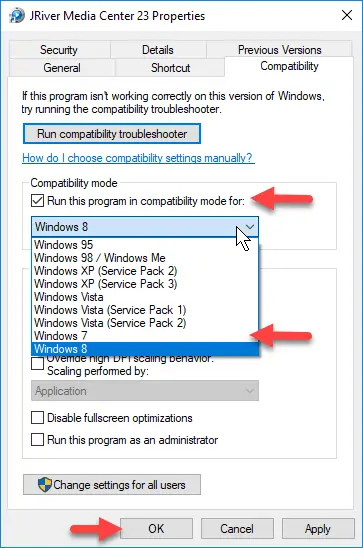
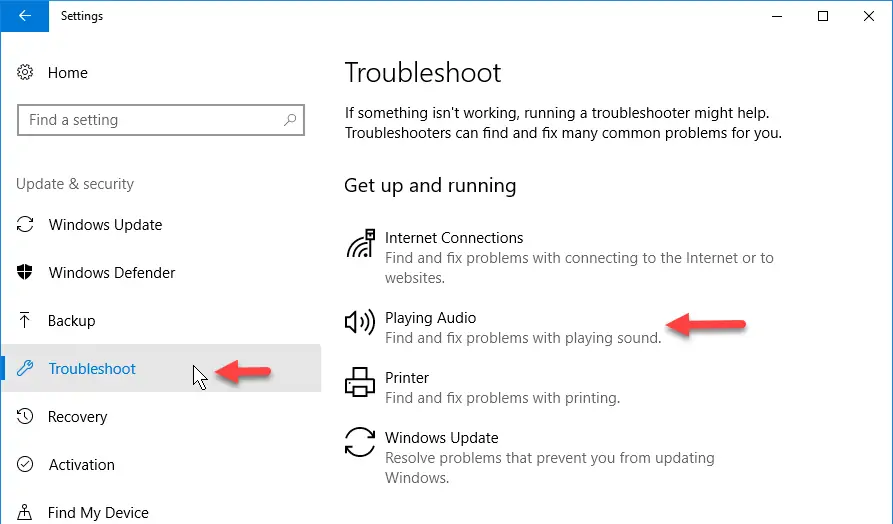
جامع و مفید