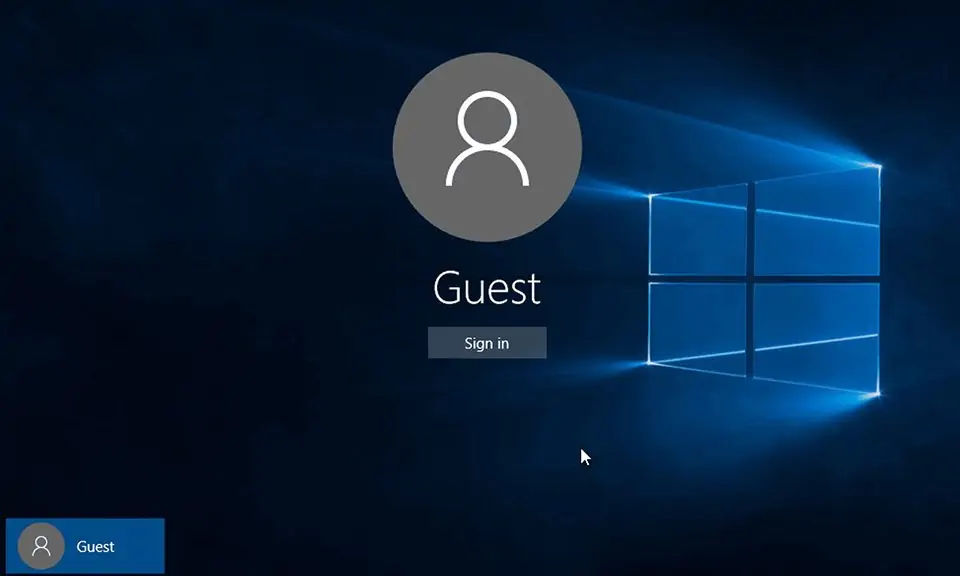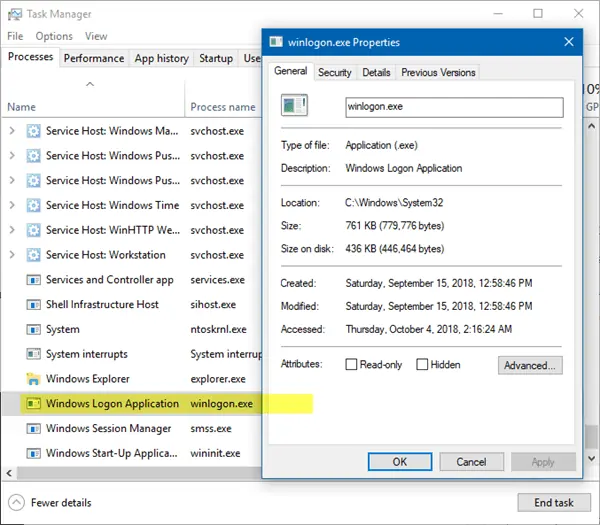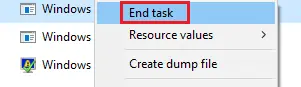پردازش winlogon.exe یکی از پردازشهایی است که برای مدیریت کردن لاگین در حسابهای کاربری ویندوز مورد استفاده قرار میگیرد. این پردازش ممکن است به دلایلی مثل ویروسی شدن سیستم، بیش از حد CPU یا به زبان دیگر پردازنده سیستم را درگیر کند و در این حالت افت سرعت ویندوز محسوس میشود.
برای بررسی میزان استفاده از CPU توسط این پردازش، میتوانید از Task Manager استفاده کنید و قابلیت توقف آن نیز وجود دارد که البته موجب کرش کردن ویندوز ۱۰ میشود.
در ادامه به معرفی دقیقتر winlogon.exe و نقش آن در ویندوز و حل مشکل استفادهی زیاد از پردازنده میپردازیم.
آشنایی با سرویس Windows Logon Application یا پردازش winlogon.exe در ویندوز
سرویسی به اسم Windows Logon Application که در حقیقت فایل اجرای winlogon.exe است، یکی از پردازشهای اصلی و حیاتی ویندوز است. این پردازش هم مثل بسیاری از سرویسها در پسزمینه مشغول به کار میشود و معمولاً مشکل افت سرعت در ویندوز ۱۰ به وجود نمیآورد چرا که وظیفهی آن مدیریت کردن لاگین در حسابهای کاربری ویندوز ۱۰ و بارگذاری کردن پروفایل کاربران مختلف در رجیستری ویندوز است و این فرآیند پیچیده و سنگین نیست.
علاوه بر این زمانی که کلید میانبر Ctrl + Alt + Del را فشار میدهید، با توجه به وجود گزینههای مربوط به لاگین در صفحهای که باز میشود، این پردازش اموری را برای حفظ امنیت حسابهای کاربری انجام میدهد.
محل فایل winlogon.exe
برخی ویروس و بدافزارها نامی درست شبیه به فایلهای سیستمی و اصلی ویندوز دارند و با این روش از نظر کاربران مبتدی پنهان میمانند. پردازش winlogon.exe در فولدر نصب ویندوز و آدرس زیر واقع شده است:
C:\Windows\System32
آیا winlogon.exe ویروس است؟
مسیر فایل winlogon.exe را ذکر کردیم. طبعاً اگر فایلی با همین نام اما در مسیری دیگر وجود داشته باشد و با نگاهی به تاسک منیجر متوجه شدهاید که مقدار زیادی رم یا پردازنده به آن اختصاص پیدا کرده، وضعیت غیرطبیعی است و احتمالاً یک ویروس یا بدافزار روی سیستم شما اجرا شده است.
اما چگونه آدرس فایل اجرایی را چک کنیم؟
برای این کار ابتدا Ctrl + Shift + Esc را فشار دهید تا Task Manager نمایان شود. سپس اگر نمای ساده فعال است، روی More details کلیک کنید و در ادامه به تب Processes مراجعه کنید. اکنون روی پردازشی که درصد بالایی از پردازنده را اشغال کرده یا هر پردازشی که به مسیر فایل اجرایی آن نیاز دارید، راستکلیک کنید. با انتخاب کردن Open location، فولدر حاوی فایل اجرایی باز میشود.
اگر مسیر فایل winlogon.exe به فولدر System32 ویندوز ختم نشده، با آنتیویروس یا دیسک نجات آنتیویروسها سیستم را اسکن کامل کنید و فایلهای مشکوک را دقیقاً بررسی و در صورت نیاز حذف کنید.
حل مشکل استفادهی زیاد از پردازنده توسط winlogon.exe
یک روش حل مشکل استفاده از آنتیویروس است که ذکر کردیم. اما در صورت طبیعی بودن آدرس فایل اجرایی winlogon.exe و نتیجه ندادن اسکن توسط آنتیویروسها، میتوانید از ابزار SFC ویندوز ۱۰ برای تعمیر کردن فایلهای سیستمی استفاده کنید.
برای این کار ابتدا ویندوز ۱۰ را در حالت Safe Mode بوت کنید.
سپس عبارت cmd را در منوی استارت جستجو کنید و Command Prompt را اجرا کنید. اکنون دستور زیر را در واسط خط دستور ویندوز ۱۰ تایپ کرده و کلید Enter را فشار بدهید تا فایلهای سیستم اسکن و بررسی و در صورت نیاز تعمیر شوند:
sfc /scannow
برای اطلاعات کاملتر به مقالهی زیر توجه فرمایید:
آیا میتوان Windows Logon Application را غیرفعال کرد؟
برای متوقف کردن این سرویس ویندوزی، کافی است در تاسک منیجر روی آن راستکلیک کنید و گزینهی End task را انتخاب کنید. اما اتفاقی که میافتد این است که سیستم عامل کرش میکند!
به عبارت دیگر توقف این پردازش امکانپذیر است اما ویندوز ۱۰ نیز از کار میافتد و باید سیستم را ریاستارت کنید! علت این است که این سرویس ویندوزی جزو سرویسهای حیاتی و بسیار مهم است و نباید آن را بست.
سیارهی آیتی