برای نصب کردن رامهای کاستوم در محصولات اندرویدی، معمولاً استفاده از محیط ریکاوری TWRP توصیه میشود. با استفاده از این نرمافزار یا محیط خاص میتوانید از اندروید بکاپ بگیرید، بکاپ را ریاستور کنید و به سادگی اموری مثل فلش زدن و روت کردن را انجام بدهید.
در این مقاله با روش نصب کردم TWRP در محصولات اندرویدی آشنا میشویم و بدون فعال کردن دسترسی root، آن را نصب میکنیم.
توجه کنید که برای نصب کردن اغلب رامهای کاستوم، قدم اول این است که Bootloader را آنلاک کنید و محیط ریکاوری TWRP را به جای محیط ریکاوری اصلی محصول اندرویدی نصب کنید. در واقع در محیط ریکاوری اصلی، گزینهای برای انتخاب کردن فایل ZIP حاوی فرمویر کاستوم وجود ندارد و البته گزینههای مفید دیگری مثل گزینهی بکاپ گرفتن از پارتیشنها در دسترس نیست اما در TWRP تمام موارد کاربردی موجود است. نکتهی جالب این است که محیط TWRP حتی به صورت لمسی و گرافیکی طراحی شده و کار کردن با آن بسیار ساده و راحت است.
برای آشنایی با کاربرد رام کاستوم و مزایا و معایب آن، به مقالهای از بخش دانشنامه توجه فرمایید:
بنابراین برای نصب کردن TWRP گام نخست این است که بوتلودر از حالت قفل خارج شود. نیازی به دسترسی روت نیست اما آنلاک بودن بوتلودر الزامی است. برای آنلاک کردن بوتلودر میبایست به دستورالعملی که سازندهی گوشی یا تبلت ارایه کرده مراجعه کنید و روش کار یکسان نیست.
در ادامه مراحل نصب کردن TWRP را شرح میدهیم.
دانلود بستهی توسعهی نرمافزاری اندروید
برای نصب کردن TWRP میبایست بستهی توسعهی نرمافزاری اندروید را دانلود و نصب کنید تا اجرای برخی دستورات موردنیاز در محیط cmd ویندوز، امکانپذیر شود. بستهی کامل توسط گوگل ارایه شده و حجیم است:
بهتر است به جای این بستهی حجیم، از بستهی کوچک ADB استفاده کنید که کمتر از ۱۰ مگابایت است:
دانلود ایمیج TWRP
گروه TeamWin که از توسعهدهندگان مستقل تشکیل شده، ایمیج TWRP مربوط به وسایل اندروید مختلف را روی وبسایت رسمی خویش بارگذاری میکند. لذا میتوانید ایمیج مربوط به محیط ریکاوری مناسب گوشی یا تبلت خویش را از بخش Devices وبسایت TeamWin website دانلود کنید. دقت کنید که برای برخی محصولات، چند فایل ارایه شده چرا که نسخهای که در اروپا، آمریکا و غیره به فروش میرسد، تفاوتهایی دارد.
در صورت موجود نبودن نسخهی نهایی و رسمی در این وبسایت، میتوانید نام گوشی و تبلت خویش را به همراه TWRP گوگل کنید و در وبسایتهای دیگر مثل انجمنهای XDA به دنبال ایمیج مربوط به دیوایس خویش بگردید.
بنابراین گام دوم دانلود کردن فایل TWRP.img مربوط به وسیلهی اندرویدی شماست.
فعال کردن USB debugging و آمادهسازی برای فلش زدن
اکنون به مرحلهی فلش زدن محیط ریکاوری میرسیم. به فولدر حاوی بستهی توسعهی نرمافزار اندروید یا به جای آن، بسته چند مگابایتی ADB مراجعه کنید. فایل ایمیج TWRP را در این فولدر پیست کنید و نام آن را برای سادهتر شدن مراحل بعدی به TWRP.img تغییر بدهید.
اکنون در اندروید قابلیت USB debugging را فعال کنید. روش کار بسته به طراحی اپلیکیشن تنظیمات اندروید در محصولات مختلف، اندکی متفاوت است اما عموماً میبایست به بخش مشخصات گوشی یا تبلت یا به زبان دیگر About phone یا About tablet رجوع کرد و سپس در صفحهی بعدی روی شماره ساخت یا Build number که گاهی نام متفاوتی دارد، ۷ مرتبه پشتسرهم تپ کرد.
به این ترتیب پیامی مبنی بر فعال شدن منوی مخفی Developer options نمایش داده میشود. اکنون به صفحهی قبلی برگردید و روی این منو تپ کنید. در صفحهی باز شده، سوییچ گزینهی USB debugging را در وضعیت فعال قرار بدهید.
برای اطلاعات بیشتر به مقالهای که در خصوص فعال کردن دیباگینگ از طریق USB در اندروید منتشر کردیم، رجوع کنید:
برای آنلاک کردن بوتلودر برخی محصولات اندرویدی، میتوانید از طریق همین صفحه و گزینهی OEM unlocking اقدام کنید. البته ممکن است کلید آنلاک کردن بوتلودر سوال شود که میبایست آن را با توجه به دستورالعمل سازنده، درخواست کرده و وارد کنید.
توجه داشته باشید که آنلاک کردن بوتلودر معمولاً با پاک شدن اطلاعات موجود روی حافظه همراه است. لذا پیشاپیش از عکسها و فیلمها و سایر اطلاعات مهم خویش، روی کامپیوتر یا کارت حافظه، کپی تهیه کنید.
اکنون گوشی یا تبلت را از طریق کابل USB به سیستم متصل کنید و اگر نیاز به نصب درایور وجود دارد، این کار را انجام بدهید تا گوشی به درستی شناسایی شود. در صورت صحیح بودن ارتباط، پیام تأیید دسترسی را روی صفحه نمایش گوشی یا تبلت دریافت خواهید کرد. برای جلوگیری از نمایش تکراری این پیغام، تیک گزینهی Always allow from this computer را بزنید و سپس روی OK یا Allow تپ کنید.
توجه کنید که در مرحلهی فلش زدن، نباید گوشی یا تبلت خاموش شود. لذا صبر کنید تا شارژ باتری به بیشتر از ۷۰ درصد برسد و حین کار، به دکمهی پاور یا سایر دکمهها دست نزنید.
فلش زدن محیط ریکاوری با محیط ریکاوری کاستوم TWRP
برای شروع اجرای دستور فلش زدن محیط ریکاوری، به cmd نیاز است. میتوانید cmd را در منوی استارت ویندوز سرچ کنید و آن را اجرا کنید. روش دیگر استفاده از کلید میانبر Win + R برای نمایش پنجرهی Run و سپس تایپ کردن cmd و زدن Enter است.
پس از اجرا کردن cmd، با استفاده از دستور cd میتوانید فولدر کاری را تغییر بدهید. پس از این دستور میبایست آدرس فولدر حاوی adb.exe را تایپ کنید و البته اگر در درایو دیگری به جز C است، ابتدا با تایپ کردن نام درایو و دو نقطه، تغییر پارتیشن را انجام بدهید.
به عنوان مثال اگر Adb.exe را در فولدر Desktop و در درایو D قرار دادهاید، دستورات زیر را اجرا کنید:
d:
cd d:/desktop
برای تأیید دسترسی به اندروید و فعال بودن دیباگینگ از طریق USB، دستور زیر را تایپ کرده و Enter را فشار دهید:
adb devices
اگر وضعیت صحیح باشد، زیر عبارت لیست دیوایسهای متصل شده، یک کد و کلمهی device ذکر میشود، مثل تصویر زیر:
برای ریبوت کردن و رفتن به محیط بوتلودر، دستور زیر را اجرا کنید:
adb reboot bootloader
و سپس برای فلش زدن محیط ریکاوری از دستور زیر استفاده کنید:
fastboot flash recovery TWRP.img
البته اگر نام فایل ایمیج را تغییر نداده باشید، میبایست نام کامل را به دقت وارد کنید. مثل نمونهی زیر:
fastboot flash recovery twrp-3.2.3-0-blueline.img
در نهایت برای بوت کردن و رفتن به محیط ریکاوری و در حقیقت استفاده از TWRP، از دستور زیر استفاده کنید:
fastboot boot twrp.img
روش دیگر برای بوت کردن و ورود به ریکاوری این است که پس از تکمیل فلش زدن TWRP، از روش سابق برای ورود به محیط ریکاوری گوشی یا تبلت استفاده کنید. به عنوان مثال اگر قبلاً از کلید پاور به همراه ولوم پایین استفاده میکردید، اکنون نیز از همین روش استفاده کنید. برای اطلاعات بیشتر به مقالهای که خصوص روش ریست کردن محصولات اندرویدی منتشر کردیم، مراجعه فرمایید:
maketecheasierسیارهی آیتی

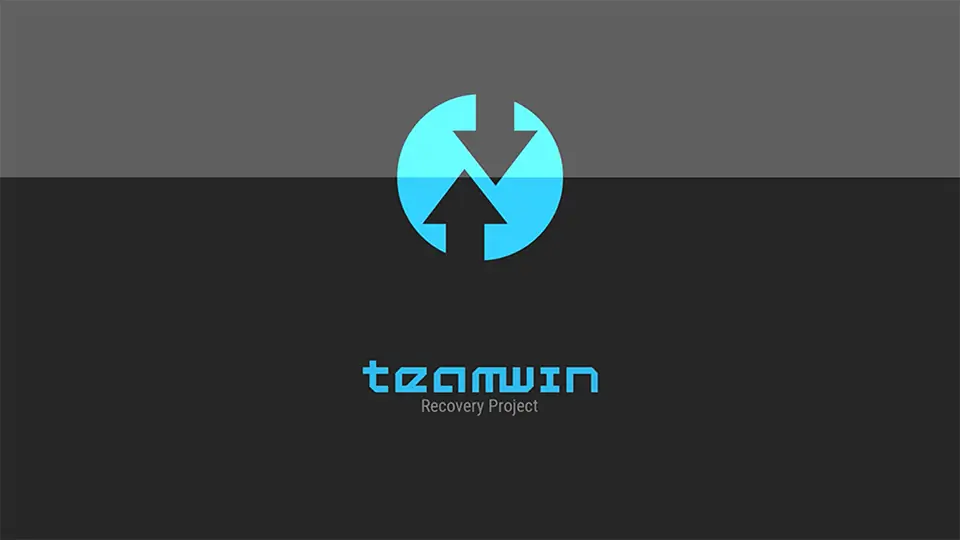
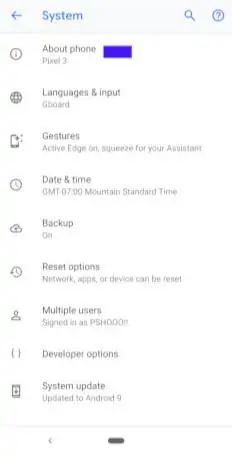
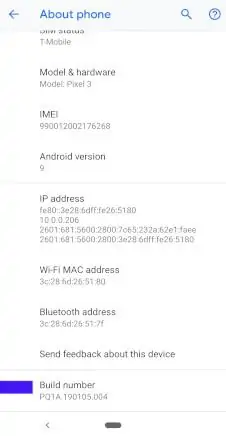
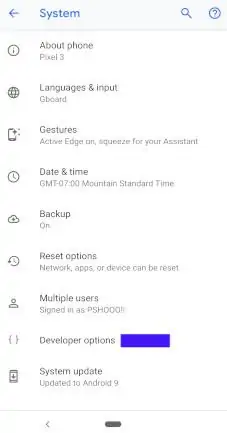
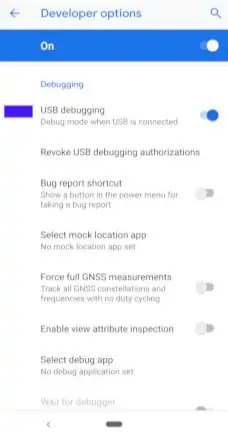
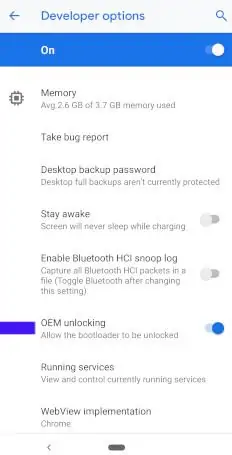
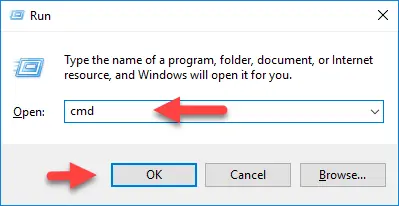
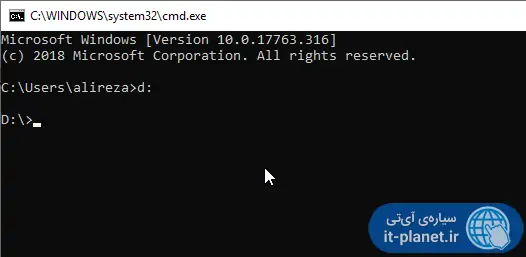
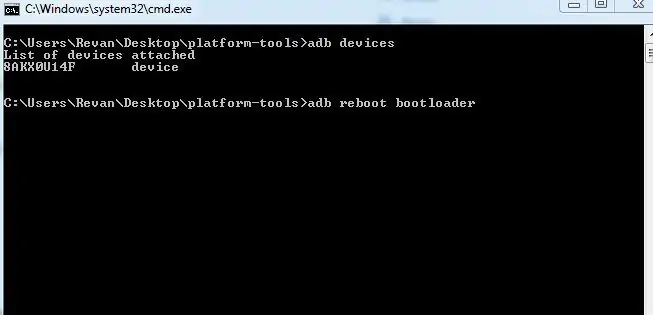
سلام،توضیحات بسیار کامل و صریح هستند،تشکر فراوان.