استفاده از کابل HDMI برای اتصال مانیتور و تلویزیون به کامپیوتر معمولاً ساده و سریع است اما گاهی مشکلاتی مثل عدم دریافت تصویر یا عدم پخش صدا از اسپیکر داخلی مانیتور و تلویزیون اتفاق میافتد. برای حل کردن این نوع مشکلات، علاوه بر چک کردن سالم بودن کابل و اتصال صحیح به پورتها، باید تنظیمات نرمافزاری را نیز بررسی کرد.
در این مقاله به روشهای رفع مشکل کار نکردن کابل HDMI و در واقع عدم دریافت تصویر یا صدا میپردازیم.
کابل HDMI برای انتقال سیگنال صدا و تصویر و سیگنالهای کنترلی خاص کاربرد دارد. معمولاً استفاده از کابل HDMI بسیار ساده است و در واقع باید آن را به وسیلهی مبدأ که کامپیوتر، ستاپباکس، مینی-پیسی، لپتاپ، پخشکنندهی بلوری، کنسول بازی و غیره است، متصل کرد و سپس سمت دیگر را به تلویزیون یا مانیتور متصل کرد. اما گاهی این روش ساده، به نتیجهای که انتظار داریم منتهی نمیشود و باید تنظیمات نرمافزاری را بررسی کرد.
فراموش نکنید که خرابیهای پورت یا کابل HDMI نیز میبایست بررسی شود. لذا در حالت کلی برای رفع کردن مشکلاتی مثل عدم نمایش تصویر یا عدم پخش صدا در سیستمهای ویندوزی، میبایست مراحل زیر را طی کرد:
- چک کردن اتصالات فیزیکی مثل پورتها و کابلها
- استفاده از نرمافزارها و مراحل عیبیابی خودکار
- بروزرسانی درایور کارت گرافیک یا در صورت نیاز استفاده از نسخهی قدیمیتر
- خاموش و روشن کردن و تغییر در تنظیمات انتخاب پورت در مانیتور یا تلویزیون
- سایر راه حلها
در ادامه به هر یک از موارد میپردازیم. بهتر است قبل از انجام تعمیرات و تغییرات نرمافزاری در محیط ویندوز، از قابلیت System Restore استفاده کنید و بکاپی از وضعیت فعلی سیستم بگیرید تا در صورت نیاز، بازگردانی به وضعیت فعلی به سرعت انجام شود.
کابل HDMI و پورتها و اتصالات را بررسی کنید
پورتهای HDMI که گرد و غبار درونشان جمع شده باشد ممکن است به درستی کار نکنند. چربی و روغن روی پورت و اتصالات نیز مشکلساز است. برای تمیز کاری پورتها علاوه بر جارو برقی و دمنده، میتوانید از قلموی نقاشی نرم آغشته به مقداری تینر فوری یا الکل استفاده کنید و با دقت آلودگیها را تمیز کنید. توجه کنید که کامپیوتر و مانیتور خاموش باشند و مقدار زیادی تینر فوری یا الکل استفاده نکنید تا مایع به داخل نفوذ کند.
در مورد کابل HDMI نیز بررسی سالم بودن آن ساده است، میتوانید آن را به دیگر وسایل مجهز به این پورت متصل کنید و بررسی کنید که درست کار میکند یا خیر.
استفاده از ابزار عیبیابی Video Playback ویندوز
ویندوز ابزار عیبیابی برای حل کردن انواع مشکلات دارد. برای دسترسی به این ابزار، ابتدا در منوی استارت روی آیکون چرخدنده که اپ Settings را اجرا میکند، کلیک کنید. در اپلیکیشن تنظیمات نیز روی Update & Security و سپس Troubleshoot کلیک کنید. در صفحهی بعدی روی گزینهای به اسم Video Playback کلیک کنید که برای حل کردن مشکلات مربوط به پخش ویدیو در نظر گرفته شده است.
روی Run the Troubleshooter کلیک کنید به این ترتیب پنجرهای باز میشود و بررسی سیستم برای یافتن مشکلات آغاز میشود. دستورات و مراحل را طی کنید و بررسی کنید که مشکل برطرف شده است یا خیر.
بروزرسانی درایور کارت گرافیک و نصب کردن نسخههای قدیمیتر
مشکلات مربوط به نمایشگر و پورت HDMI، کم و بیش به کارت گرافیک یا پردازندهی گرافیکی مربوط میشود و لذا نرمافزار راهانداز یا همان Driver، نقش مهمی در حل کردن مشکلات دارد. در مورد درایور کارت گرافیک، میتوانید از بروزرسانی به آخرین نسخه به عنوان اولین راه حل استفاده کنید. این کار هم به صورت دستی و با مراجعه به وبسایت سازنده و دانلود درایور صحیح و نصب آن قابل انجام است و هم از طریق Device Manager ویندوز.
اما اگر بروزرسانی مشکل را حل نکرده، ممکن است در نهایت پس از بررسی کردن سایر راهکارها، به این نتیجه برسید که شاید جدیدترین نسخهی درایور، مشکل خاصی دارد و بهتر است از نسخههای قدیمیتر استفاده شود. در این صورت میتوانید از قابلیت Rollback در دیوایس منیجر استفاده کنید تا نسخههای قدیمیتر را نصب کنید.
برای نصب کردن نسخههای قدیمی درایورها، میتوانید نسخهی قدیمیتر را از سایت سازنده یا سایر منابع نرمافزاری دانلود و نصب کنید.
خاموش و روشن کردن مانیتور، قطع و وصل کردن کابل HDMI و بررسی تنظیمات
گاهی اوقات با خاموش و روشن کردن تلویزیون یا مانیتور، تصویری که از کامپیوتر ویندوزی ارسال شده، به درستی نمایش داده میشود! گاهی اوقات باید پس از اتصال کابل HDMI به تلویزیون یا مانیتوری که چند ورودی دارد، ورودی را به صورت دستی انتخاب کنیم تا تصویر دریافتی از همان پورت نمایش داده شود.
در برخی محصولات پیشرفتهی امروزی، زمانی که HDMI متصل میشود، تلویزیون یا مانیتور به صورت خودکار متوجه شده و تصویر دریافتی از همان پورت را نمایش میدهد یا پیامی در مورد سوییچ کردن به پورت موردبحث نمایش میدهد.
سایر راه حلها
برخی راهکارهای ساده گاهی حلال مشکلات عجیب است! لذا این راه حلها را نیز امتحان کنید:
- قطع و وصل کردن HDMI از کامپیوتر و مانیتور یا تلویزیون
- محکم متصل کردن کابل HDMI و جلوگیری از کشیده شدن یا خم شدن شدید آن
- فشار دادن کلید میانبر Win + P در سیستم ویندوزی و پس از لحظاتی، فشار دادن P حین نگه داشتن کلید Win و در صورت حل نشدن مشکل، تکرار فشار دادن کلید P. البته دقت کنید که پس از هر بار زدن P، اندکی صبر کنید و بررسی کنید که تصویر نمایش داده میشود یا خیر. این کار برای تغییر در شیوهی نمایش تصویر در حالت چندمانیتوره یا حالتی که هم نمایشگر لپتاپ و هم پروژکتور برای نمایش تصویر لازم است، انجام میشود.
در مورد ستاپهای چند مانیتوره یا استفادهی همزمان از مانیتور، تلویزیون و پروژکتور، به مقالهی زیر رجوع کنید تا با تنظیمات ویندوز در این عرصه آشنا شوید:
thewindowsclubسیارهی آیتی



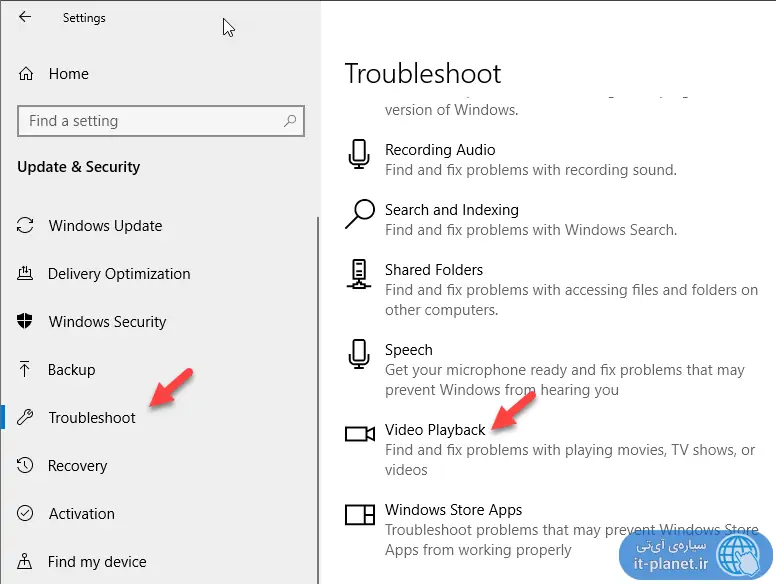
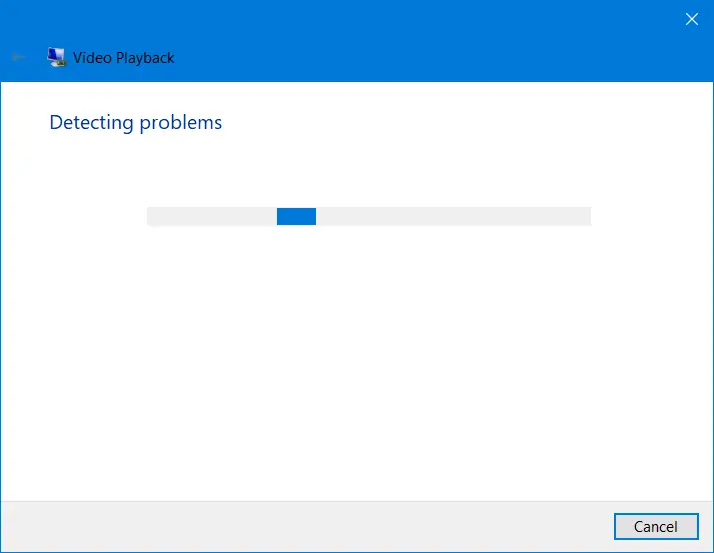
هنگام وصل نمودن کابل به گوشی آیفون روی صفحه تلویزیون علامت بارکد بالا میاد در صورتی که اولین باری که کابل را وصل کردم بدون هیچ مشکلی وصل شد
با سلام. مشکل من اینه که مانبتور به کارت گرافیک متصل و صفحه نمایش داده میشه اما در تنظیمات wired display تشخیص داده میشه و توی بازی ها هم که وارد میشم همون اول ارور out of range میاد و صفحه سیاه میشه
هرجا توی سایتا گشتم مشکلم حل نشد میشه لطفا کمک کنید