مایکروسافت با معرفی ویندوز ۱۰، استفاده از اپلیکیشنهای ویندوزی را توسعه داده است. این اپلیکیشنها از طریق Microsoft Store که در گذشته نام آن Windows Store بوده، قابل دانلود است. به کمک اپلیکیشن Microsoft Store میتوانید برنامهها و بازیها را جستجو کرده، دانلود و نصب و همینطور بروزرسانی کنید.
در این مقاله به روش دانلود و نصب و همینطور حذف کردن اپلیکیشنهای ویندوزی میپردازیم و روش تغییر محل نصب و دانلود برنامههای Microsoft Store را مرور میکنیم. با ما باشید.
تغییر فولدر دانلود برنامهها از Microsoft Store
محل پیشفرض ذخیره شدن نرمافزارهایی که از مایکروسافت استور میکنید، فولدری در درایو C و در واقع درایو نصب ویندوز است. ممکن است درایو C کامپیوتر شما ظرفیت زیادی نداشته باشد و ترجیح بدهید که برنامههای دانلود شده در محل دیگری ذخیره شود. به خصوص اگر حجم برنامهها و بازیهای دانلود شده زیاد باشد.
متأسفانه مایکروسافت استور از همان ابتدا به کمبود فضا برای دانلود نرمافزار اشاره نمیکند بلکه در اواسط دانلود متوجه میشود که فضای خالی کم است و در این حالت است که نوتیفیکیشن نمایش میدهد! البته شاید این نقص در آپدیتهای بعدی ویندوز رفع شود.
خوشبختانه قابلیت تغییر دادن محل دانلود وجود دارد. برای این کار میتوانید از اپلیکیشن Settings استفاده کنید. ابتدا Win + I را فشار دهید یا روی آیکون چرخدنده در منوی استارت کلیک کنید تا اپ ستینگس باز شود. در صفحه اول این اپ، روی System کلیک کنید.
در صفحهی بعدی روی تب Storage در ستون کناری کلیک کنید و در ادامه روی گزینهی Change where new content is saved در سمت راست صفحه کلیک کنید.
اکنون از منوی کرکرهای New apps will save to یک درایو دیگر به جز C را انتخاب کنید.
توجه کنید که تغییر دادن درایو ذخیره کردن اپلیکیشنها، روی اپهایی که قبلاً نصب شده موثر نیست بلکه اپهای جدیدی که نصب میکنید را در محل انتخابی ذخیره میکند.
نحوه دانلود اپ و بازی از مایکروسافت استور
برای دانلود نسخهی دستاپی نرمافزارها و بازیهای ویندوزی، میبایست فایل msi یا exe نصب آن را دانلود کرده و اجرا کنید. اما در مورد اپلیکشنهای ویندوزی، میبایست از طریق اپلیکیشن Microsoft Store برای دانلود و نصب اقدام کنید. البته دانلود و نصب کردن برنامهها از فروشگاه مایکروسافت، بسیار ساده و راحت است. تنها کاری که باید انجام داد، اجرا کردن اپلیکیشن Microsoft Store و باز کردن صفحهی یک اپلیکیشن یا بازی و کلیک روی دکمهی Get است.
اگر اپ یا بازی قبلاً نصب شده باشد، به جای دکمهی Get، دکمهی Launch یا اجرا نمایش داده میشود.
اگر اپ یا بازی موردنظر از نوع رایگان نباشد، قیمت آن درج میشود و میتوانید آن را خریداری کنید. برای خرید روی Buy کلیک کنید و برای افزودن به لیست موردعلاقهها، روی گزینهی Wish list کلیک کنید. گزینهی Buy as a gift نیز برای خرید محصول به عنوان هدیهای برای دیگران کاربرد دارد.
اجرا کردن برنامههای دانلود شده از مایکروسافت استور
برای اجرا کردن اپلیکیشنها میتوانید هم Microsoft Store و صفحهی اپلیکیشن را باز کنید و روی Launch کلیک کنید و هم میتوانید از منوی استارت ویندوز استفاده کنید. آیکون اپلیکیشنهایی که از Microsoft Store دانلود شده، مثل آیکون دیگر نرمافزارها در منوی استارت موجود است.
میتوانید آیکون اپلیکیشن پرکاربرد را روی Taskbar پایین صفحه پین یا سنجاق کنید. در این صورت با کلیک روی آیکونهای تسکبار، میتوانید به سرعت اپ یا بازی موردنظر را اجرا کنید.
حذف یا Uninstall کردن اپلیکیشنهای ویندوزی
متأسفانه در حال حاضر حذف کردن اپها و بازیها از طریق Microsoft Store انجام نمیشود. برای حذف این اپها میبایست ابتدا اپلیکیشن Settings را با یکی از روشهای اشاره شده اجرا کنید و روی گزینهی Apps کلیک کنید.
در این صفحه روی اپ موردنظر کلیک کنید. اگر اپها زیاد است و پیدا کردن اپلیکیشن موردنظر ساده نیست، از کادر جستجو در بالای لیست استفاده کنید. پس از کلیک روی اپلیکیشن، روی دکمهی Uninstall کلیک کنید.
اگر به علت کمبود فضا میخواهید اپی را حذف کنید، بهتر است از راهکار دیگر که جابجا کردن اپلیکیشن است، استفاده کنید. برای این مهم روی دکمهی Move کلیک کنید و سپس درایو دیگری را انتخاب کنید و روی دکمهی Move کلیک کنید.
توجه کنید که با کلیک روی برخی نرمافزارهای نصب شده، گزینهی Advanced options زیر نام اپ نمایش داده میشود. با کلیک روی این گزینه، صفحهای حاوی چند گزینهی مفید و کاربردی ظاهر میشود. دکمهی اول Terminate است که اپلیکیشن را اجباراً متوقف میکند و میبندد.
دومین گزینه Reset است که اپلیکیشن را به حالت اولیه بازنشانی میکند، درست مثل آنکه اپ را حذف کرده و از نو نصب کنید. در واقع با این گزینه میتوانید تمام فایلهای موقتی و کش اپلیکیشنی که مشکلی پیدا کرده را پاکسازی کنید و شاید نیازی به حذف و نصب کردن مجدد نباشد.
گزینهی سوم Uninstall است که اپلیکیشن را حذف میکند و قبلاً به آن اشاره کردیم.
یافتن فایل EXE اپلیکیشنهای مایکروسافت استور
همهی اپهایی که از مایکروسافت استور دانلود میکنید، به شکل App Package یا بستهی اپلیکیشن هستند، درست شبیه به لینوکس Ubuntu و همینطور اندروید و iOS.
میتوانید فایل اجرایی برخی از اپلیکیشنها را با یک ترفند ساده پیدا کنید. کافی است ابتدا Task Manager را با فشار دادن کلید میانبر Ctrl + Shift + Esc اجرا کنید.
و سپس در تب Processes روی نام پردازش یا برنامهی موردنظر راستکلیک کنید و گزینهی Open file location را انتخاب کنید. به این ترتیب فولدر حاوی فایل اجرایی آن نرمافزار یا اپلیکیشن ویندوزی باز میشود.
guidingtechسیارهی آیتی


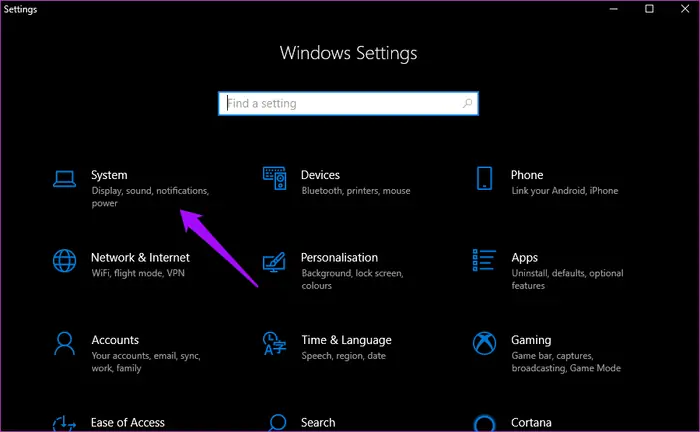
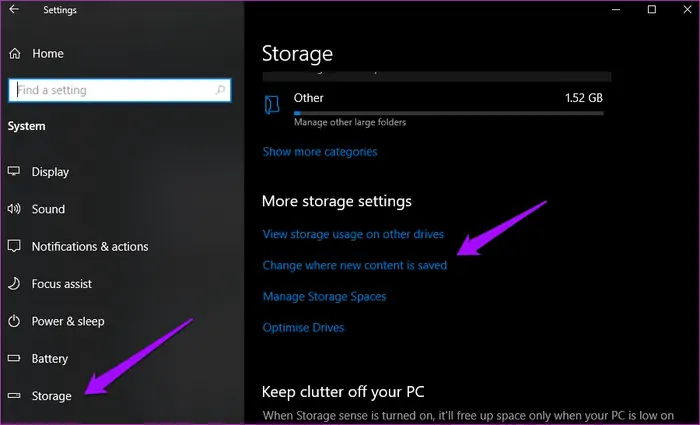
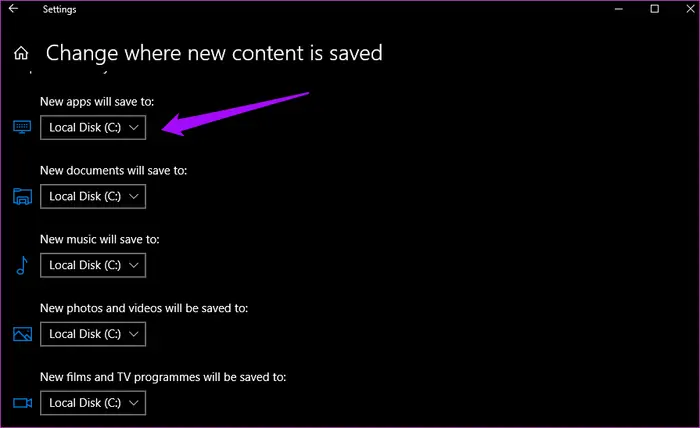
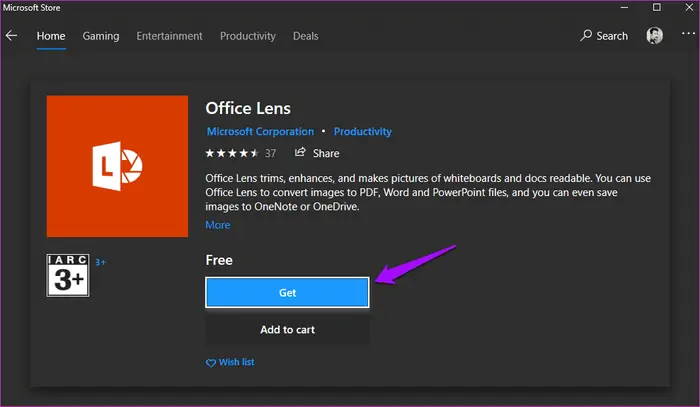
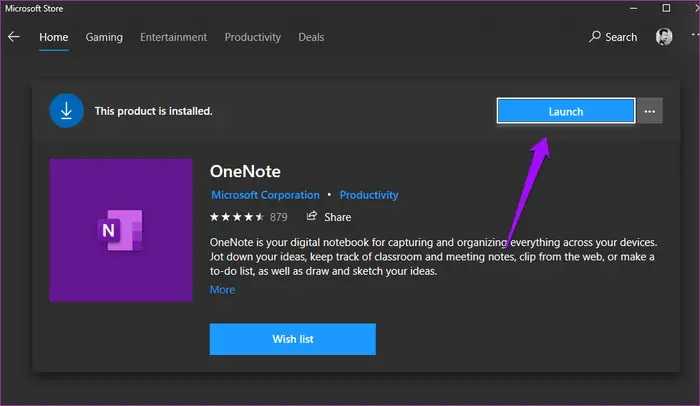
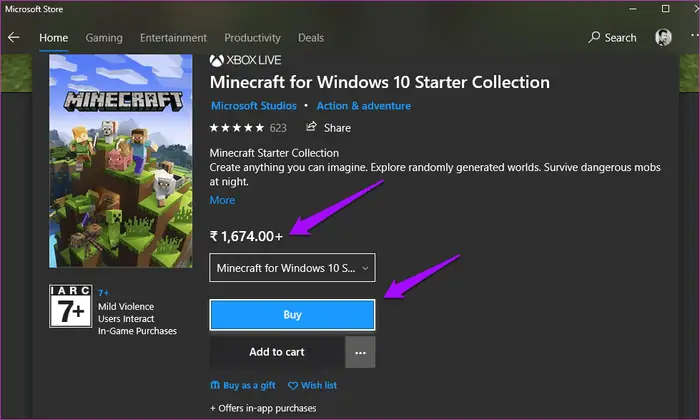
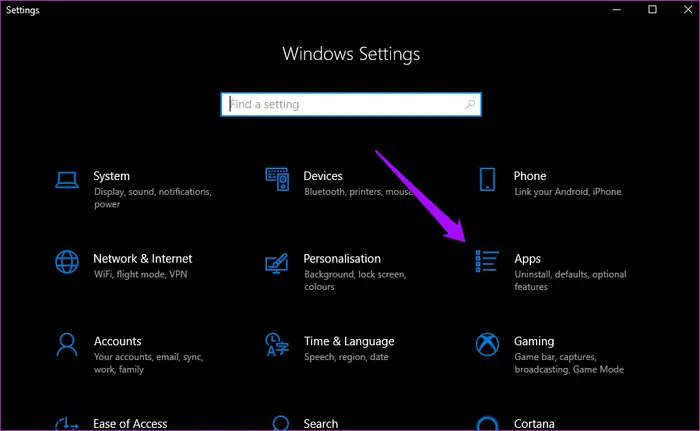
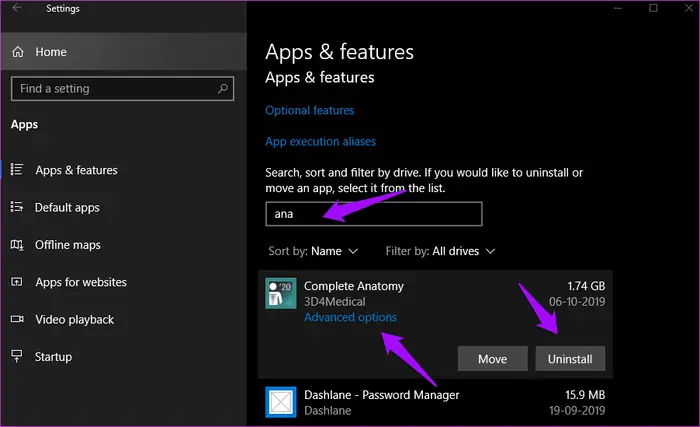
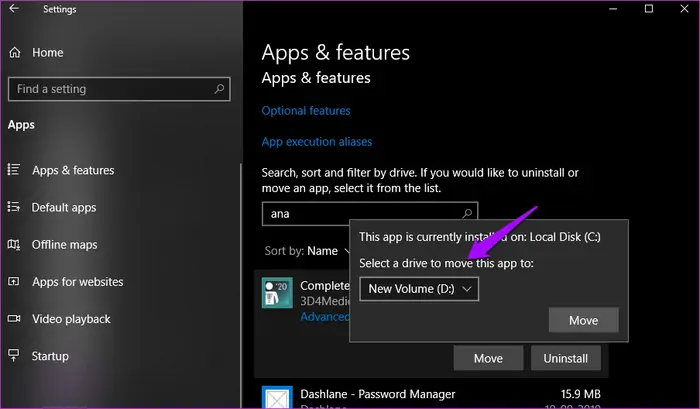
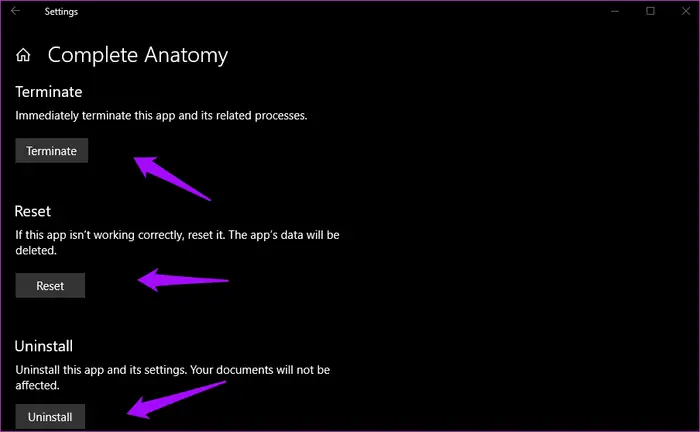
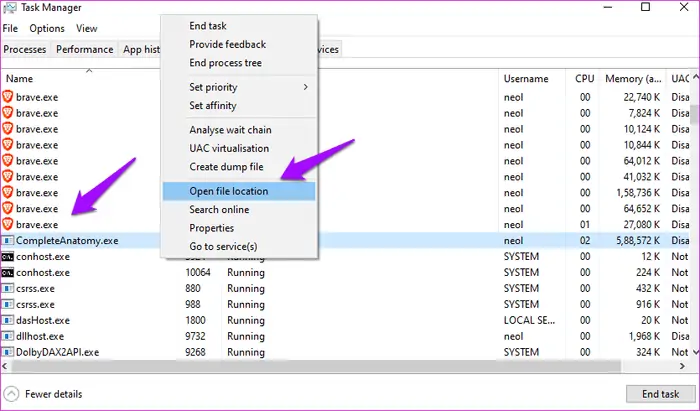
سلام.آیا برنامه microsoft store در ایران کار نمی کند؟
جاجی من مایکروسافت استور ندارمممم چطور نصب کنم ویندوزم 10 عادی هس ////:
تروخدا بگووو