گاهی اوقات با متصل کردن هارد اکسترنال و حتی فلشدرایوهای USB به سیستم ویندوزی، متوجه میشویم که این درایوها در ویندوز پدیدار نمیشوند! ممکن است ویندوز در شناسایی هارد اکسترنال و حتی فلشدرایو که میبایست در هر کامپیوتری به سرعت شناخته شود، دچار مشکل شود. علل مختلفی مطرح میشود و میبایست کابل USB و پورت USB و همینطور مقولهی درایور و حتی تنظیمات ویندوز را چک کرد.
در این مقاله به روشهای حل مشکل شناسایی هارد اکسترنال و فلشهای USB که پس از متصل شدن به سیستم ویندوزی، اثری از آنها در فایل اکسپلورر وجود ندارد، میپردازیم.
مراقب ویروسی شدن و خرابی و اتصال کوتاه در وسایل USB باشید
قبل از هر کاری مطمئن شوید که وسیلهی USB متصلشده به سیستم ویندوزی، سالم است و اتصالی یا مشکل دیگری ندارد. وسایلی که اتصالی داشته باشند، ممکن است به یک پورت USB و حتی چند پورت USB صدمه بزنند و گاهی وضعیت وخیمتر میشود و بخشهای دیگری از مادربورد نیز آسیب میبیند!
در صورتی که مطمئن هستید وسایل USB سالم هستند و اتصالی وجود ندارد، برای حل مشکل اقدام کنید. برای چک کردن وسایل میتوان آنها را به کامپیوترهای دیگر متصل کرد و اگر وسیله را از دوستان و آشنایان گرفتهاید، بهتر است از آنها بخواهید که همه چیز را برای اطمینان بیشتر چک کنند. به هر حال فلشدرایو ویروسی یا خرابشده، نباید به سایر سیستمها متصل شود.
به جای USB 3.0 از USB 2.0 و پورتهای پشت مادربورد استفاده کنید
در برخی محصولات برای اینکه پورتهای USB 3.0 به درستی کار کنند، نصب کردن درایور ضروری است و در برخی دیگر USB 3.0 به کمک چیپست اصلی اینتل یا AMD کنترل میشود و با نصب کردن درایور چیپست مادربورد، اقدام دیگری لازم نیست.
موضوع جالب توجه بعدی این است که گاهی پورتهای جلوی کیس یا بالای کیس و همینطور پورتهای USB که با اتصال کابل اضافی یا هاب روی میز کامپیوتر قرار گرفته، از نظر جریان الکتریکی ضعیف هستند و اتصال به خوبی برقرار نمیشود.
قبل از ادامهی مراحل عیبیابی و حل مشکل، بررسی کنید که آیا پورتهای USB 2.0 که معمولاً مشکیرنگ هستند، مشکل را حل میکنند یا خیر. به جای استفاده از پورتهای جانبی، از پورتهایی که پشت کیس و روی مادربورد واقع شده استفاده کنید چرا که مطمئنترین پورتها هستند.
چرا هارد اکسترنال در ویندوز شناخته میشود و مرتباً اتصال قطع میشود!؟
اولین مسأله این است که پورت USB جریان الکتریکی کافی برای روشن ماندن هارد اکسترنال در اختیار آن نمیگذارد. یکی از علایم متداول در این حالت، خاموش و روشن شدن هارددرایو است و ویندوز نیز مرتباً متوجه میشود که یک وسیلهی USB متصل شده و به سرعت وسیله جدا میشود.
اما چاره چیست و زمانی که هارد اکسترنال مرتباً خاموش و روشن میشود و ویندوز مرتباً بوق هشدار پخش میکند، چه باید کرد؟
ممکن است کابل USB بیکیفیت باشد و ممکن است پورت USB سیستم شما آسیب دیده و ضعیف عمل کند. بنابراین ابتدا کابل USB بهتری تهیه کنید. معمولاً کابل مرغوب، از مس خالصتری ساخته شده و لذا نرم و ضخیم و همینطور کوتاه است اما در میان کابلهای بلند یا نازک هم انواع مرغوب وجود دارد.
پس از تست کردن کابل، پورت و کانکتورهای USB را با قلمموی ظریف مثل قلمموی نقاشی و اندکی تینر فوری یا الکل، تمیز کنید تا چربیها مانع اتصال کامل نشوند. در نهایت اگر پورت USB در گذر زمان کمی گشاد شده و کانکتور محکم در آن قرار نمیگیرد، با اندکی فشار آن را جمع کنید تا اتصال کامل برقرار شود. مراقب باشید که با استفاده از چاقو و اجسام نوکتیز فلزی، به جای تمیز کردن پورتها، آنها را خرابتر نکنید!
خاموش شدن خودکار پورتهای USB را غیرفعال کنید
یکی از تنظیمات سیستمهای ویندوزی برای حفظ باتری و کاهش مصرف شارژ باتری این است که برخی پورتهای USB را در حالت بیکاری طولانی، غیرفعال و خاموش میکنند و در این صورت ممکن است هارد یا فلش شما شناسایی نشود.
برای حل مشکل ابتدا وارد کنترل پنل ویندوز شوید. به این منظور کافی است از قابلیت سرچ منوی استارت استفاده کنید و عبارت Control Panel را جستوجو کنید.
در کنترل پنل مسیر زیر را دنبال کنید:
Control Panel\Hardware and Sound\Power Options
اکنون روی لینک Change plan settings روبروی حالتی از تنظیمات توان مصرفی که در حال حاضر فعال است، کلیک کنید.
قدم بعدی کلیک کردن روی تنظیمات پیشرفته یا گزینهی Change advanced power settings است.
در تنظیمات که با ساختار درختی مرتب شده، روی گزینهی USB settings و سپس USB Selective settings دبلکلیک کنید. اگر سیستم لپتاپی داشته باشید، دو حالت On Battery و Plugged in در این بخش وجود دارد. با کلیک روی گزینهی Enabled روبروی هر یک از این دو حالت، گزینهی دیگر یعنی Disabled را انتخاب کنید تا لپتاپ در حالتی که به برق متصل است و همینطور در حالتی که از شارژ باتری استفاده میکند، پورتهای USB را غیرفعال نکند.
در نهایت روی OK کلیک کنید و از این بخش خارج شوید. ممکن است مشکل پورتهای غیرفعال حل شده باشد.
حل مشکل هارد اکسترنال و فلش USB با پارتیشنبندی کردن درایو
گاهی مواقع هارد یا فلشی که به سیستم متصل شده، کاملاً خالی است و حتی پارتیشنی در آن ایجاد نشده است! در این صورت باید از ابزار پارتیشنبندی که در ویندوز موجود است، استفاده کنید. به این منظور در منوی استارت عبارت Disk Management را جستوجو کنید و این ابزار را اجرا کنید. لیستی از درایوها و پارتیشنهای هر درایو نمایان میشود. فضای پارتیشنبندینشده با عبارت Unallocated در لیست مشخص میشود.
روی این بخشها راستکلیک کنید و گزینهی New Simple Volume را انتخاب کنید.
در مراحل بعدی میبایست ظرفیت و حرف الفبا را برای پارتیشن جدید مشخص کنید
در مرحلهی آخر نام و فرمت سیستم فایل پارتیشن را وارد کنید و تیک گزینهی Perform a quick format فرمت را اضافه کنید تا پس از ایجاد پارتیشن جدید، فرمت کردن آن نیز انجام شود و بتوان از آن استفاده کرد.
توجه: پارتیشنی که حرف الفبا به آن اختصاص داده نشده باشد، حالت مخفی دارد و ظاهراً در فایل اکسپلورر ویندوز اثری از آن وجود ندارد. برای اختصاص یا تغییر حرف الفبا به مقالهای که قبلاً در مورد پارتیشنبندی و تغییر سایز پارتیشنها منتشر کردیم، مراجعه فرمایید.

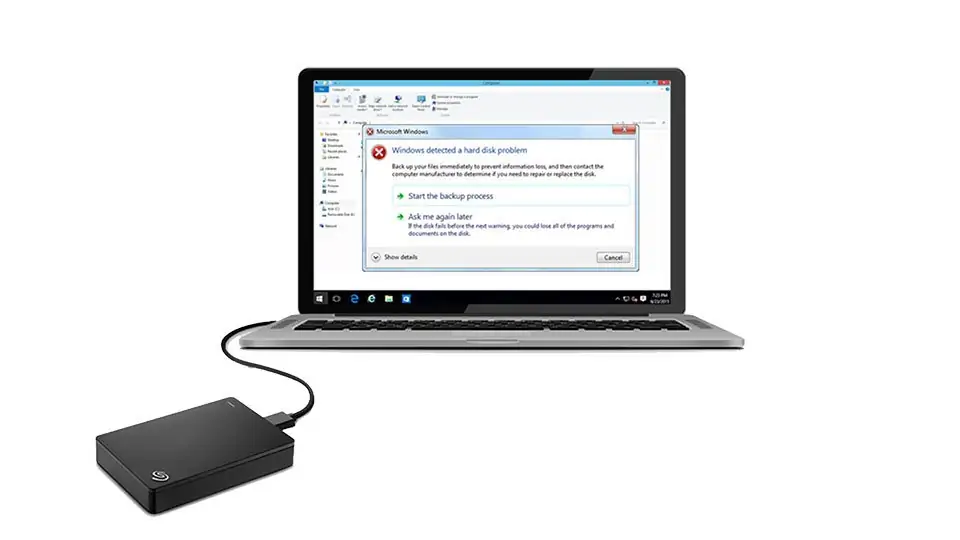

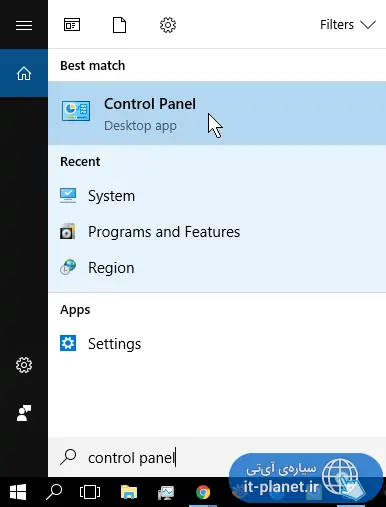
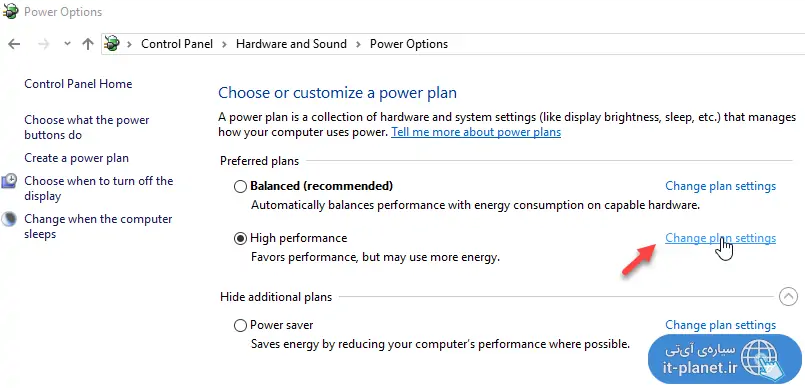
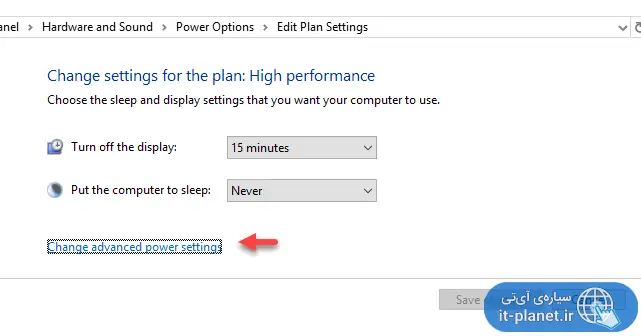
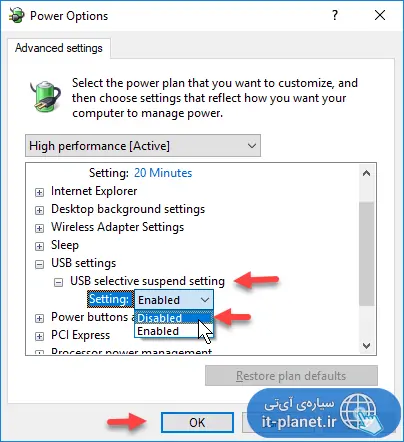
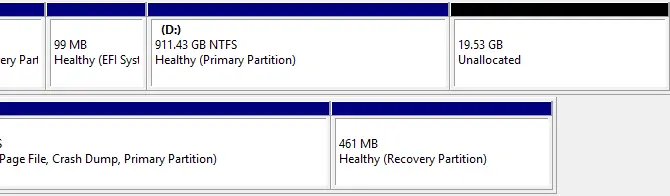
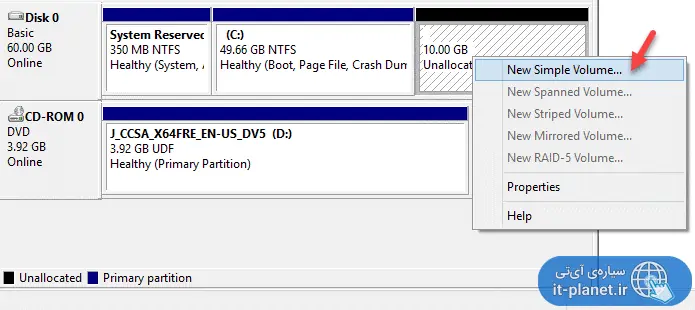
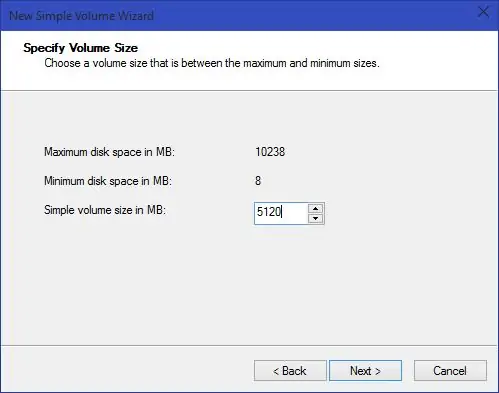
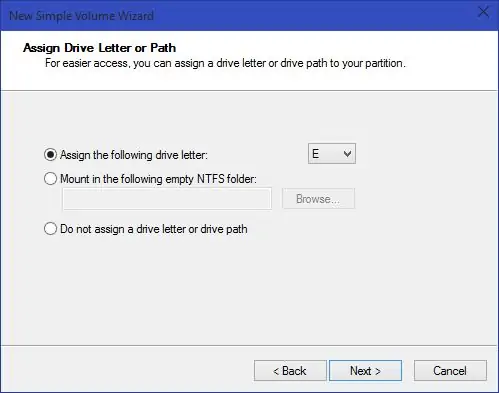
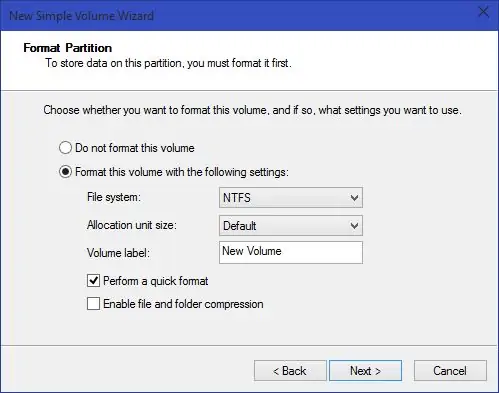
با سلام من بعد از هارد به هارد کردن
هاردمو متصل کردم به سیستمم اما به جای بالااومدن ویندوز پنجره re_image your computer ظاهر شد میشه راهنمایی کنید مشکل از کجاست و چکار باید کرد ممنون میشم بگید خیلی اضطراری
من سرچ کردم منظور از ریایمیج برگشت به حالت کارخانه هست و در واقع تمام چیزی که رو هارد باشه حذف میشه و ویندوز به حالت اولیه برمیگرده. علت این جریان هم خرابی ویندوز هست.
به نظرم اول بررسی کنید که هارد به هارد کردن رو چطور انجام دادید و کجا اشتباه شده. من برای هارد به هارد معمولاً با acronis true image بکاپ میگیرم و بعد رو هارد جدید ریاستور میکنم. اینجوری هم بکاپ دارم و هم میتونم هارد به هارد کنم در واقع. قابلاعتمادترین روشه.
اگر هارد اصلی رو ندارید یا پاک کردید، دیسک تعمیر ویندوز رو بزارید تلاش کنید که تعمیرش کنید. اگه نشه تعمیر کرد به نظرم چارهای جز ریست نیست.
سلام روزتون بخیر
هارد wdیک ترا دارم
هارد را به موبایل متصل کردم تنظیماتش تغییر کرد الان به لپتاپ متصل نمیشه لطفا راهنماییم کنید
سلام
نمیدونم منظورتون دقیقاً از متصل نشدن چی هست. اما احتمال میدم که مخفی شده باشه. اگر مشکل از فرمت فایل سیستم باشه که ممکنه اطلاعات از دست بره! البته باز میشه ریکاوری کرد.
آموزش پارتیشنبندی ویندوز: دیفرگ کردن، تغییر سایز درایوها، فرمت کردن و تغییر drive letter و پنهان کردن پارتیشنها
آموزش مخفی کردن درایو در ویندوز با Disk Management و دستورات cmd
سلام
هارد 500 WD لپتاپ را از طریق باکس و کابل USB 2 به چند تا لپتاپ و پی سی مختلف وصل کردم ولی در هیچ کدام امکان شناسایی مو مشاهده محتویات هارد وجود ندارد. راهحل چیست؟ با سپاس
سلام
شاید صحیح داخل باکس وصل نشده که اینجوریه.
پورت USB و اتصالات داخل باکس همه باید چک بشه و اگه کثیف یا چربه، تمیز بشه با تینر یا الکل.
سلام وقت بخیر خسته نباشید خدا قوت
من یک هارد یک ترا دارم به سیستم وصل میشه حتی ایکن وصل بودن را هم نشان میده اما حجم را نشان نمیده و ان را هم باز نمیکنه
اگر لطف کنید راهنمایی کنید ممنون میشم
سلام
من یه یو اس بی دارم(sp)
بعد چند ماهه ک میگذره به سختی به تیوی یا کامپیوترمون وصل میشه
ینی باید 10 دوازده بار درش بیارم و بزارم جاش بازم ک شاید کار کنه
سلام
پورت USBش رو تمیز کنید، یکم هم با دست فشرده کنید که سفتتر جا بخوره. شاید درست شد.
سلام وقتتون بخیر
من یه هارد اکسترنال توشیبا دارم چند بار وقتی باهاش کار میکردم هی قطع و وصل شد تا اخرین بار که وصلش کردم دیگه رو سیستمم بالا نیومد حالا راهنمایی میخوام 🙏🏻🙏🏻😔😔☹️☹️
سلام
شاید داخل هارد یا پورت USB اون مشکلی پیدا کرده اما با کابل خوب و سالم وصل کنید شاید مشکل از کابل باشه فقط. از پورت یا داخل باشه، باید تمیز و تعمیر بشه.
سلام. جدیدا لپ تاپم هارد اکسترنالمو شناسایی نمی کرد. کابلشو عوض کردم اما الان فقط چراغای هاردم روشن میشه و شناسایی نمیشه ( با کابل کسی دیگه تست کردم مشکلی نبود). یه جا خوندم بعضی کابلا فقط مخصوص شارژ هستن و انتقال دیتا انجام نمیدن. حالا نمی دونم از کجا بفهمم کابلی که می گیرم به درد هارد اکسترنال و انتقال دیتا میخوره؟! چون کابلو به فروشنده نشون داده بودم و اینو خریدم. خودش چیزی نمیدونست!
سلام
یه راهش اینه که پورت مادگی رو داشته باشید، کابل رو وصل کنید و با مولتیمتر تست کنید که ۴ سیم تو کابل وجود داره یا خیر. بدون ابزار راهی بلد نیستم برای تست کابل. البته خراب باشه، برش بزنید متوجه میشید که دو تا سیم هست که میشه مخصوص فقط شارژ یا ۴ ۵ تا سیم هست که میشه کابل عادی.
سلام
من هارد 1 ترا وسترن دارم با usb2 بالا نمیاد و با usb3 بعضی وقتا بالا میاد ولی سرعتش خیلی کنده در حد usb2 مشکل از کجاست لطفا راهنمایی کنید