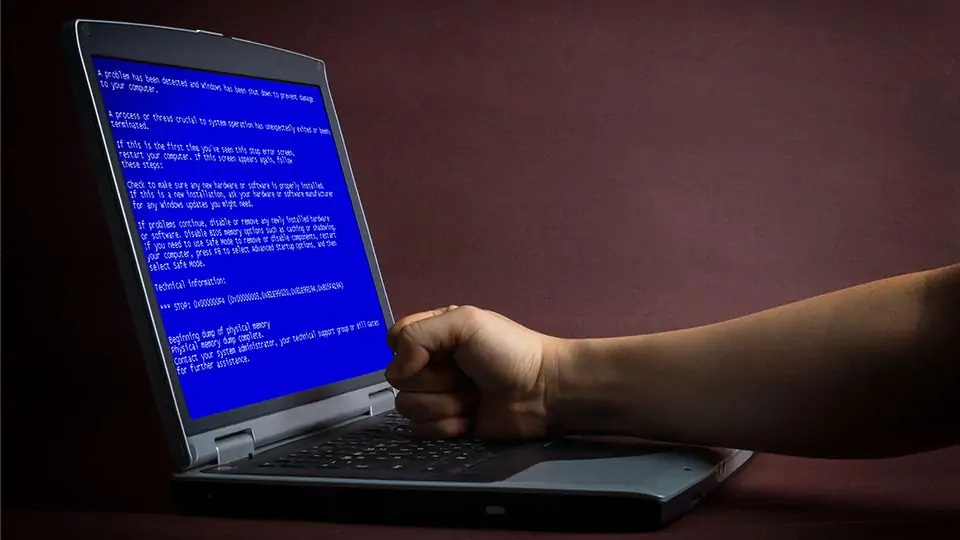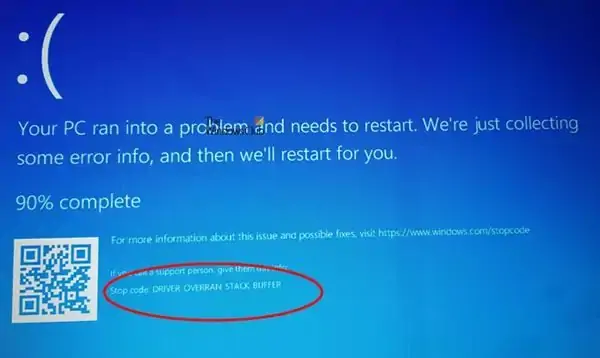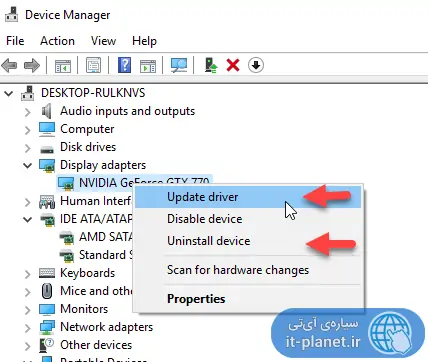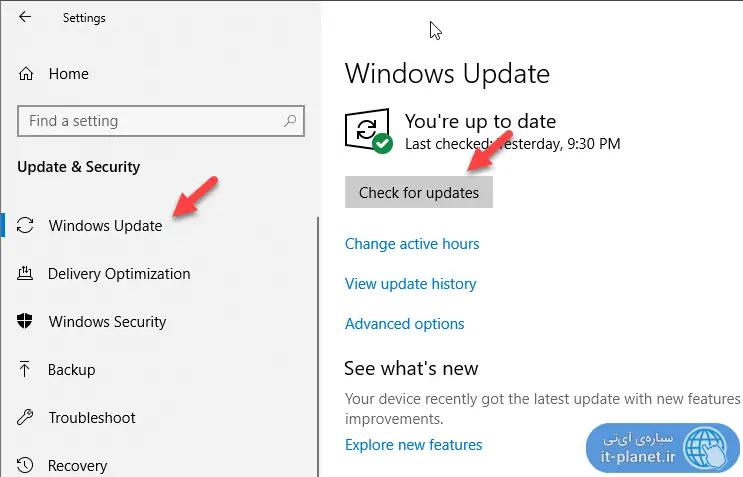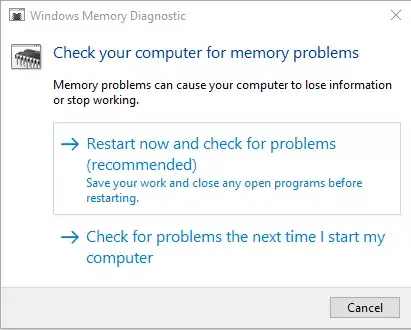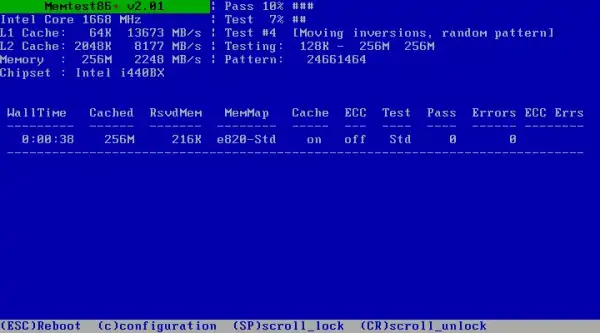یکی از ارورهای صفحهی آبی مرگ ویندوز با پیام DRIVER OVERRAN STACK BUFFER همراه است. ممکن است ویندوز ۱۰ پس از نصب کردن یک آپدیت، هنگ کند و پیام خطایی حاوی عبارت فوق نمایش داده شود. ممکن است در پیام خطا به یکی از فایلهای سیستمی ntoskrnl.exe یا hal.dll و یا nvlddmkm.sys نیز اشاره شود.
در این مقاله روشهای رفع مشکل کامپیوتر ویندوزی که گاهی هنگ میکند و پیام DRIVER OVERRAN STACK BUFFER در صفحهی BSOD نمایش میدهد، میپردازیم.
ارورهای صفحهی آبی مرگ یا به اختصار BSOD ویندوز متنوع و روشهای رفع مشکل بسته به ارور، متفاوت است. در تصویر زیر نمونهای از پیام خطا که عبارت DRIVER OVERRAN STACK BUFFER در آن موجود است را مشاهده میکنید:
برای رفع کردن ارورهایی با عبارت DRIVER OVERRAN STACK BUFFER یک روش قطعی و ساده وجود ندارد بلکه چند راهکار مختلف وجود دارد که در هر یک را شرح میدهیم:
- اجرا کردن ابزار آنلاین عیبیابی صفحهی آبی مرگ
- آناینستال کردن درایورها و نرمافزارهایی که اخیراً نصب شده است
- آپدیت کردن درایورها به آخرین نسخه
- آپدیت کردن ویندوز به آخرین نسخه
- استفاده از ابزار عیبیابی حافظه رم: MemTest86+
- بازگشت به وضعیت سالم قبلی با System Restore
برای حذف کردن نرمافزارها یا درایورها، ممکن است ویندوز به درستی اجرا نشود و قابل استفاده نباشد. در این صورت فراموش نکنید که میتوانید از Safe Mode استفاده کنید.
استفاده از ابزار آنلاین Blue Screen Troubleshooter
پس از ورود به ویندوز به وبسایت مایکروسافت و ابزار عیبیابی آنلاین صفحهی آبی مرگ یا Blue Screen Troubleshooter مراجعه کنید. در این صفحه میتوانید مشکلات سیستم را انتخاب کرده و راهکارهای پیشنهادی را تست و بررسی کنید.
متأسفانه نسخهی آفلاین ابزار عیبیابی با انتشار نسخهی ۱۸۰۹ ویندوز ۱۰ حذف شده است!
حذف درایور و نرمافزاری که اخیراً نصب شده و آپدیت کردن درایور
گاهی اوقات آپدیت کردن یک درایور یا یک نرمافزار معمولی، مشکلات عدیدهای به وجود میآورد چرا که در نسخهی جدید مشکلی وجود دارد. گاهی اوقات نیز وضعیت برعکس است و برای رفع مشکلات جدی، میبایست آخرین نسخه را نصب کنید.
اگر اخیراً درایور یا نرمافزار و حتی یک بازی ساده نصب کردهاید و پس از آن هر از گاهی ویندوز هنگ میکند و BSOD ظاهر میشود، بهتر است قبل از هر چیز آنچه نصب کردهاید را حذف کنید.
برای حذف کردن درایورها میتوانید از دیوایس منیجر استفاده کنید. برای دسترسی به این ابزار ویندوز، Win + X را بزنید و سپس روی Device Manager کلیک کنید. در لیست درایورها شاخهی موردنظر را پیدا کرده و روی درایوری که ممکن است مشکلساز باشد، راستکلیک کنید و گزینهی Uninstall driver را انتخاب کنید.
گزینهی آپدیت کردن نیز در منوی راستکلیک موجود است و میتوانید درایور برخی قطعات را به سادگی دانلود و نصب کنید.
در مورد برخی درایورها امکان بازگشت به نسخهی قبلی نیز وجود دارد. برای این کار نیز از دیوایس منیجر استفاده کنید. روی درایور موردنظر راستکلیک کرده و Properties را انتخاب کنید. سپس در تب Drivers روی دکمهی Rollback driver کلیک کنید. اگر این دکمه فعال نیست، طبعاً Uninstall کردن راهکار اصلی خواهد بود.
برای اطلاعات بیشتر در مورد حذف و بروزرسانی درایورها از طریق دیوایس منیجر ویندوز، به مقالات زیر توجه فرمایید:
پس از حذف کردن درایورها و نرمافزارهای اخیراً نصب شده، سیستم را ریاستارت کنید و بررسی کنید که مشکل رفع شده است یا خیر.
اگر مشکل رفع شده، بهتر است به سایت سازندهی قطعهی سختافزاری یا وسیلهی جانبی مراجعه کرده و درایور صحیح و بروز را با توجه به نسخهی ویندوز و مدل دقیق قطعه دانلود کرده و نصب کنید. به این روش، آپدیت کردن دستی درایور گفته میشود که گاهی ضروری و بهتر از آپدیت کردن خودکار به کمک دیوایس منیجر است.
برای اطلاعات بیشتر در مورد درایور یا نرمافزار راهانداز و لزوم نصب کردن و بروزرسانی آن، به مقالهی زیر توجه فرمایید:
اگر در ورود به ویندوز مشکل دارید، فراموش نکنید که میتوانید ویندوز را در حالت سیف مود بوت کنید. در حالت Safe Mode احتمالاً حذف کردن درایورهای مشکلسازی که نمیگذارند ویندوز حتی به درستی بوت شود، امکانپذیر میشود.
آپدیت کردن ویندوز
برخی درایورها از طریق سرویس آپدیت ویندوز بروزرسانی میشوند. به علاوه برخی مشکلات و باگهای ویندوز نیز با آپدیت کردن به آخرین نسخه رفع میشود. لذا توصیه میشود که در صورت هنگ کردن گاه و بیگاه سیستم ویندوزی، آن را به آخرین نسخه آپدیت کنید. البته قبل از هر آپدیت، بهتر است از درایوی که ویندوز در آن نصب شده، یک بکاپ کامل تهیه کنید چرا که ممکن است آپدیت کردن وضعیت را بدتر کند!
برای چک کردن بروزرسانیهای ویندوز ۱۰، ابتدا Win + I را فشار دهید تا اپلیکیشن Settings اجرا شود. سپس روی Update & Security کلیک کنید. در صفحهی بعدی روی تب Windows Update کلیک کرده و سپس در سمت راست روی Check for updates کلیک کنید.
تست رم با ابزار عیبیابی حافظه
در ویندوز ۱۰ ابزاری برای عیبیابی حافظه وجود دارد. میتوانید مشکلات حافظه را با Memory Diagnostics Tool شناسایی کنید. برای استفاده از این ابزار، ابتدا همهی نرمافزارها و فایلهای ذخیره نشده را بررسی کرده و ببندید. سپس کلید Win را فشار دهید تا منوی استارت باز شود و عبارت Memory Diagnostics Tool را تایپ کنید. روی اولین نتیجهی جستجو کلیک کنید.
در پنجرهی باز شده روی Restart now کلیک کنید تا سیستم همین حالا ریاستارت شود و تست کردن حافظه آغاز شود.
اگر اروری شناسایی و گزارش شده، احتمالاً حافظهی RAM سیستم شما مشکل پیدا کرده و میبایست تعمیر یا تعویض شود. البته تنظیمات بایوس و بخش سرعت رم را نیز چک کنید.
تست حافظه با MemTest86+
شاید ابزاری که ویندوز برای تست حافظه دارد، به اندازهی برخی ابزارهای رایگان جانبی قدرتمند نباشد. میتوانید از MemTest86+ نیز برای عیبیابی رم استفاده کنید که البته کاملاً رایگان و متن باز است. این نرمافزار تستهای بیشتر و تخصصیتری انجام میدهد.
برای استفاده از MemTest86+ ابتدا فایل ISO که ایمیج دیسک بوتابل آن است را دانلود کنید. البته نگران حجم فایل ISO نباشید چرا که بسیار سبک و کمحجم است. اکنون میتوانید فایل ایمیج را روی فلشدرایو USB به شکلی که قابلیت بوت کردن داشته باشد، کپی کنید. برای این منظور از نرمافزارهای بوتابل کردن فلشدرایو USB استفاده کنید.
پس از بوت کردن این نرمافزار، یکی از تستها را انتخاب کنید و منتظر اعلام نتیجه باشید.
بازگردانی بکاپ یا ریاستور کردن سیستم
ممکن است مشکل با هیچ روشی رفع نشود. در این صورت اگر بکاپ داشته باشید، میتوانید به سرعت وضعیت را به حالت سالم سابق برگردانید. بکاپ کلی و ریاستور پوینت، دو نوع بکاپ اصلی است که میتوان تهیه کرد که طبعاً حالت اول فایل حجیمی در مدت زمان بیشتری ایجاد میکند. روش دوم سریعتر است اما همهی آنچه در درایور C وجود دارد را ذخیره نمیکند.
اگر قبلاً از درایو C که محصل نصب ویندوز و درایورها و نرمافزارها است، بکاپ کامل تهیه کردهاید، آن را ریاستور کنید. برای تهیه کردن بکاپ کلی میتوانید از خود ویندوز و یا نرمافزارهای جانبی مثل Acronis True Image و موارد دیگر استفاده کنید.
اگر بکاپ کامل تهیه نکردهاید، ممکن است ویندوز به صورت خودکار قبل از نصب برخی درایورها و نرمافزارها، نقطهی بازگردانی یا Restore Point ایجاد کرده باشد. بازگشت به نقاط بازگردانی قبلی نیز موجب تغییر تنظیمات سیستمی شده و شاید مشکل حل شود. برای اطلاعات بیشتر به مقالات زیر توجه فرمایید.
سیارهی آیتی