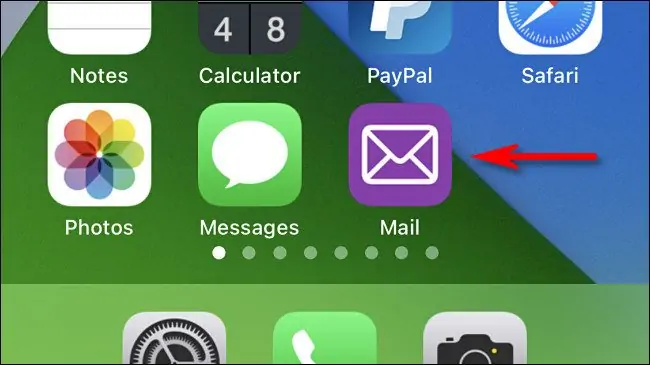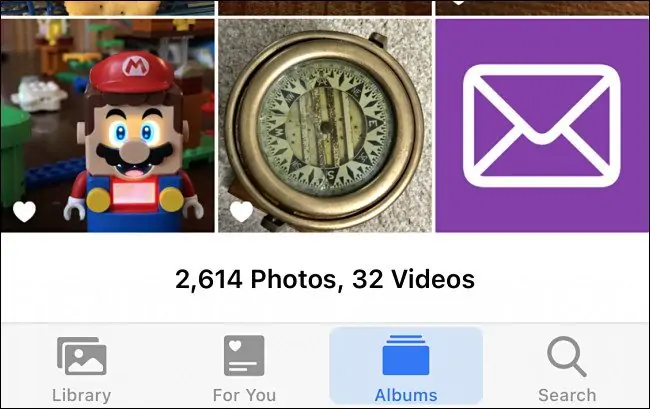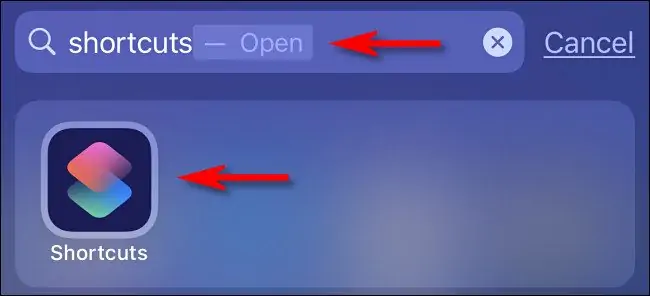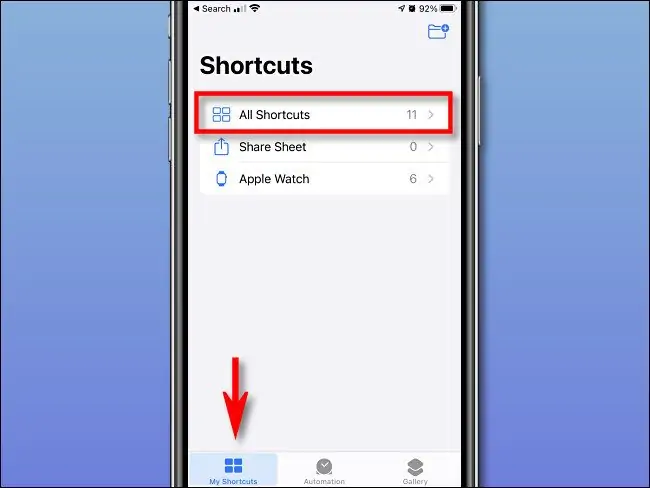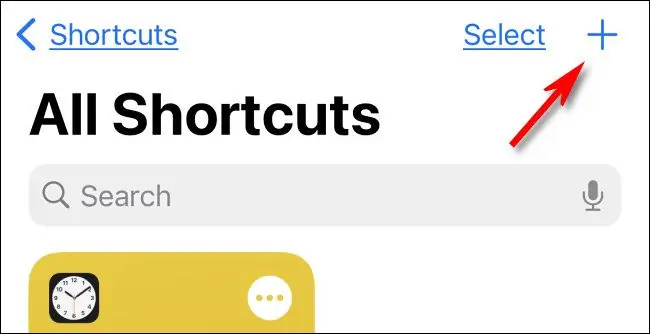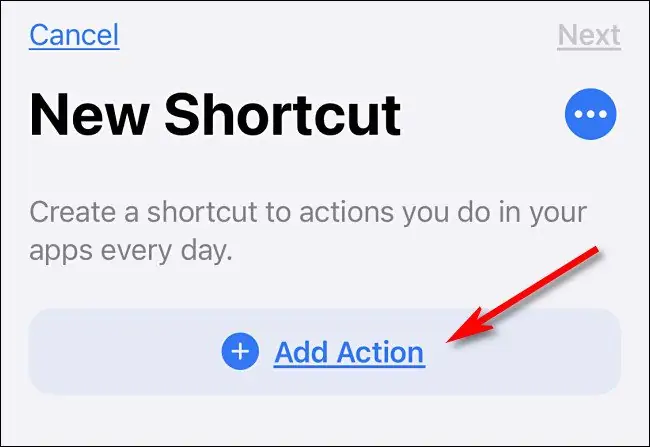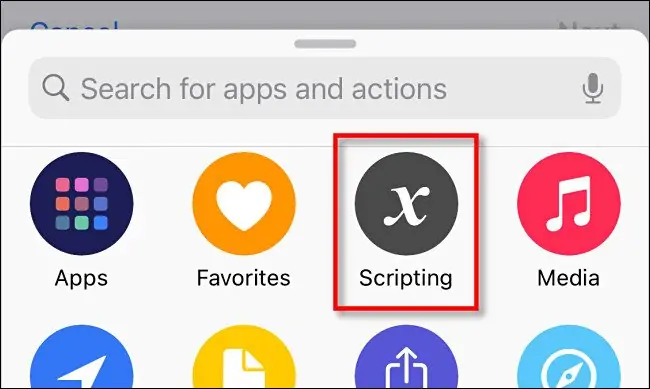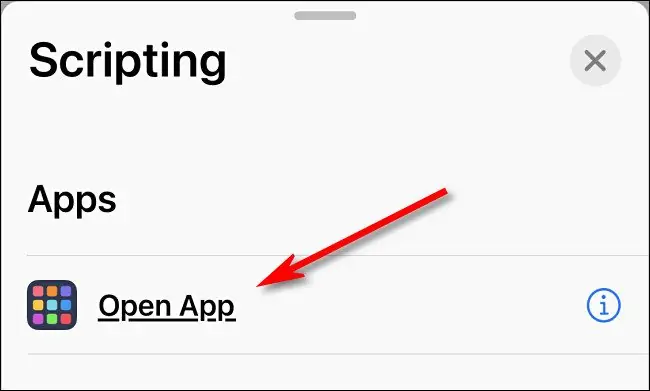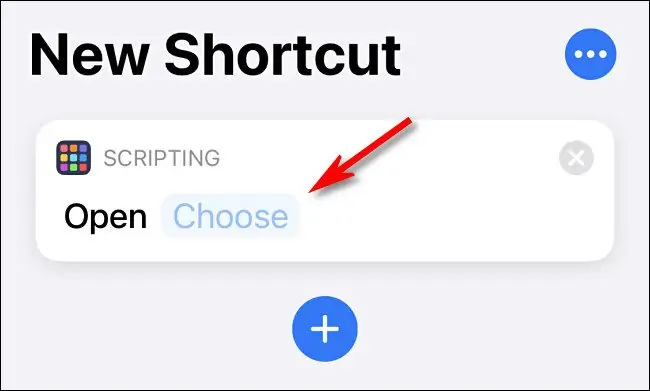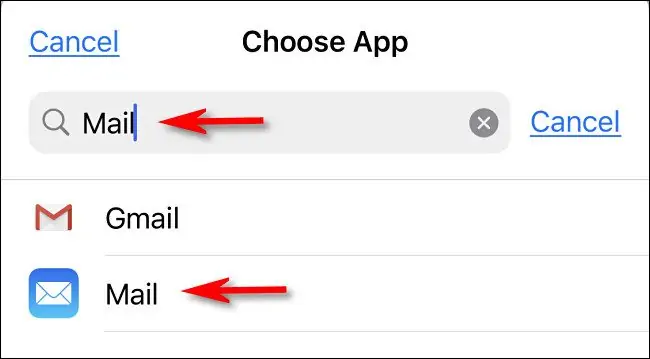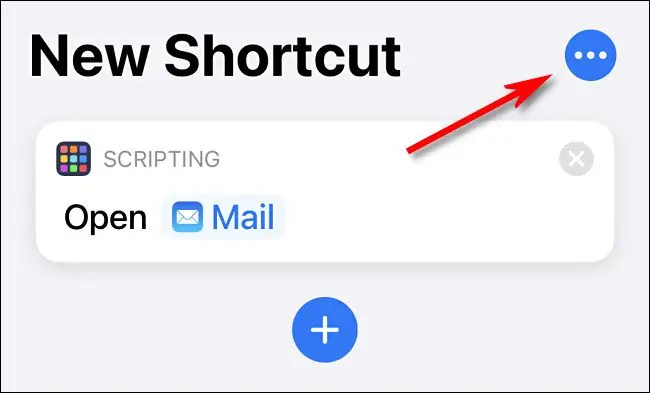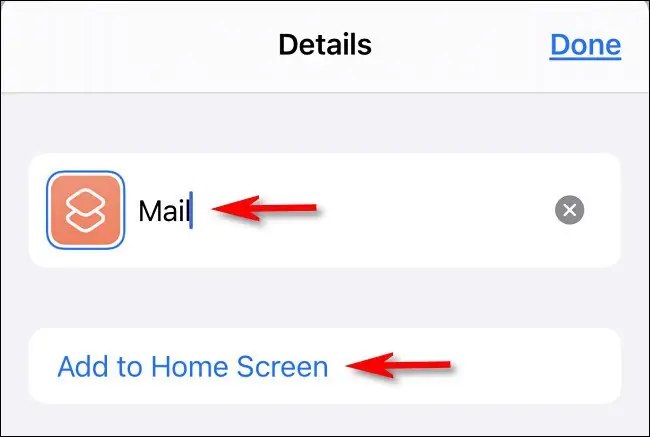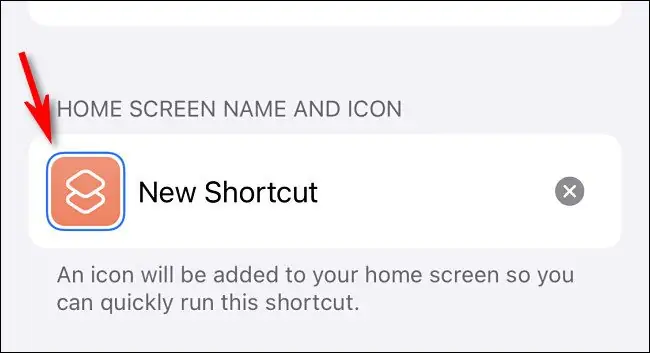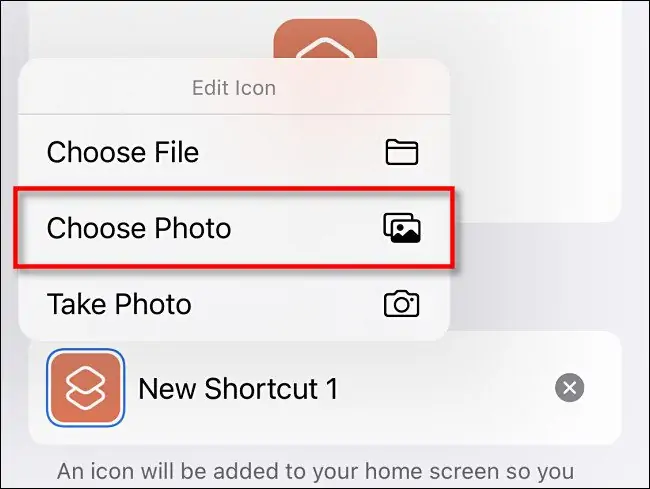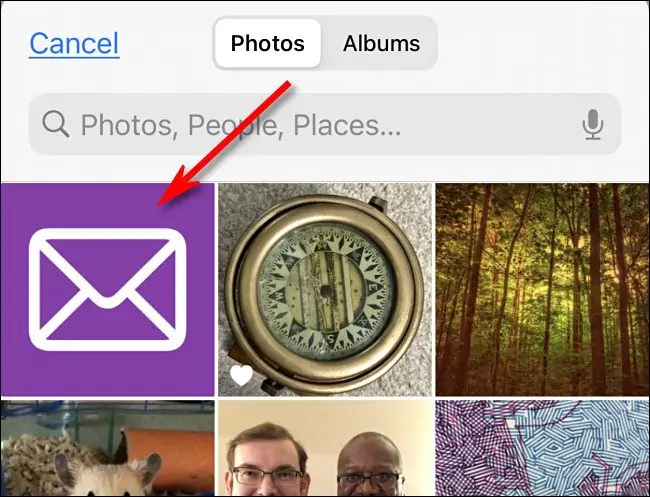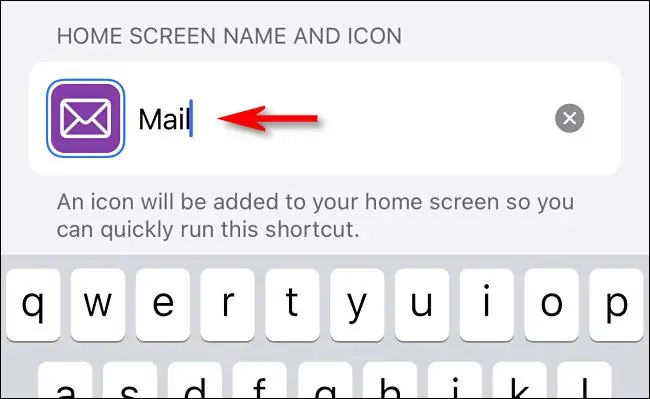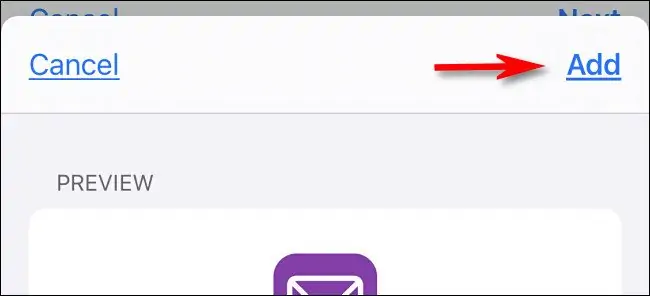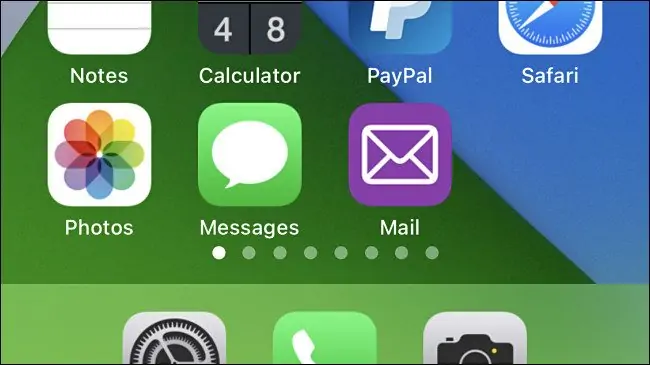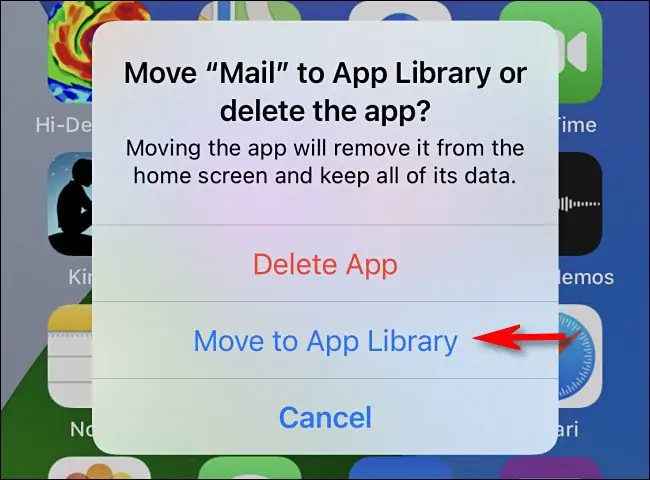شاید طراحی آیکون اپلیکیشنهای آیفون برایتان خستهکننده و ملالآور شده باشد. خبر خوش این است که با استفاده از اپلیکیشن Shortcuts اپل میتوانید آیکون اپها را تغییر بدهید و آیکون موردعلاقهی خویش را جایگزین کنید. با این روش حتی میتوانید کسانی که به آیفون شما دسترسی دارند را فریب دهید تا اپ موردنظرشان را به سرعت پیدا نکنند!
در این مقاله به شیوهی استفاده از اپ شورتکاتس اپل برای تغییر دادن آیکون اپها میپردازیم که راهی برای حفظ حریم خصوصی و تجربه کردن آیکونهای دلخواه است.
ترفند تغییر آیکون اپهای آیفون و آیپد
تغییر دادن واقعی آیکون اپهای iPhone و iPad امکانپذیر نیست! ترفندی که در این مقاله مطرح میکنیم نتیجهای شبیه به تغییر آیکونها دارد و با استفاده از اپلیکیشن معروف Shortcuts انجام میشود. روش کار این است که شورتکاتی سفارشی میسازیم که آیکون دلخواهی دارد. با تپ روی آیکون این شورتکات، اپلیکیشن موردنظر اجرا میشود.
به عنوان مثال در تصویر زیر Mail یک اپ عادی نیست بلکه یک شورتکات است که با تپ روی آن، اپی اجرا میشود شاید اصلاً اپلیکیشنی برای مدیریت ایمیل نباشد!
این ترفند در آیفونها و آیپدهایی که iOS 12 یا نسخههای جدیدتر رویشان نصب شده، قابل پیادهسازی است چرا که در این نسخه از iOS، اپلیکیشن Shortcuts معرفی شد. کاربرد اصلی این اپ، اتوماسیون و انجام خودکار و سریع فرآیندهای چندمرحلهای است. اما دامنهی کاربردهای آن بسیار گسترده است.
این نکته را در نظر بگیرید که تا قبل از معرفی iOS 14، سیستم عامل آیفون یا آیپد بخشی شبیه به کشوی اپهای اندروید نداشته و آیکون تمام اپها روی صفحات خانه قرار میگرفت. اما در این نسخه از iOS، میتوانید آیکون اپی را روی صفحات خانه قرار ندهید.
انتخاب آیکون مناسب برای اپها
قبل از هر چیز باید آیکونی مناسب انتخاب کنید. ابعاد بهینه ۵۱۲ در ۵۱۲ پیکسل است. البته میتوانید عکسی با ابعاد بزرگتر پیدا کنید و آن را به صورت مربعی برش بزنید. اگر برای یافتن آیکون گوگل میکنید، دقت کنید که فرمت فایل PNG یا ICO باشد. البته میتوانید عکسی با فرمت JPG نیز انتخاب کنید. اگر هیچ عکس مناسبی پیدا نکردهاید، میتوانید آیکونی با نرمافزارهای ویرایش عکس نظیر فتوشاپ یا نرمافزارهای طراحی گرافیک نظیر کورل یا ایلوستریتور طراحی کنید و به آیفون منتقل کنید.
پس از ذخیره کردن عکس مناسب روی حافظهی داخلی، میتوانید ساخت شورتکات سفارشی را آغاز کنید. در مرحلهی انتخاب کردن عکس، میتوانید هر عکسی که در گالری تصاویر موجود است را انتخاب کنید، حتی تصویر سلفی که از خودتان گرفتهاید!
ساخت شورتکات سفارشی با آیکون دلخواه
اکنون اپلیکیشن شورتکاتس اپل را اجرا کنید. اگر آیکون آن روی صفحهی خانه نیست، انگشت خود را به پایین حرکت دهید تا ابزار سرچ اجرا شود و عبارت shortcuts را وارد کنید. سپس روی آیکون اپلیکیشن Shortcuts تپ کنید.
حین جستجو کردن نام اپها در اسپاتلایت، میتوانید روی دکمهی Open تپ کنید و اپ را سریعاً اجرا کنید.
در اپلیکیشن شورتکات روی تب My Shortcuts تپ کنید و سپس گزینهی All Shortcuts را لمس کنید.
برای افزودن مورد جدید روی + گوشهی بالای صفحه تپ کنید.
در صفحهی New Shortcut، برای افزودن مرحلهی جدید یک فرآیند، روی Add Action تپ کنید.
در پنل اکشنها روی Scripting تپ کنید.
و در پنل Scripting روی Open App تپ کنید.
به این ترتیب به صفحهی تعریف شورتکات جدید برمیگردید و اکشنی در آن اضافه شده است. روی دکمهی Choose تپ کنید.
پنل انتخاب اپلیکیشن یا Choose App باز میشود. اپلیکیشن موردنظر را از لیست اپهای نصب شده انتخاب کنید. میتوانید با استفاده از کادر جستجو، سریعتر اپلیکیشن موردنظر را پیدا کنید.
اکنون روی منوی سهنقطه در گوشهی بالای صفحهی New Shortcut تپ کنید. البته در آیپد این منو در وسط و بالای صفحه و کنار عنوان New Shortcut قرار دارد.
به این ترتیب پنل Details یا جزئیات شورتکات جدید نمایان میشود. نام شورتکات را در بخش وارد کنید و دقت کنید که نامی که وارد میکنید، شبیه نام یک اپلیکیشن واقعی باشد و با آیکونی که انتخاب کردهاید، سازگاری داشته باشد. در نهایت برای قرار دادن این شورتکات روی صفحهی خانه، روی Add to Home Screen تپ کنید.
در پنلی که ظاهر میشود، بخش Home Screen Name and Icon را پیدا کنید و روی آیکونی که در کنار نام شورتکات جدید مشاهده میکنید تپ کنید.
در منوی باز شده گزینهی Choose Photo را لمس کنید.
اکنون عکسی که برای شورتکات جدید در نظر گرفته بودید و در حافظه ذخیره کردهاید را انتخاب کنید. اگر عکس نیاز به برش دارد، نگران نباشید چرا که پس از انتخاب کردن عکس میتوانید آن را برش بزنید و ویرایش کنید.
سپس نام شورتکات که در صفحهی خانه نمایش داده میشود را وارد کنید.
در نهایت روی Add در گوشهی بالای صفحه تپ کنید.
به این ترتیب یک آیکون در صفحهی خانه خواهید داشت که با تپ کردن روی آن، شورتکاتی اجرا میشود و کار شورتکات موردبحث این است که اپلیکیشنی را اجرا میکند.
همانطور که در ابتدای مقاله اشاره کردیم، در iOS 14 قابلیت حذف کردن آیکون اپها وجود دارد. کافی است روی بخش خالی صفحهی خانه تپ و مکث کنید تا آیکون اپها حالت لرزان پیدا کند. اکنون آیکون اپی که از این پس با استفاده از شورتکات سفارشی اجرا خواهید کرد را به App Library منتقل کنید تا در معرض دید اطرافیان شما نباشد!
در iOS 13 که امکان حذف کردن آیکون اپها از صفحهی خانه وجود ندارد، بهترین روش ممکن برای مخفی کردن اپها این است که آیکون اپ موردنظر را در فولدری قرار دهید تا پیدا کردن آن دشوار شود.
howtogeekسیارهی آیتی