ویندوز ۱۰ مثل نسخههای قبلی ویندوز بخشی به اسم Windows Security Center یا مرکز امنیت دارد که شما از نصب کردن آنتیویروس و فایروال جانبی بینیاز میکند. در واقع مرکز امنیت شامل فایروال و آنتی ویروس ویندوز دیفندر میشود. البته برخی افراد به دلیل حساسیت شغلی، آنتی ویروس بهتری لازم دارند اما Windows Defender برای اغلب کارهای معمولی مناسب است. ممکن است سیکیوریتی سنتر ویندوز به دلایل مختلف غیرفعال شده باشد و نتوانید به سادگی آن را فعال کنید.
در این مقاله به روشهای فعال کردن Security Center ویندوز در مواقعی که به راحتی فعال نمیشود میپردازیم. با ما باشید.
این روزها تهدیدات امنیتی بیش از گذشته است. با گسترش استفاده از اینترنت، پخش شدن ویروس و بدافزار سادهتر شده و از طرفی هکرها با طراحی باجافزار، بیشتر در جهت فریب دادن کاربران و سرقت اطلاعات شخصی تلاش میکنند. طبعاً در این شرایط باید به مقولهی امنیت ویندوز ۱۰ توجه زیادی کرد. غیرفعال بودن Windows Security Center یکی از مشکلاتی است که نباید نادیده گرفت، بلکه باید سریعاً آن را حل کرد.
تنظیمات Security Center
روش معمول برای فعال و غیرفعال کردن بخشهای امنیتی ویندوز، کلیک روی آیکون Security Center در گوشهی تسکبار است. پس از کلیک روی این آیکون، صفحهای شبیه به تصویر زیر باز میشود و در این صفحه کنار برخی آیکونها تیک سبز خورده و کنار برخی علامت هشدار و توجه نمایش داده شده است که نیاز به چک کردن دارد.
با کلیک روی هر یک از گزینهها در ستون کناری یا در سمت راست، بخشی از تنظیمات مقابله با تهدیدات امنیتی ظاهر میشود. به عنوان مثال با کلیک روی Virus & threat protection، تنظیمات مربوط به آنتیویروس ظاهر میشود و گزارش از فایلهای مشکوک و بدافزارهای شناسایی شدهی اخیر نمایان میشود.
اگر آیکون سپر سفید Security Center را در گوشهی تسکبار نمیبینید، دقت کنید که روی فلش رو به بالا کلیک کنید تا آیکونهای اضافی در کادر کوچکی نمایان شود. ممکن است این آیکون در بخش آیکونهای مخفی باشد. اگر در این بخش هم وجود ندارد، به این معنی است که مرکز امنیت ویندوز به دلیلی غیرفعال شده است یا لااقل برخی قابلیتهای آن در حال حاضر فعال نیست.
از آنتی ویروس جانبی استفاده میکنید؟
همانطور که اشاره کردیم برخی از کاربران برای بهبود امنیت، بستهی امنیتی مجزا نصب میکنند. در این صورت ممکن است مشکلاتی از نظر تداخل عملکرد ویندوز دیفندر و آنتی ویروس دیگری که نصب شده، به وجود بیاید. ممکن است Windows Defender به کلی غیرفعال شود و این موضوع طبیعی است. برای فعال کردن مجدد ویندوز دیفندر طبعاً باید آنتی ویروس جانبی که نصب شده را حذف کرد.
البته آنتی ویروس ویندوز دیفندر صرفاً کارهای ساده یعنی اسکن کردن ویروس و بدافزارها را انجام نمیدهد بلکه با دستکاریهای فایلها و تنظیمات مهم و حساس ویندوز هم مقابله میکند. حتی صفحات اینترنت که در مرورگر اصلی ویندوز ۱۰ یعنی Edge باز میکنید را هم بررسی میکند و جلوی تهدیدات را میگیرد. لذا میتوان گفت که Windows Defender یکی از بهترین آنتیویروسها برای ویندوز ۱۰ است و نباید به سادگی آن را کنار گذاشت و سراغ محصول دیگری رفت.
اگر به استفاده از آنتیویروسهای جانبی علاقهمند هستید، به وبسایتهای بررسی و مقایسهی عملکرد آنتیویروسها مراجعه کنید و یکی از بهترین آنتیویروسها را انتخاب کنید.
مشکلات سرویسها یا پردازشهای پسزمینه
مورد دیگری که در عملکرد Security Center ویندوز اخلال ایجاد میکند، پردازشهای پسزمینه یا اصطلاحاً سرویسهای ویندوز است. ویندوز و نرمافزارهای اصلی آن تعداد پردازش در پسزمینه اجرا میکنند و برخی از نرمافزارهای جانبی که روی سیستم نصب میکنید نیز به سرویسی در پسزمینه احتیاج دارند. اگر سرویس موردنیاز ویندوز یا برنامهها از کار بیافتد و متوقف شود، مشکلاتی پیش میآید.
ممکن است مشکل ویندوز دیفندر و ویندوز فایروال به سرویسها مربوط باشد. برای چک کردن سرویسهای فعال و مدیریت کردن اجرا شدن خودکار سرویسها در شروع به کار ویندوز ۱۰، ابتدا عبارت Services را در منوی استارت جستجو کنید و روی اولین نتیجه کلیک کنید.
در لیست پردازشها Security Center را پیدا کنید. روی آن راستکلیک کنید و گزینهی Properties را انتخاب کنید. البته با دبلکلیک کردن هم پنجرهی Properties این سرویس باز میشود.
در پنجرهی باز شده دقت کنید که نوع شروع به کار یا Startup type روی حالت Automatic (Delayed Start) یا Automatic تنظیم شده باشد. علاوه بر این اگر وضعیت سرویس، Running نیست، روی دکمهی Start کلیک کنید تا شروع به کار کند. سپس روی OK کلیک کنید تا تنظیمات ذخیره شود.
اگر در تب اول وضعیت سرویس فعال گزارش نشده و با کلیک روی Start نیز اجرا نمیشود و پیام خطایی نظیر Windows could not start Security Center ظاهر میشود، به تب دوم یعنی Log On رجوع کنید. در این بخش روی Browse کلیک کنید.
در کادر Enter the object name to select، نام کامپیوتر را وارد کنید و روی دکمهی Check Names کلیک کنید. حسابی با دسترسی ادمین انتخاب کنید. سپس روی OK کلیک کنید. اکنون برای فراهم شدن دسترسی ادمین که برای اعمال کردن تغییر در تنظیمات سرویسها ضروری است، پسورد حساب ادمین انتخاب شده را وارد کنید. به این ترتیب میتوانید تنظیمات سرویس Security Center را تغییر دهید.
تعمیر کردن WMI Repository
ممکن است ابزار مدیریت تنظیمات امنیتی ویندوز ۱۰ به دلیلی ناقص و خراب شده باشد. برای رفع مشکل میتوانید مخزن WMI را چک کرده و در صورت نیاز تعمیر کنید.
برای شروع کار، کامند پرامپت را با دسترسی ادمین اجرا کنید. به عبارت دیگر در منوی استارت عبارت Command Prompt را جستجو کنید و روی اولین نتیجه راستکلیک کرده و گزینهی Run as administrator را انتخاب کنید.
البته در نسخههای جدید ویندوز ۱۰، گزینهی Run as administrator در ستون سمت راست هم نمایش داده میشود.
در پنجرهی cmd دستور زیر را وارد کنید:
winmgmt /verifyrepository
و کلید Enter را فشار دهید.
اگر WMI Repository سالم باشد، پیام WMI Repository is consistent دریافت میکنید. اگر این طور نیست، دستور زیر را وارد کنید و کلید Enter را فشار دهید:
winmgmt /salvagerepository
و پس از اجرا کردن این دستور، ویندوز را ریبوت کنید.
تغییر در رجیستری ویندوز برای رفع مشکل Security Center
روش بعدی رفع مشکل غیرفعال بودن سیکیوریتی سنتر، تغییر دادن رجیستری ویندوز است. با توجه به اینکه باید چند مقدار و کلید مختلف رجیستری را تغییر داد، بهتر است یک فایل reg بسازید و روی آن دبلکلیک کنید. البته قبل از دبلکلیک روی این فایل، میتوانید از وضعیت فعلی رجیستری ویندوز بکاپ تهیه کنید تا در صورت بروز هر نوع مشکل، بازگشت به وضعیت فعلی ساده باشد:
اما روش ساخت فایل reg و استفاده از آن:
ابتدا اپلیکیشنی نظیر Notepad یا نوتپد پلاسپلاس که برای ویرایش کردن فایلهای متنی ساده طراحی شدهاند را باز کنید. سپس متن زیر را کپی کنید و در نرمافزار ویرایش متن ساده پیست کنید.
Windows Registry Editor Version 5.00 [HKEY_LOCAL_MACHINE\\SYSTEM\\CurrentControlSet\\services\\wscsvc]
“DisplayName”=”@%SystemRoot%\\\\System32\\\\wscsvc.dll,-200”
“ErrorControl”=dword:00000001
“ImagePath”=hex(2):25,00,53,00,79,00,73,00,74,00,65,00,6d,00,52,00,6f,00,6f,00,\\
74,00,25,00,5c,00,53,00,79,00,73,00,74,00,65,00,6d,00,33,00,32,00,5c,00,73,\\
00,76,00,63,00,68,00,6f,00,73,00,74,00,2e,00,65,00,78,00,65,00,20,00,2d,00,\\
6b,00,20,00,4c,00,6f,00,63,00,61,00,6c,00,53,00,65,00,72,00,76,00,69,00,63,\\
00,65,00,4e,00,65,00,74,00,77,00,6f,00,72,00,6b,00,52,00,65,00,73,00,74,00,\\
72,00,69,00,63,00,74,00,65,00,64,00,00,00
“Start”=dword:00000002 “Type”=dword:00000020
“Description”=”@%SystemRoot%\\\\System32\\\\wscsvc.dll,-201”
“DependOnService”=hex(7):52,00,70,00,63,00,53,00,73,00,00,00,57,00,69,00,6e,00,\\
4d,00,67,00,6d,00,74,00,00,00,00,00
“ObjectName”=”NT AUTHORITY\\\\LocalService”
“ServiceSidType”=dword:00000001
“RequiredPrivileges”=hex(7):53,00,65,00,43,00,68,00,61,00,6e,00,67,00,65,00,4e,\\
00,6f,00,74,00,69,00,66,00,79,00,50,00,72,00,69,00,76,00,69,00,6c,00,65,00,\\
67,00,65,00,00,00,53,00,65,00,49,00,6d,00,70,00,65,00,72,00,73,00,6f,00,6e,\\
00,61,00,74,00,65,00,50,00,72,00,69,00,76,00,69,00,6c,00,65,00,67,00,65,00,\\ 00,00,00,00
“DelayedAutoStart”=dword:00000001
“FailureActions”=hex:80,51,01,00,00,00,00,00,00,00,00,00,03,00,00,00,14,00,00,\\
00,01,00,00,00,c0,d4,01,00,01,00,00,00,e0,93,04,00,00,00,00,00,00,00,00,00
[HKEY_LOCAL_MACHINE\\SYSTEM\\CurrentControlSet\\services\\wscsvc\\Parameters]
“ServiceDllUnloadOnStop”=dword:00000001
“ServiceDll”=hex(2):25,00,53,00,79,00,73,00,74,00,65,00,6d,00,52,00,6f,00,6f,\\
00,74,00,25,00,5c,00,53,00,79,00,73,00,74,00,65,00,6d,00,33,00,32,00,5c,00,\\
77,00,73,00,63,00,73,00,76,00,63,00,2e,00,64,00,6c,00,6c,00,00,00
[HKEY_LOCAL_MACHINE\\SYSTEM\\CurrentControlSet\\services\\wscsvc\\Security] “Security”=hex:01,00,14,80,c8,00,00,00,d4,00,00,00,14,00,00,00,30,00,00,00,02,\\
00,1c,00,01,00,00,00,02,80,14,00,ff,01,0f,00,01,01,00,00,00,00,00,01,00,00,\\
00,00,02,00,98,00,06,00,00,00,00,00,14,00,fd,01,02,00,01,01,00,00,00,00,00,\\
05,12,00,00,00,00,00,18,00,ff,01,0f,00,01,02,00,00,00,00,00,05,20,00,00,00,\\
20,02,00,00,00,00,14,00,9d,01,02,00,01,01,00,00,00,00,00,05,04,00,00,00,00,\\
00,14,00,8d,01,02,00,01,01,00,00,00,00,00,05,06,00,00,00,00,00,14,00,00,01,\\
00,00,01,01,00,00,00,00,00,05,0b,00,00,00,00,00,28,00,15,00,00,00,01,06,00,\\
00,00,00,00,05,50,00,00,00,49,59,9d,77,91,56,e5,55,dc,f4,e2,0e,a7,8b,eb,ca,\\
7b,42,13,56,01,01,00,00,00,00,00,05,12,00,00,00,01,01,00,00,00,00,00,05,12,\\
00,00,00
اما روش ذخیره کردن با فرمت دلخواه:
اکنون از منوی File گزینهی Save As را انتخاب کنید.
ابتدا از منوی کرکرهای Filetype، گزینهی All types (.*) را انتخاب کنید.
حال در کادر File name، نام دلخواهی تایپ کنید.
دقت کنید که پسوند فایل txt نباشد. پسوند را reg وارد کنید. به عنوان مثال میتوانید از نام و پسوند test.reg استفاده کنید.
با کلیک روی Save، فایل را روی دستاپ یا محلی که در دسترس است، ذخیره کنید.
برای اجرا کردن رجیستری ادیتور، عبارت Registry Editor را در منوی استارت جستجو کنید. سپس روی گزینهی Rus as adminitrator کلیک کنید.
آدرس زیر را کپی کنید و در نوار آدرس بالای پنجرهی رجیستری ادیتور پیست کنید و Enter را فشار دهید:
HKEY_LOCAL_MACHINE\SYSTEM\CurrentControlSet\services\wscsvc
حال برای دیلیت کردن فولدر یا دقیقتر بگوییم، کلیدی به اسم wscsvc، در ستون کناری روی آن راستکلیک کنید و گزینهی Delete را انتخاب کنید.
میتوانید با انتخاب کلید wscsvc و فشار دادن کلید Del هم آن را حذف کنید.
در نهایت برای ایمپورت کردن فایل Reg ساخته شده، از منوی File گزینهی Import را انتخاب نمایید.
فایل موردنظر را آدرسدهی و انتخاب کرده و روی Open کلیک کنید.
تعمیر کردن فایلهای سیستمی ویندوز با DSIM و SFC
ممکن است تعدادی از فایلهای سیستمی ویندوز به دلیل خرابی ناقص هارددیسک یا SSD سیستم شما آسیب دیده باشد و ممکن است بدافزارها یا موارد دیگر، موجب خرابی فایلها شده باشد. تعمیر کردن فایلهای سیستمی ساده است و میتوانید با دستوراتی نظیر SFC این کار را انجام دهید.
ابتدا کامند پرامپت را با دسترسی ادمین اجرا کنید و سپس دستورات زیر را یکییکی وارد کرده و Enter را فشار دهید. پس از هر دستور صبر کنید تا فرآیند اسکن و تعمیر خودکار تکمیل شود و سپس دستور بعدی را اجرا کنید.
sfc /scannow
DISM /Online /Cleanup-Image /RestoreHealth
برای اطلاعات بیشتر در خصوص این دو دستور به مقالهی زیر مراجعه فرمایید:
guidingtechسیارهی آیتی

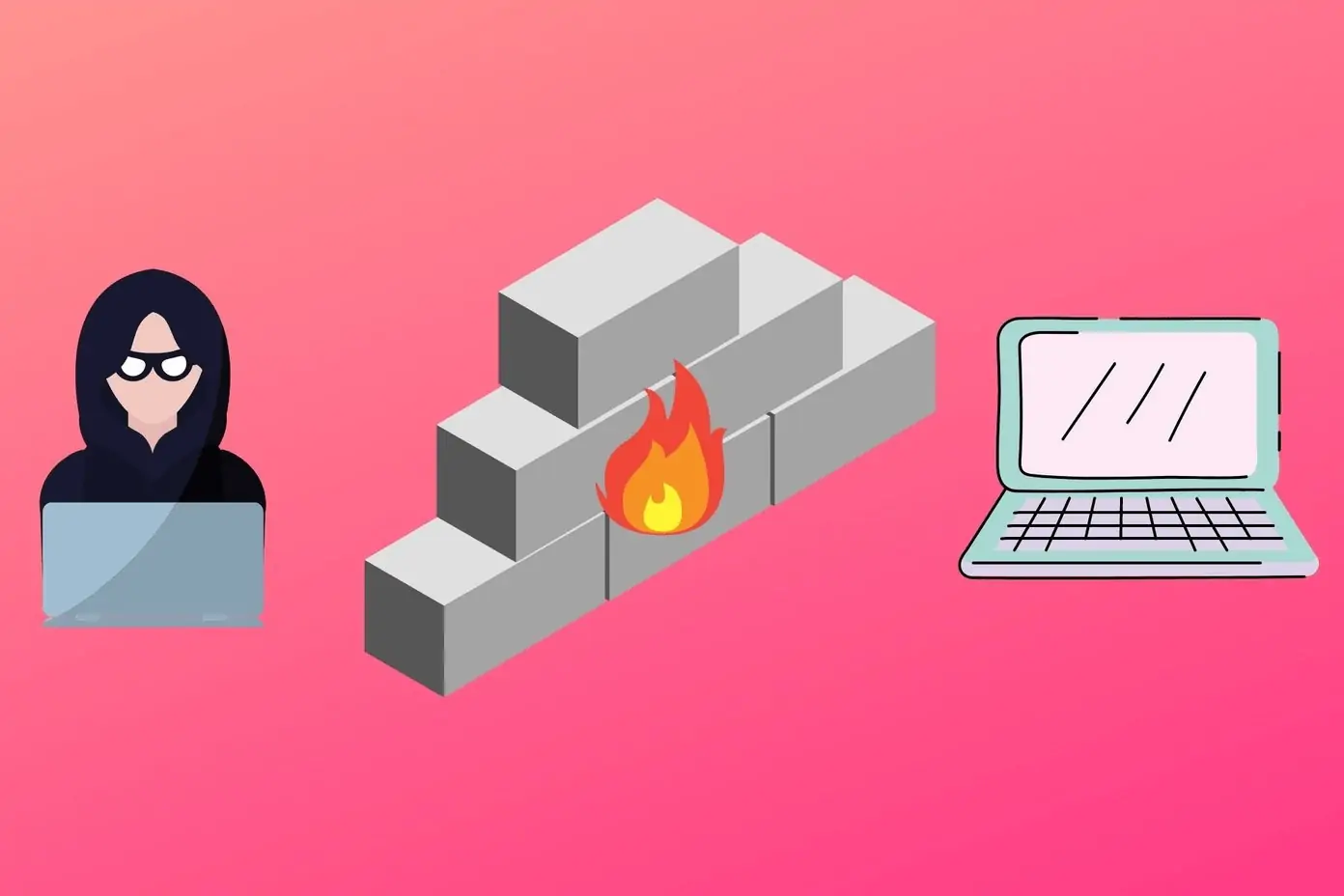
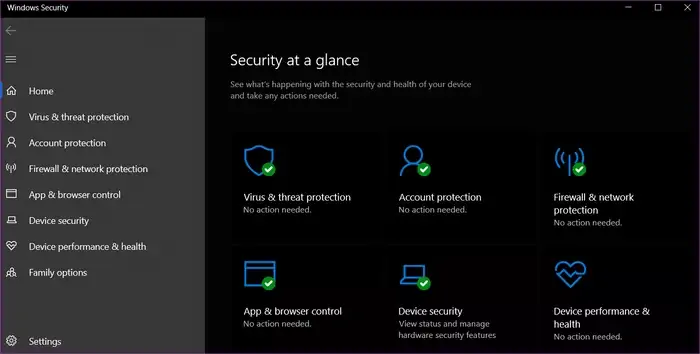
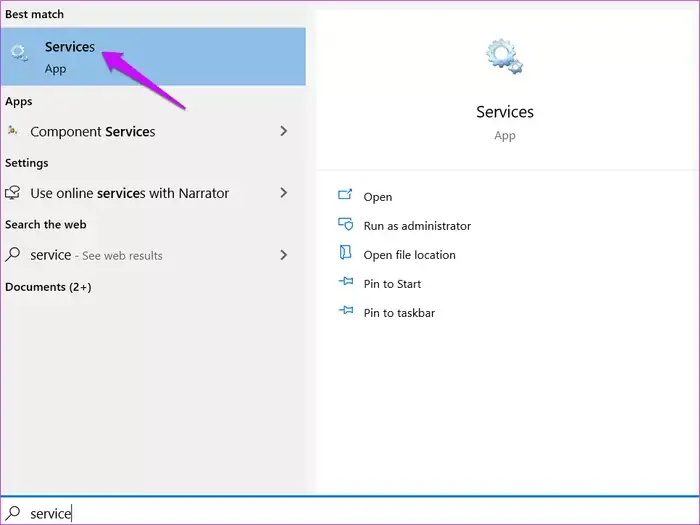
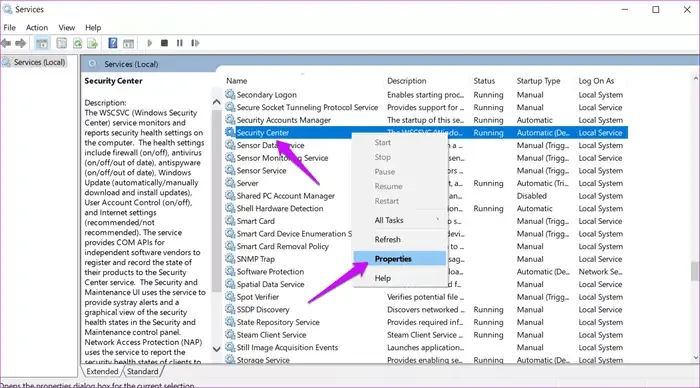
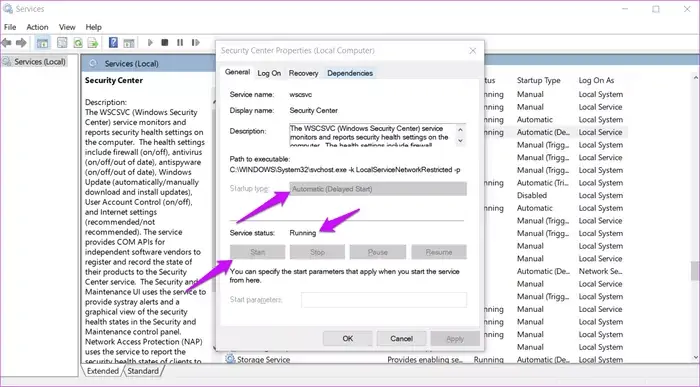
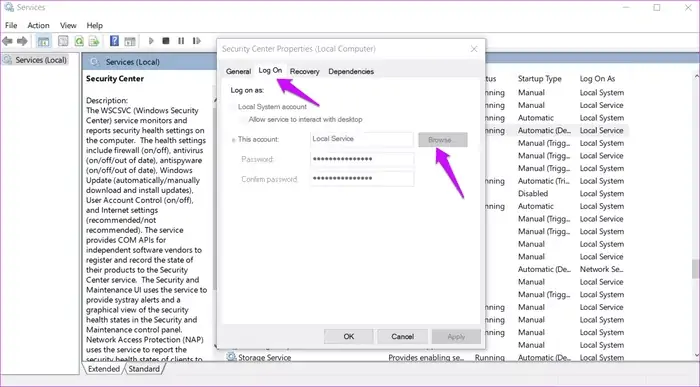
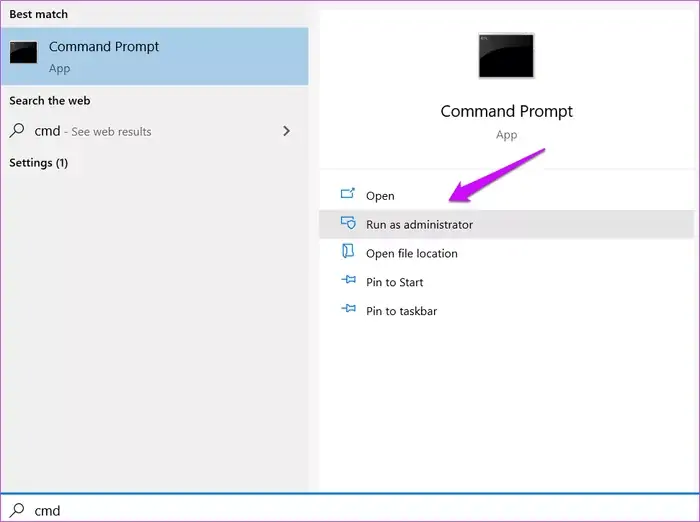
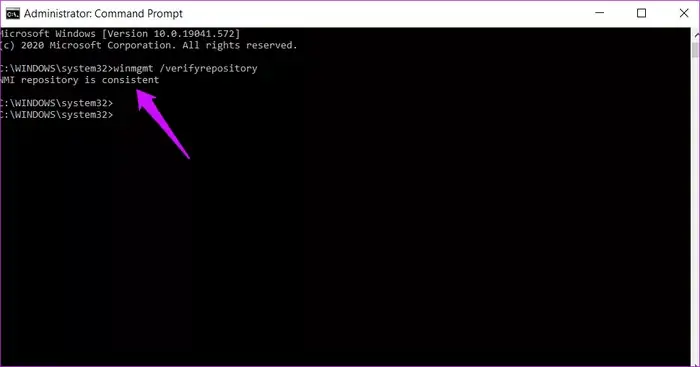
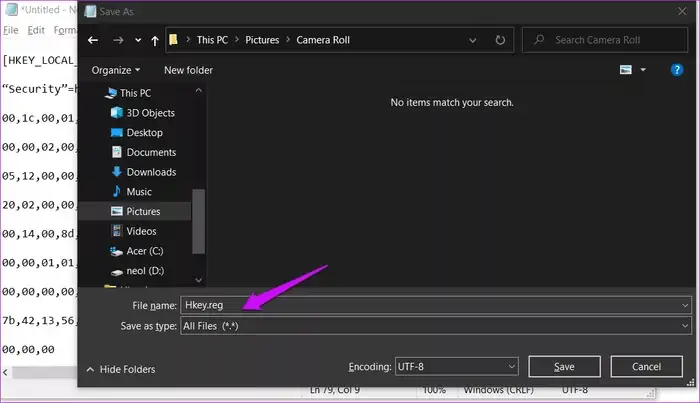
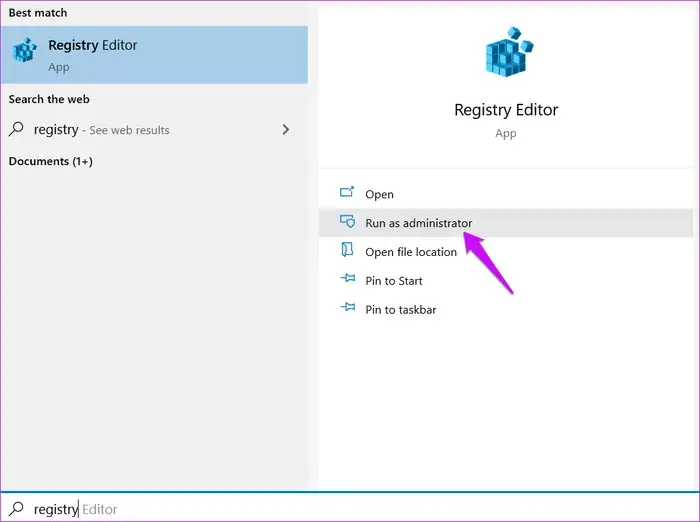
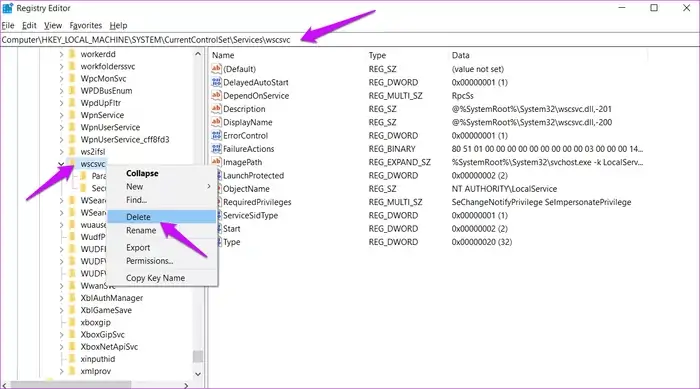
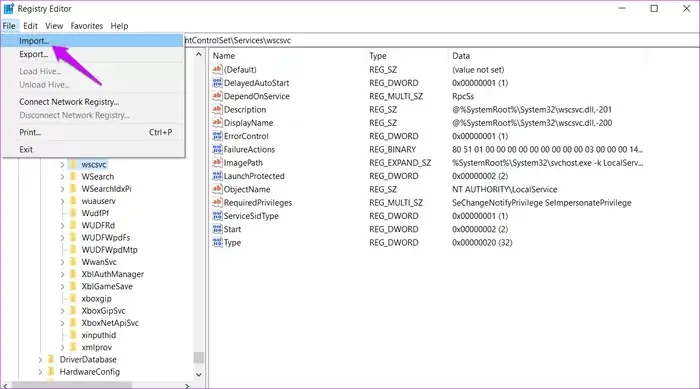
سلام در قسمت سوم همه تب ها برای من غیر فعال هستند چکار کنم