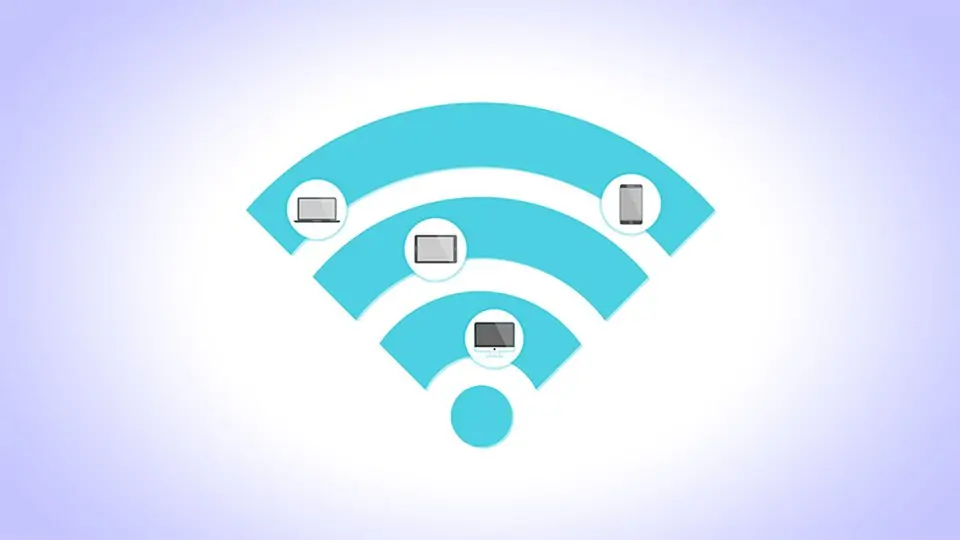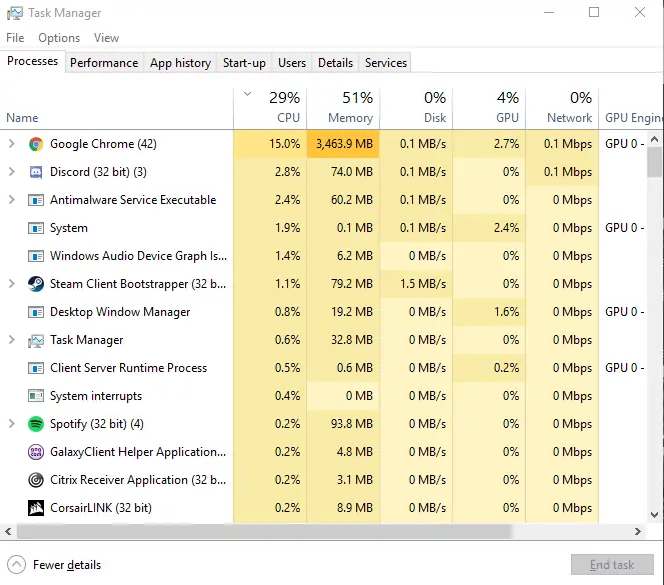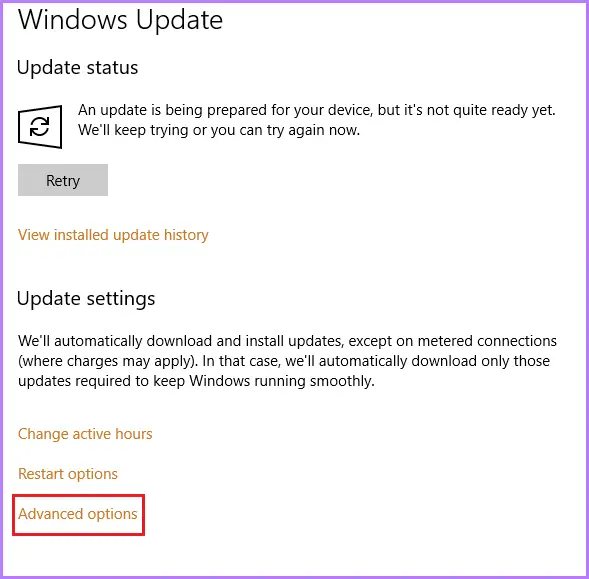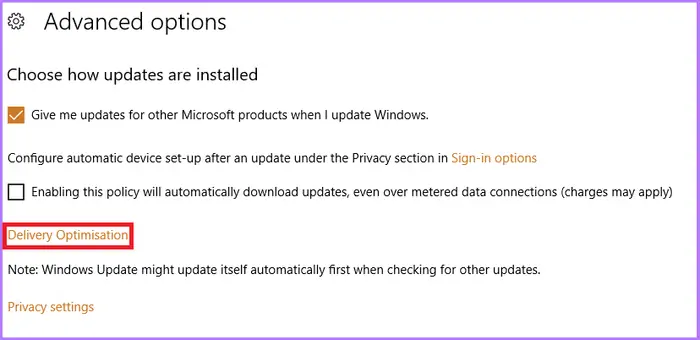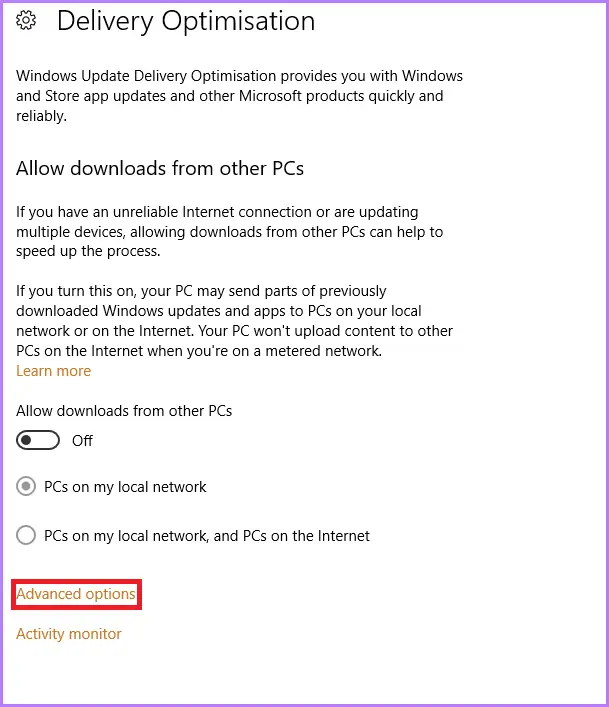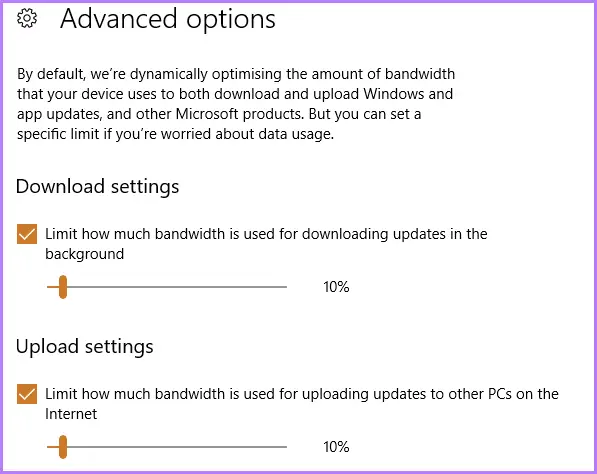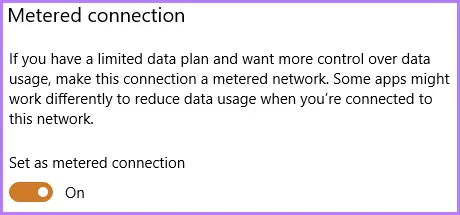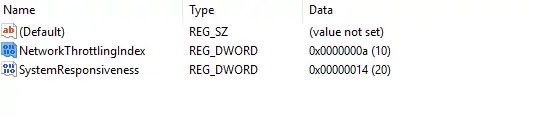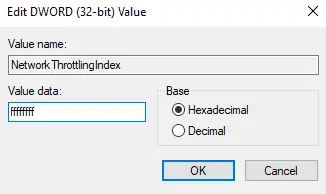اگر از گیمرهای علاقهمند به بازیهای آنلاین باشید، به خوبی اثر تأخیر در اینترنت را در بازیهای سریع حس کردهاید. تأخیر در باز کردن سایتها هم وجود دارد اما کمتر محسوس است. اگر در ویندوز حین استفاده از اینترنت در کاربریهای مختلف مثل بازی یا وبگردی و یا هر کاربری دیگری با مشکل تأخیر زیاد روبرو شدهاید، میتوانید با انجام چند ترفند و تنظیم ساده، مشکلات احتمالی را برطرف کنید.
در این مقاله به مشکل تأخیر و لگ در دسترسی به اینترنت پرداخته و راه حلهای ممکن را بررسی میکنیم. با ما باشید.
قبلاً در مقالهای جامع به مفهوم Ping کردن در شبکه و اینترنت پرداختیم. با یک دستور ساده cmd میتوان متوجه شد که تأخیر در دسترسی به سرور یک وبسایت خاص یا یک شناسهی IP چقدر است و چه تعداد از بستههای داده، به مقصد نمیرسد!
اگر با دستور پینگ به بررسی تأخیر پرداختهاید و یا حین بازیهای آنلاین یا اتصال به سرور بازی، تأخیر بیش از حد معمول است، به مشکلات و راه حلهایی که در ادامه مطرح میکنیم، توجه کنید.
استفاده از تاسک منیجر و مانیتور کردن وضعیت شبکه
در ویندوز میتوان به کمک Task Manager منابع موجود را مانیتور کرد. یکی از منابع نیز شبکه است.
با کلید میانبر Ctrl + Shift + Esc تاسک منیجر را باز کنید.
اگر نمای ساده را مشاهده میکنید، روی More details کلیک کنید.
روی تیتر ستون Network کلیک کنید تا پردازشها و برنامههای اجرا شده به ترتیب میزان استفاده از شبکه و اینترنت مرتب شوند.
اگر اپلیکیشنی به شدت از شبکه استفاده میکند و وضعیت غیرطبیعی است، آن را انتخاب کرده با فشار دادن کلید Del کیبورد یا کلیک روی دکمهی End task ببندید.
متوقف کردن Windows Update
ممکن است تأخیری که در دسترسی شما به سرور یک سایت یا یک بازی آنلاین ایجاد شده، به این دلیل باشد که سرویس آپدیت ویندوز در پسزمینه مشغول به کار شده و در حال دانلود بروزرسانیهای جدید است. میتوان بروزرسانیهای ویندوز را در زمان دیگری نیز دانلود و نصب کرد و خوشبختانه ویندوز ۱۰ در خصوص سیستم بروزرسانی، تنظیمات خوبی دارد. میتوان پهنای باند یا زمان ریاستارت شدن برای نصب بروزرسانیها را به صورت دلخواه تنظیم کرد و همینطور میتوان بروزرسانی را متوقف کرد.
بهتر است از روش تنظیم پهنای باند استفاده کنید و درصدی که به ویندوز آپدیت اختصاص پیدا میکند را کاهش دهید. اگر سرعت اینترنت شما کم است، درصد بسیار کمی را برای ویندوز آپدیت در نظر بگیرید. و اما روش تنظیم:
با کلید میانبر Windows + I اپلیکیشن ستینگس را اجرا کنید.
روی Update & Security کلیک کنید.
روی گزینهی Advanced options کلیک کنید.
در صفحهی بعدی نیز روی Delivery Optimization کلیک کنید.
در صفحهی بعدی روی Advanced options کلیک کنید.
در بخش Download settings یک گزینه وجود دارد. آن را تیک زده و فعال کنید. از اسلایدری که برای محدود کردن سرعت دانلود آپدیتهاست استفاده کنید و درصد کمتری را انتخاب کنید. دومین اسلایدر در بخش Upload Settings واقع شده که برای تنظیم سرعت آپلود بروزرسانیها روی دیگر کامپیوترها استفاده میشود. بنابراین تیک گزینهی بالای این اسلایدر را نیز بزنید و درصد کمتری را به کمک اسلایدر، مشخص کنید.
روش دیگر برای کاهش مصرف ترافیک اینترنت توسط سرویس ویندوز آپدیت، این است که کانکشن فعلی شبکه و اینترنت را از نوع حجمی یا Metered در نظر بگیریم. به عبارت دیگر ویندوز با توجه به اینکه اینترنت حجمی از طریق کانکشن فعلی فراهم شده، در دانلود آپدیتها کاملاً محدود عمل میکند. در واقع اگر پس از مدتی، کانکشن تأمین اینترنت خود را به حالت عادی برنگردانید، ممکن است بروزرسانیهای امنیتی و مهم ویندوز را هم از دست بدهید! و اما روش کار:
اپ ستینگس را اجرا کنید.
روی Network & Internet کلیک کنید.
در ستون کناری روی Wi-Fi یا Ethernet بسته به بیسیم یا سیمی بودن ارتباط کامپیوتر با شبکه، کلیک کنید.
روی شبکهای که در حال حاضر به آن متصل هستید کلیک کنید.
در صفحهی بعدی سوییچ گزینهی Set as metered connection را در حالت فعال قرار دهید.
مشکلات مودم و روتر مربوط به تأخیر در دسترسی به اینترنت
اگر وبسایتهای معروف و IP سرورهای DNS عمومی را پینگ کردهاید و اعداد غیرطبیعی است، بد نیست به تنظیمات مودم یا روتر نگاهی بیاندازید. قبلاً با مفهوم DNS Server در شبکه و اینترنت آشنا شدیم. بد نیست به جای سرور DNS قبلی یا سروری که به صورت خودکار انتخاب میشود، یک سرور دیگر را مشخص کنید و اثر تغییرات را با پینگ کردن بررسی کنید.
گاهی مواقع فاصلهی لپتاپ یا کامپیوتر از مودم بیسیم زیاد است و موانعی در راه قرار گرفته که موجب افت سرعت اینترنت میشود.
در نهایت ریاستارت کردن و گاهی ریست کردن تنظیمات مودم و روتر نیز یک راهکار ساده برای حل مشکلات مربوط به اینترنت است.
محدودسازی شبکه یا Network Throttling ویندوز را غیرفعال کنید
ویندوز تنظیماتی برای محدود کردن شبکه دارد و از مصرف بیرویهی پهنای باند جلوگیری میکند. بهتر است این محدودیت را تغییر ندهید اما بد نیست موقتاً آن را غیرفعال کنید و نتیجه را بررسی کنید. به این منظور میبایست از رجیستری ادیتور ویندوز استفاده کرد:
بنابراین ابتدا در منوی استارت عبارت Regedit را جستجو کنید و این ابزار ویندوزی را اجرا کنید.
در رجیستری ادیتور مسیر زیر را به کمک ستون سمت چپ یا فیلد آدرس بالای پنجره طی کنید:
HKEY_LOCAL_MACHINE\SOFTWARE\Microsoft\Windows NT\CurrentVersion\Multimedia\SystemProfile
اکنون در سمت راست، روی مقداری به اسم NetworkThrottlingIndex دبلکلیک کنید.
در فیلد Value یا مقدار به جای عدد پیشفرض، عدد ffffffff را قرار دهید و سپس روی OK کلیک کنید.
رجیستری ادیتور را ببندید و ویندوز را Restart کنید. اگر مشکلات حل نشده، مسیر را مجدداً طی کرده و عدد قبلی را جایگزین کنید.
ریست کردن تنظیمات شبکه و اینترنت در ویندوز
در ویندوز ۱۰ قابلیتی به اسم Network Reset وجود دارد که یکی از راهکارهای ساده برای بازنشانی تمام تنظیمات به حالت پیشفرض است. حتی درایور و نرمافزار شبکه نیز از نو نصب میشود.
برای ریست کردن تنظیمات شبکه از طریق اپ Settings و مسیر Settings > Network and Internet > Network reset اقدام کنید.
در نهایت اگر تمام راهکارها را بررسی کردهاید و همچنان مشکلات برقرار است، بد نیست مودم و روتر و همینطور سرویس اینترنت یکی از دوستان را موقتاً تست کنید. شاید مشکل به ISP یا تأمینکنندهی اینترنت شما محدود میشود و در تنظیمات و سختافزار، هیچ مشکلی وجود ندارد و همینطور ممکن است مودم شما خرابی یا ضعف آنتندهی داشته باشد.
guidingtechسیارهی آیتی