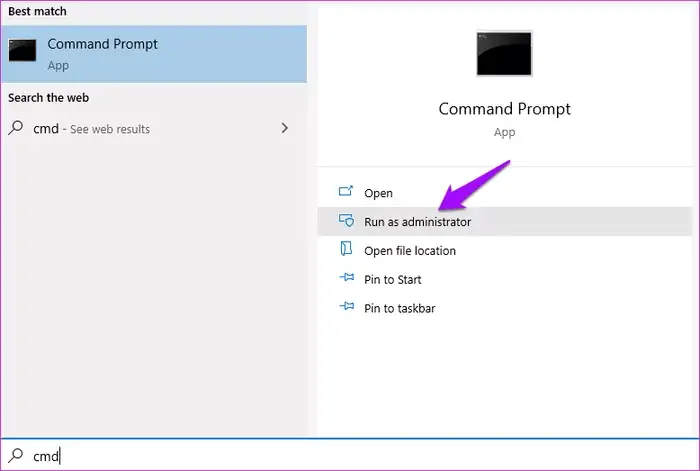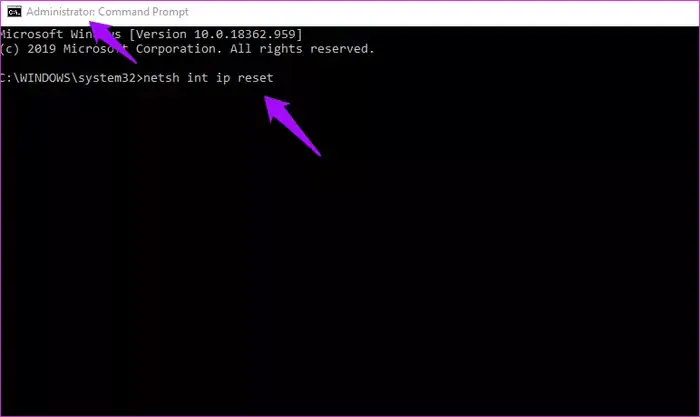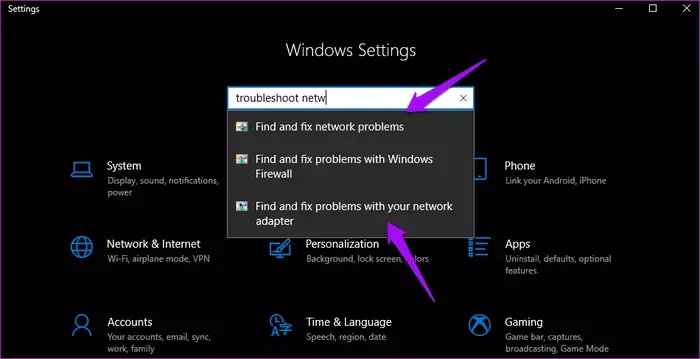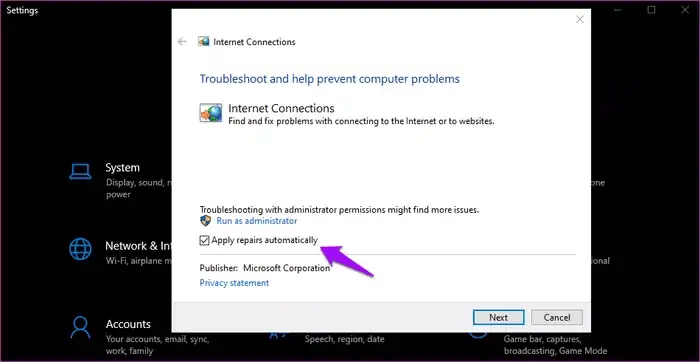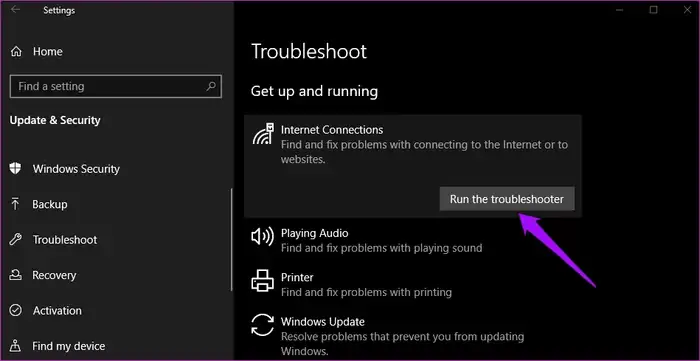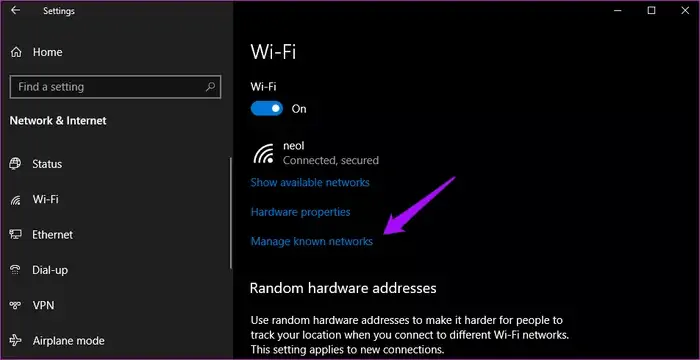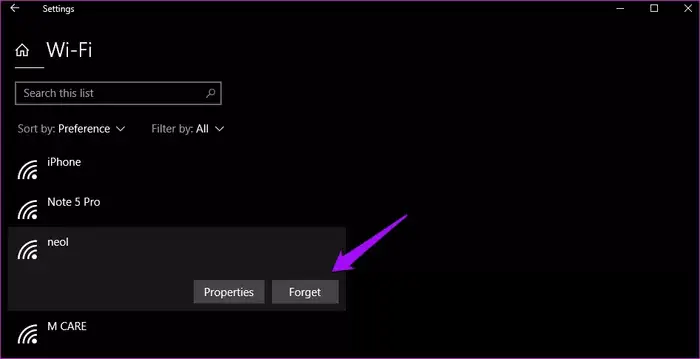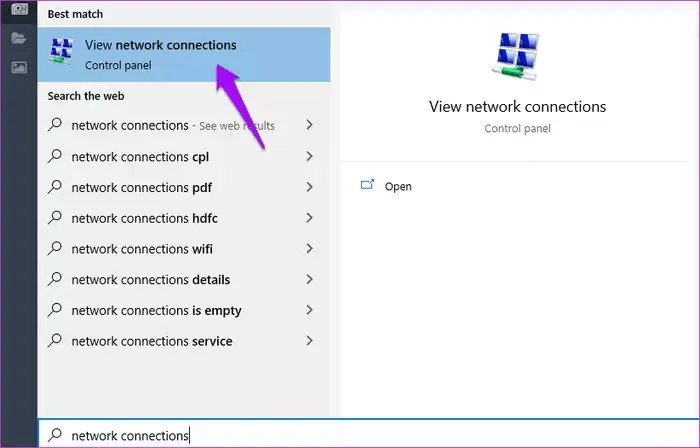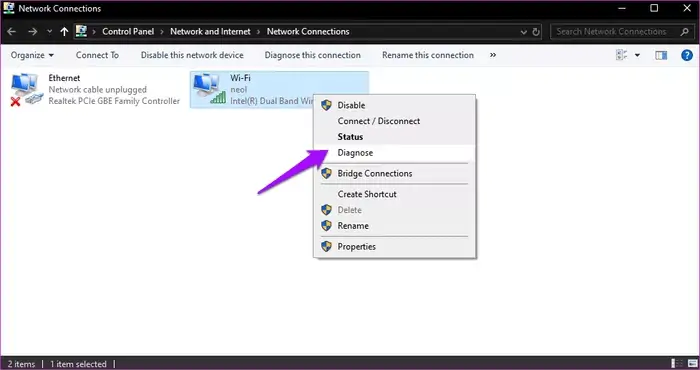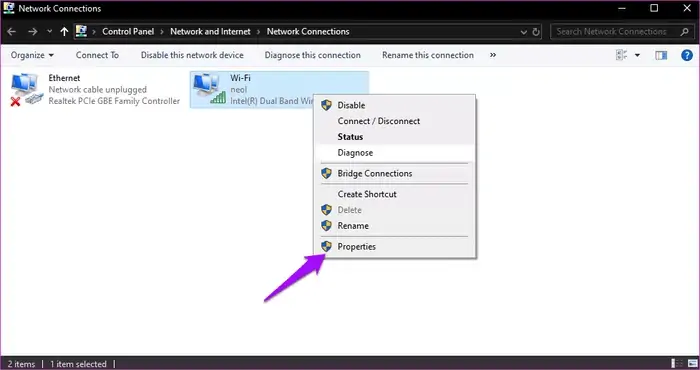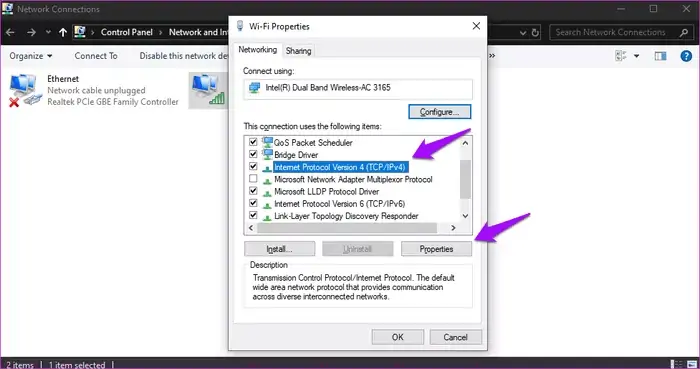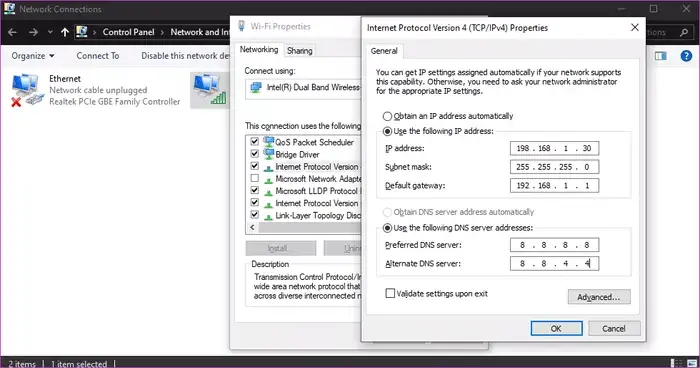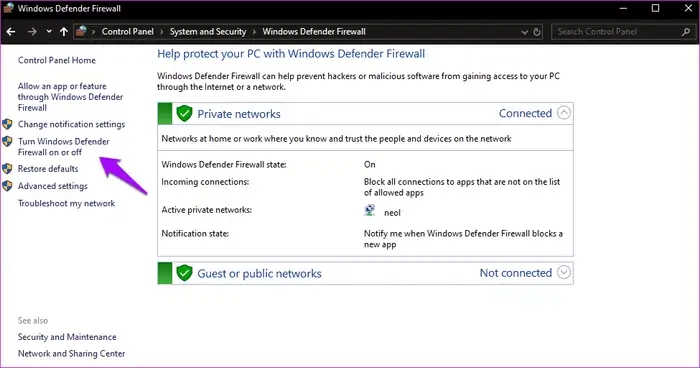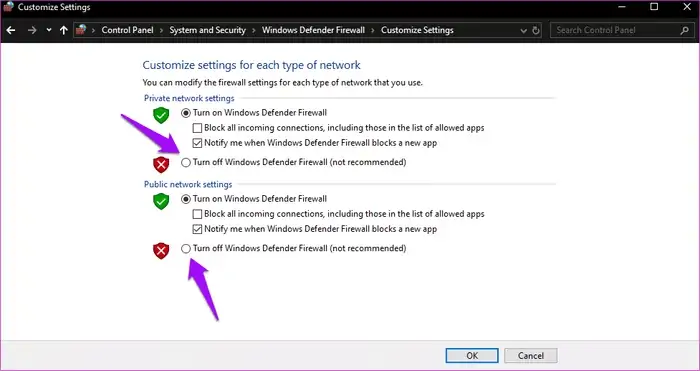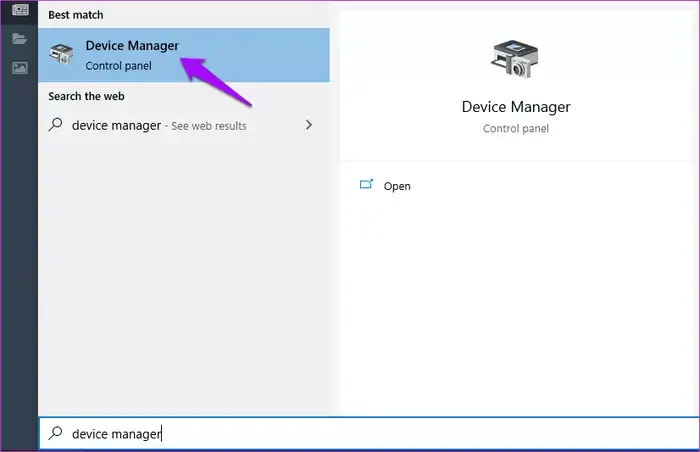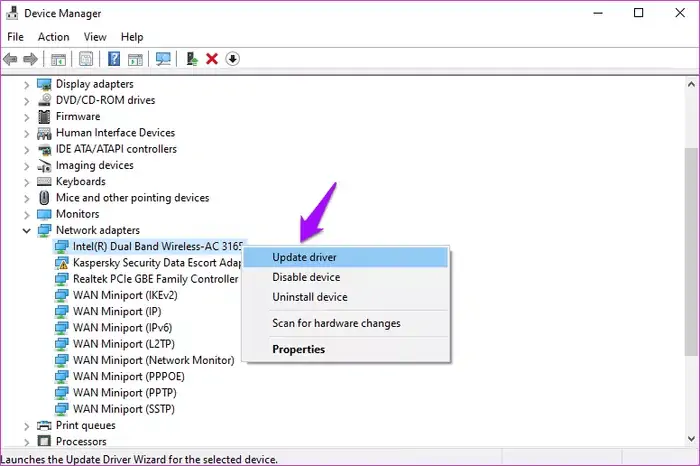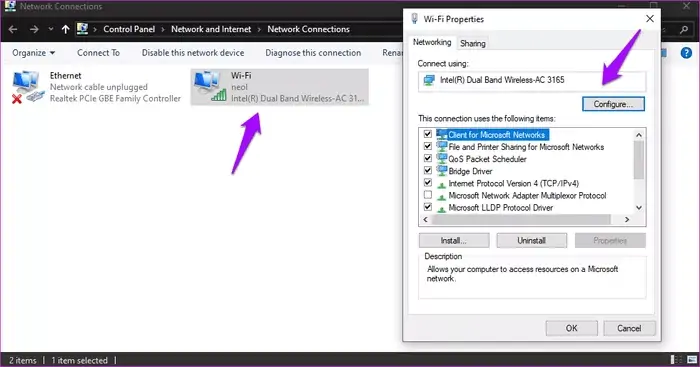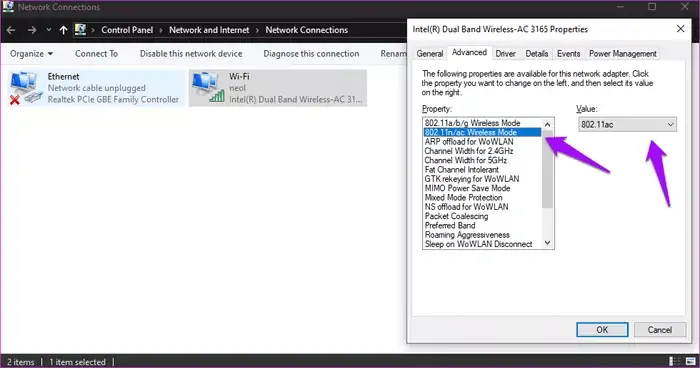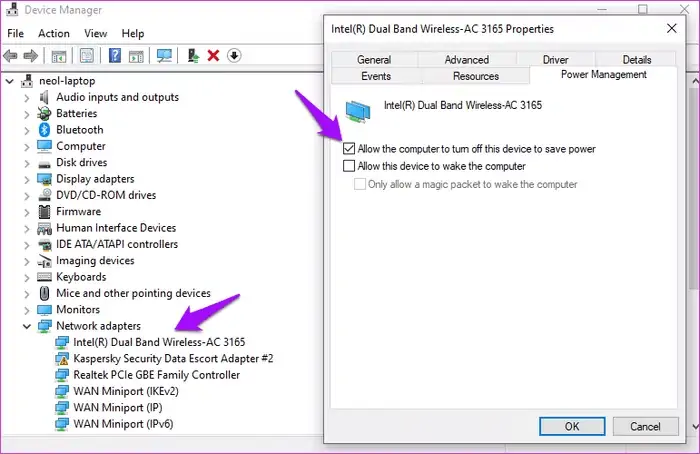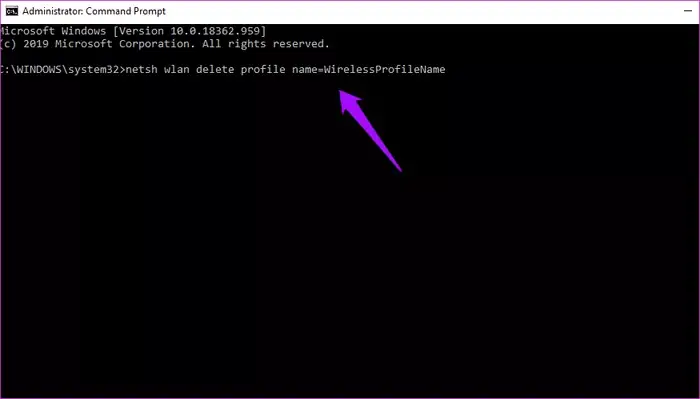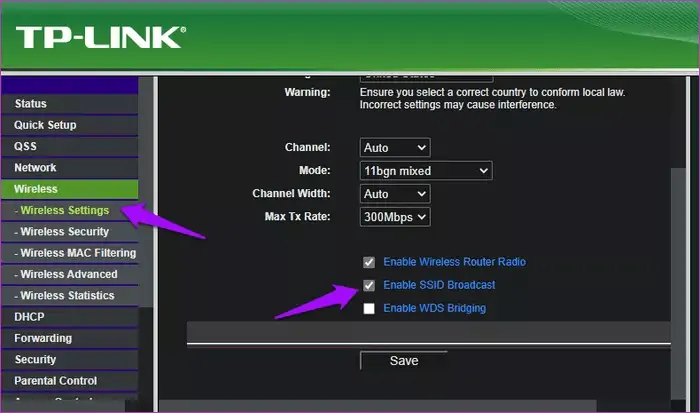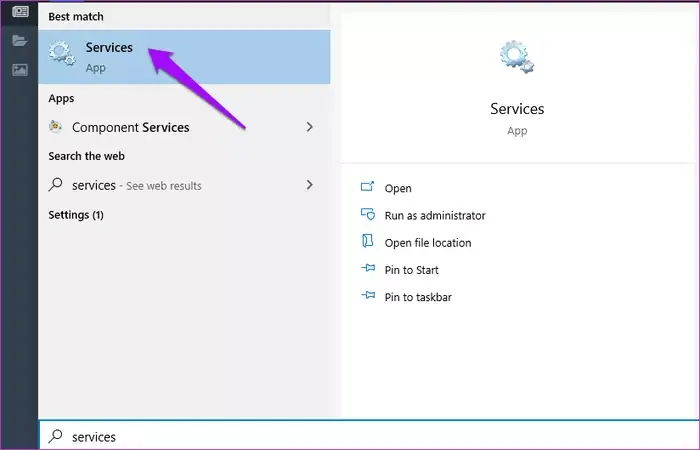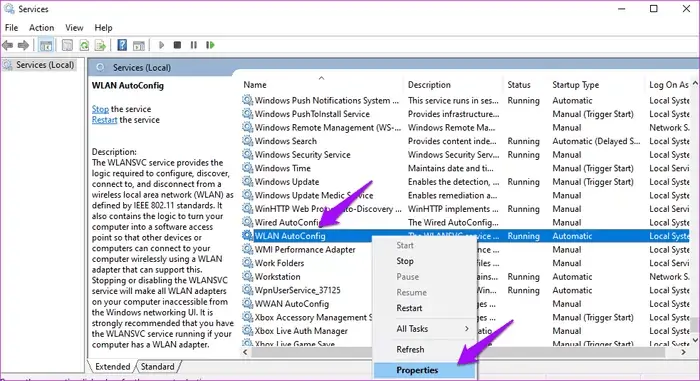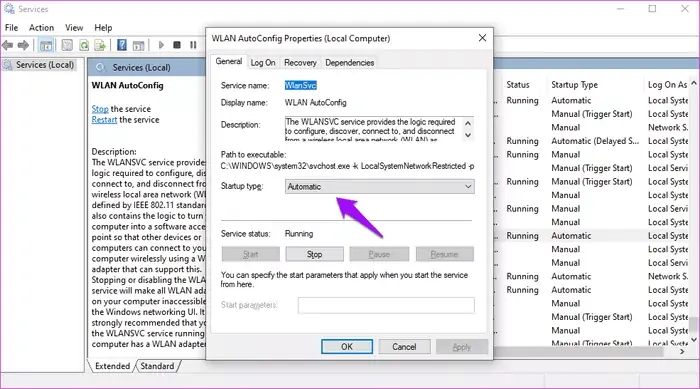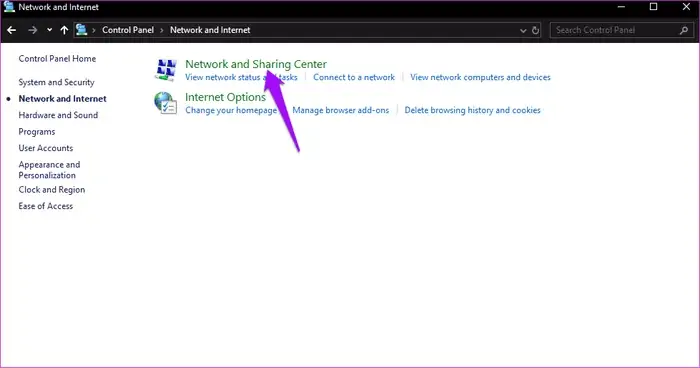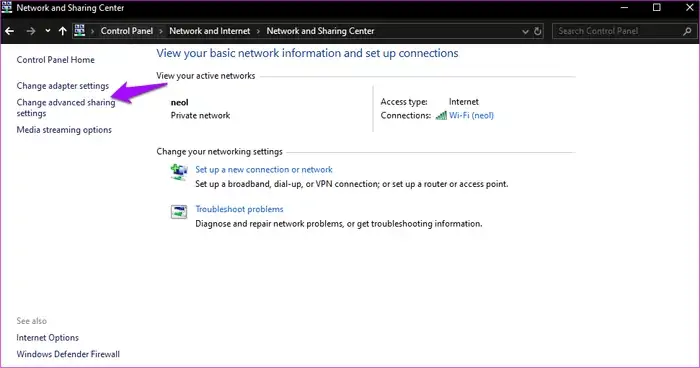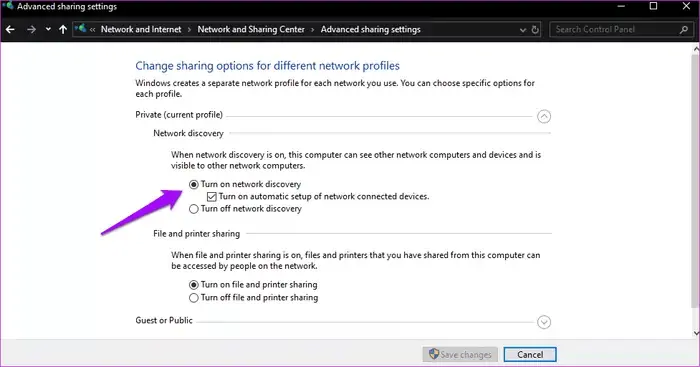بیشتر کاربران ویندوز از وای-فای برای اتصال به اینترنت استفاده میکنند. تقریباً همهی لپتاپها مجهز به Wi-Fi هستند و حتی مادربوردها نیز بعضاً کارت شبکهی بیسیم دارند. البته در همهی سیستمهای مجهز به پورت USB میتوان از کارت شبکهی وایرلس که به صورت دانگل طراحی شده استفاده کرد. مشکلی که شاید برای شما هم گاهی پیش آمده باشد، وصل نشدن کامپیوتر به مودم یا روتر وایرلس است. دلایل زیادی برای وصل نشدن وجود دارد که برخی نرمافزار و برخی سختافزاری است.
در این مقاله به چند راهکار ساده برای رفع مشکل اتصال به وای-فای در سیستمهای ویندوزی میپردازیم. با سیارهی آیتی همراه شوید.
اتصال به شبکه با استفاده از کابل اترنت که با عنوان کابل LAN نیز شناخته میشود، روش خوبی است و در واقع مشکلات این روش کمتر از روش اتصال وایرلس است. اما همیشه کابل شبکه در اختیارمان نیست یا فاصلهی بین کامپیوتر و مودم یا روتر، زیاد است. به علاوه اتصال سیمی کم و بیش دست و پا گیر است و مشکلات خاص خود را دارد.
قبلاً در مقالهای به عیبیابی و حل مشکل شبکهی وای-فای پرداختیم:
در این مقاله موضوع خاصتری که مشکل در اتصال لپتاپ و کیسهای مجهز به ویندوز به شبکهی بیسیم است را بررسی میکنیم و مهمترین راهکارهای پیشنهادی را شرح میدهیم.
چک کردن فاصله تا مودم و روتر و موانع بین راه
یکی از مهمترین دلایل وصل نشدن به وای-فای این است که فاصلهی دیوایس شما تا مودم یا روتر زیاد است و همینطور ممکن است موانع ضخیم و به خصوص فلزی در بین راه وجود داشته باشد. با وجود اینکه برد Wi-Fi چیزی در حدود ۱۰۰ متر است، اگر موانعی در بین راه باشد، فاصلهای که عملکرد خوب و پایدار است به مراتب کمتر میشود. حتی ممکن است ۱۰ متر فاصله هم زیاد باشد و اتصال قطع و وصل شود یا سرعت دانلود و آپلود در حد محسوسی کاهش پیدا کند.
قبل از هر چیز فاصله را چک کنید و تلاش کنید که آنتن کارت شبکهی وایرلس یا دانگل وای-فای را با کابل USB افزایش طول به سیستم متصل کنید تا هم فاصله و هم موانعی که در خط مستقیم بین آنتن و مودم قرار دارند، کاهش پیدا کند. گاهی چند سانتیمتر جابجا شدن آنتن کارت شبکه یا مودم، ارتباط را دشوار و حتی غیرممکن میکند!
برای چک کردن قدرت آنتن میتوانید از نرمافزارهای جالب و کاربردی مختلفی استفاده کنید که قبلاً معرفی کردیم:
ریست کردن TCP/IP و برخی تنظیمات شبکه
برای ریست کردن TCP/IP میبایست دستوری را در محیط cmd یا واسط خط دستور ویندوز اجرا کنید. البته دقت کنید که cmd را با دسترسی ادمین اجرا کنید. برای این کار میتوانید عبارت command prompt یا مخفف آن که cmd است را در منوی استارت سرچ کرده و روی گزینهی Run as administrator کلیک کنید.
به این ترتیب پنجرهی Command Prompt ظاهر میشود اما با توجه به اینکه دسترسی ادمین وجود دارد، در عنوان آن کلمهی Administrator نیز دیده میشود. اکنون دستور زیر را تایپ کنید:
netsh int ip reset
و کلید Enter را فشار دهید.
به همین سادگی TCP/IP ریست میشود.
قبل از بستن cmd میتوانید دستورات زیر را هم تایپ کرده و Enter را فشار دهید تا برخی مشکلات احتمالی دیگر نیز رفع شود.
ipconfig /release
ipconfig /renew
در واقع اجرا کردن دستورات فوق موجب دریافت IP جدید از مودم یا روتر میشود. البته این در حالتی است که IP به صورت دینامیک به وسایل متصل به شبکه داده شود و DHCP فعال باشد. در صورت استاتیک بودن آیپی، طبعاً آیپی جدیدی به سیستم ویندوزی شما تعلق نمیگیرد.
اگر با پیغام خطای Wi-Fi Doesn’t Have a Valid IP Configuration روبرو شدهاید، دستورات زیر را یکی یکی تایپ کرده و Enter را بزنید:
netsh winsock reset
ipconfig /release
netsh int ip reset
ipconfig /renew
ipconfig /flushdns
عیبیابی شبکه و اینترنت به کمک اپ Settings
در ویندوز ۱۰ و اپلیکیشن Settings، امکان عیبیابی کارکرد بخشهای مختلف پیشبینی شده است و گاهی اوقات مفید واقع میشود. برای عیبیابی شبکه و اینترنت، ابتدا اپ تنظیمات را با کلیک روی آیکون چرخدندهای آن در منوی استارت اجرا کنید.
شورتکات اجرا کردن اپ تنظیمات، Win + I است.
سپس در کادر جستجوی بالای صفحه، عبارت troubleshoot network یا بخشی از آن را تایپ کنید. در ادامه روی یکی از گزینههای find and fix network problems یا Find and fix problems with your network adapter کلیک کنید. گزینهی اول برای عیبیابی شبکه و گزینهی دوم برای عیبیابی مشکلات کارت شبکه کاربرد دارد.
پنجرهی عیبیابی ظاهر میشود. ممکن است سوالاتی در مورد مشکل پرسیده شود و همینطور راهکارهایی پیشنهاد شود. مراحل را یکییکی طی کنید و سوالات و گزینهها را با دقت بررسی کنید. در مراحل عیبیابی ممکن است گزینهی Apply repairs automatically نیز ارایه شود. در این صورت آن را تیک بزنید و سپس سراغ مراحل بعدی بروید. ممکن است راهکارهای پیشنهادی و یا رفع عیب خودکار، مشکل را به راحتی برطرف کند.
اگر ویندوز ۱۰ را به آخرین نسخه بروزرسانی کرده باشید، یک گزینهی دیگر برای عیبیابی شبکه و در واقع کانکشن اینترنت وجود دارد. برای دسترسی به این گزینه، اپ تنظیمات را اجرا کنید و سپس روی Update & Security و Troubleshoot کلیک کنید. اکنون در سمت راست صفحه و بخش روی Internet Connections کلیک کنید تا دکمهی Run the troubleshooter ظاهر شود. روی این دکمه کلیک کنید.
پنجرهی ابزار عیبیابی باز میشود و میبایست دستورالعملها را دنبال کنید.
تغییر نام شبکه یا SSID و تغییر دادن رمز عبور شبکه
گاهی اوقات مشکل اتصال به شبکه به این دلیل اتفاق میافتد که رمز عبور یا نام شبکه تغییر کرده است. در این صورت سیستم شما شبکهای که قبلاً به عنوان پیشفرض انتخاب شده و اتصال به صورت خودکار انجام میشد را پیدا نمیکند. لذا میبایست لیست شبکههای وای-فای اطراف را بررسی کرده و نام جدید را پیدا کنید و در ادامه پسورد جدید را وارد کنید.
اگر مشکل اتصال به وای-فای با دیگر روشها رفع نمیشود، بد نیست نام شبکه یا به عبارت دیگر SSID آن را تغییر بدهید و همینطور رمز عبور را تغییر دهید. ممکن است این راه حل مشکل را حل کند.
اما سوال مهمی که برخی کاربران میپرسند این است:
چطور بدون اتصال به شبکه، صفحهی 192.168.1.1 یا 192.168.0.1 یا هر آدرسی که به مودم یا روتر مربوط میشود را باز کنیم و تنظیمات را تغییر دهیم؟
در این حالت میبایست با استفاده از کابل LAN، سیستم را به مودم یا روتر متصل کنید.
روش دیگر این است که دکمهی ریست کردن مودم یا روتر را نگه دارید و سپس آن را روشن کنید و پس از ۱۰ ثانیه، دکمهی ریست را رها کنید. به این ترتیب نام شبکه و رمز عبور آن به حالت اولیه تغییر میکند که البته روی بدنهی دیوایس یا جعبهی آن درج شده است.
در مورد نام کاربری و رمز عبور در ادامه و در یکی از دیگر راهکارها بحث خواهیم کرد.
حذف شبکه وای-فای ذخیره شده
روش بعدی برای رفع مشکل ویندوز ۱۰ در اتصال به شبکههای وای-فای این است که شبکههایی که قبلاً استفاده کردهاید و تنظیماتشان ذخیره شده را حذف یا Forget کنید. در ادامه میتوانید مجدداً به همان شبکهها متصل شوید.
دقت کنید که برای اتصال مجدد به شبکهی وای-فای میبایست پسورد آن را داشته باشید. لذا از فراموش کردن شبکههایی که رمز عبورشان را ندارید و به مودم یا روتر مربوطه دسترسی ندارید، خودداری کنید.
برای این مقصود ابتدا کلید میانبر Win + I را بزنید تا اپ تنظیمات اجرا شود. سپس روی Network & Internet کلیک کنید و در صفحهی بعدی روی تب Wi-Fi در ستون کناری کلیک کنید. حال در سمت راست روی گزینهی Manage known networks کلیک کنید تا لیستی از شبکههای ذخیره شده ظاهر شود.
روی تکتک شبکههایی که ممکن است مشکل ایجاد کرده باشند کلیک کنید و در ادامه روی Forget کلیک کنید.
عیبیابی DHCP
منظور از DHCP یا Dynamic Host Configuration Protocol، پروتکل تخصیص خودکار آدرس آیپی به وسایل متصل به شبکه است. ویندوز پردازش خاصی برای این مهم دارد که اگر به درستی کار نکند، مشکلاتی در اتصال به وسایل تحت شبکه بروز میکند.
برای عیبیابی کردن DHCP ابتدا منوی استارت را باز کنید و عبارت View network connections را تایپ کنید تا جستجو انجام شود. روی اولین نتیجه کلیک کنید.
در لیست کانکشنها روی کانکشن وای-فای موردنظر راستکلیک کنید و گزینهی Diagnose را انتخاب کنید. در این صورت اگر پردازش مربوطه به دلیلی متوقف شده باشد، از نو اجرا میشود.
اگر با این روش مشکل حل نشد، میتوانید آدرس آیپی را به صورت دستی وارد کنید. برای این کار ابتدا روی کانکشن موردنظر راستکلیک کنید و گزینهی Properties را انتخاب نمایید.
در پنجرهی باز شده و تب اول که Networking نام دارد، گزینهی Internet Protocol Version 4 (TCP/IPv4) را انتخاب کنید. سپس روی دکمهی Properties کلیک کنید.
در پنجرهی جدیدی که باز میشود، گزینهی Use the following IP address را انتخاب کنید. اکنون میتوانید IP Address را به صورت دستی وارد کنید. البته دقت کنید که اعدادی که وارد میکنید، رنج مشابهی با آدرس آیپی مودم یا روتر داشته باشند که معمولاً با سه عدد 192.168.1 آغاز میشود اما در برخی موارد، 192.168.0 و سایر اعداد است.
در مورد Subnet mask از 255.255.255.0 و برای Default gateway از آدرس آیپی مودم که معمولاً 192.168.1.1 است استفاده کنید.
در بخش تنظیمات DNS نیز میتوانید از 8.8.8.8 و 4.2.2.4 استفاده کنید که آدرس سرورهای DNS گوگل و عمومی است. برای اطلاعات بیشتر در خصوص سرور DNS و اثر آن روی امنیت و سرعت وبگردی به مقالهی زیر توجه فرمایید:
در نهایت با کلیک روی OK، پنجرههای باز شده را ببندید تا تنظیمات ذخیره شود. بد نیست سیستم را در این مرحله ریاستارت کنید اما گاهی فعال و غیرفعال کردن وای-فای نیز کفایت میکند.
محدودیت تعداد وسایل متصل به شبکه
اگر در تنظیمات مودم یا روتر شما، محدودیتی برای تعداد وسایل متصل به شبکه در نظر گرفته شده، محدودیت را کنسل کنید یا تعداد را افزایش دهید.
تنظیمات مربوطه بسته به مدل مودم یا روتر متفاوت است اما معمولاً در بخشی که تنظیمات مربوط به IP Address و DHCP قرار دارد، تنظیمات موردبحث موجود است. میتوانید آدرس شروع و آدرس پایان را مشخص کنید و لذا با این روش حداکثر تعداد وسایلی که میتوان به شبکه متصل کرد، تغییر میکند.
توجه داشته باشید که برخی مودمها و روترهای وایرلس، حداکثر از اتصال همزمان ۱۰ دیوایس، ۱۲ دیوایس یا تعدادی دیگر پشتیبانی میکنند. در این صورت تغییر دادن تنظیمات چارهی مشکل نیست و میبایست مودم یا روتری تهیه کنید که تعداد بیشتری اتصال همزمان را پشتیبانی کند.
غیرفعال کردن فایروال و آنتی ویروس
در ویندوز ۱۰ به صورت پیشفرض آنتی ویروس Windows Defender موجود است و البته برخی کاربران آن را کنار میگذارند و بستهی امنیتی دیگری نصب میکنند. در هر صورت اگر در اتصال به اینترنت یا شبکه مشکلاتی به وجود آمده، یکی از دلایل، فایروال است که کانکشنها را مسدود میکند. برای رفع مشکل میتوانید موقتاً فایروال را غیرفعال کنید و اگر مشکل حل شد، تنظیمات آن را چک کنید تا علت بلوکه شدن کانکشن شبکه یا اینترنت مشخص شود.
درصورت استفاده از فایروال اصلی ویندوز، روش غیرفعال کردن به این صورت است:
ابتدا در منوی استارت عبارت Control Panel را جستجو کنید و روی اولین نتیجه کلیک کنید. سپس در پنجرهی کنترل پنل، روی گزینهی Windows Defender Firewall که در دستهی System and Security قرار دارد، کلیک کنید. در صفحهی بعدی و ستون کناری آن، روی Turn Windows Defender Firewall on or off کلیک کنید.
اکنون در سمت راست گزینهی Turn off Windows Defender Firewall (not recommended) را در هر دو بخش Private network settings و Public network settings انتخاب کنید و روی OK کلیک کنید.
با این تغییر تنظیمات، فایروال ویندوز حین اتصال به شبکههای عمومی و خصوصی یا به عبارت دیگر Public و Private غیرفعال میشود و محدودیتی ایجاد نمیکند. البته نباید فایروال را همیشه غیرفعال بگذارید چرا که خطرات امنیتی سیستم شما را تهدید میکند. غیرفعال کردن فایروال ویندوز صرفاً برای این است که مطمئن شوید که مشکلی از سمت فایروال ایجاد نشده است.
آپدیت کردن درایور کارت شبکه
برای آپدیت کردن درایور کارت شبکه که شاید حلال بسیاری از مشکلات باشد، میتوانید از Device Manager استفاده کنید. برای این منظور ابتدا نام دیوایس منیجر را در منوی استارت تایپ کنید و روی اولین نتیجه کلیک کنید.
روش دیگر استفاده از کلید میانبر Win + X و کلیک روی گزینهی Device Manager در منوی باز شده است.
در پنجرهی دیوایس منیجر، شاخهی Network adapters را باز کنید و روی کارت شبکهی وایرلس راستکلیک کنید. با کلیک روی Update driver، پنجرهی آپدیت درایور باز میشود. میتوانید با اتصال به اینترنت یا حتی بدون اتصال به اینترنت، درایورهای جدیدتری که شناسایی شده را نصب کنید.
دقت کنید که در صورت عدم اتصال به اینترنت، میبایست فولدر حاوی درایور یا دیسک نوری موجود در بستهبندی کارت شبکه را در اختیار داشته باشید و در صورت نیاز از روش جستجوی دستی استفاده کنید تا فایلهای مربوطه شناسایی و نصب شوند.
روش دیگر برای بروزرسانی کردن درایور، دانلود آخرین نسخه از سایت سازنده و نصب کردن آن به صورت دستی است. حتی ممکن است گاهی نصب کردن نسخهی قدیمیتر درایور کارت شبکه، مشکل را حل کند چرا که همیشه آخرین نسخه، بدون مشکل نیست.
تغییر پهنای کانال
برخی کاربران ویندوز ۱۰ گزارش کردهاند که تغییر دادن پهنای کانال یا به زبان دیگر Channel width ممکن است مشکل شناسایی نشدن شبکهی وای-فای را حل کند! این کار ساده است و تست کردن آن وقت زیادی نمیگیرد.
برای دسترسی به تنظیمات مربوطه، بخش Network Connections در کنترل پنل را باز کنید که قبلاً به آن اشاره کردیم. سپس روی گزینهی مربوط به کارت شبکهی وایرلس راستکلیک کنید و گزینهی Properties را انتخاب کنید. در پنجرهی باز شده روی Configure کلیک کنید.
در پنجرهی بعدی و تب Advanced، لیستی از تنظیمات مربوط به کارت شبکهی وایرلس موجود است. در لیست Property روی گزینههای 802.11n/ac Wireless Mode و همینطور 802.11a/b/g Wireless Mode کلیک کنید و سپس از منوی کرکرهای Value به جای گزینهی Auto، یکی از گزینههای دیگر را انتخاب کنید. در ادامه روی OK کلیک کنید.
وای-فای را خاموش و روشن کنید و بررسی کنید که آیا مشکل شناسایی شبکهی وای-فای موردنظر حل شده یا خیر. اگر مشکل حل نشده، مجدداً تنظیمات را چک کنید و گزینهی دیگری را امتحان کنید. با چند بار سعی و خطا، حالت بهتر را پیدا خواهید کرد، البته اگر این روش پاسخگو باشد.
اگر مشکل حل نشد، فراموش نکنید که گزینهی Auto را مثل قبل فعال کنید تا مشکلی جدید به وجود نیاید!
تنظیمات مدیریت توان مصرفی کارت شبکه
ویندوز ۱۰ برای اینکه میزان استفاده از باتری را کاهش دهد، گاهی اوقات به صورت هوشمندانه کارت شبکهی وایرلس را خاموش میکند. این امر معمولاً در زمان بیکاری کارت شبکه اتفاق میافتد اما به هر حال احتمال اشتباه و خطا وجود دارد. میتوانید راهکار جلوگیری از خاموش شدن خودکار کارت شبکه را آزمایش کنید.
برای این منظور ابتدا Device Manager را اجرا کنید و سپس روی کارت شبکهی موردنظر راستکلیک کنید و گزینهی Properties را انتخاب کنید. در تب Power Management تیک گزینهی Allow the computer to turn off this device to save power را حذف کنید. سپس روی OK کلیک کنید تا تنظیمات ذخیره شود.
پس از Restart کردن سیستم، بررسی کنید که مشکل رفع شده است یا خیر.
پاکسازی پروفایل شبکهی وایرلس
خراب شدن فایل پروفایل وایرلس هم یکی از علتهای عدم اتصال به شبکهی وایرلس است. میتوانید پروفایل شبکهی وایرلس را حذف کنید تا از نو ساخته شود و مشکلات احتمالی آن حل شود. برای این منظور میبایست دستوری را در محیط cmd و البته با دسترسی ادمین اجرا کنید. لذا ابتدا Command Prompt را در منوی استارت سرچ کرده و این اپلیکیشن را با دسترسی ادمین اجرا کنید. سپس دستور زیر را وارد کنید:
netsh wlan delete profile name=WirelessProfileName
دقت کنید که بخش آخر دستور یعنی WirelessProfileName میبایست با نام شبکهی وای-فای جایگزین شود. سپس Enter را فشار دهید.
به این ترتیب پروفایل مربوط به شبکهی وایرلس موردنظر حذف میشود و حین اتصال بعدی، پروفایل وایرلس دوباره ساخته خواهد شد.
فعال کردن نمایش SSID شبکه
برخی کاربران و اشخاص برای بالا بردن امنیت شبکهی وای-فای، ترجیح میدهند که نام شبکه مخابره نشود و به عبارت دیگر زمانی که شخصی شبکههای وای-فای اطراف را چک میکند، نام شبکه در لیست پدیدار نشود. مخفی کردن نام شبکه یا به عبارتی SSID بسیار ساده است. کافی است گزینهای را در تنظیمات مودم یا روتر وایرلس تغییر دهید.
برای این منظور ابتدا با کابل LAN به شبکه متصل شوید یا از سیستم دیگری که به شبکه وصل شده و مشکلی ندارد، استفاده کنید. سپس یکی از مرورگرهای اینترنت نظیر گوگل کروم را اجرا کنید. در نوار آدرس، آدرس آیپی مودم را وارد کنید که بیشتر اوقات 192.168.1.1 است. البته برخی مدلها و برندها، آدرس آیپی متفاوتی دارند. پس از وارد کردن آدرس آیپی، Enter را فشار دهید و صبر کنید تا صفحهی ورود باز شود.
نام کاربری و رمز عبور به صورت پیشفرض معمولاً admin است اما ممکن است در برخی مدلها، نام کاربری و پسورد متفاوتی در نظر گرفته شده باشد. میتوانید با جستجو در اینترنت یا با نگاهی به جعبهی محصول و همینطور برچسبهای روی دیوایس، این موارد را پیدا کنید.
در صفحهی تنظیمات مودم یا روتر، بخش مربوط به Wireless یا شبکهی بیسیم را باز کنید. به دنبال گزینهای شبیه به Enable SSID Broadcast بگردید و تیک این گزینه را فعال کنید، البته اگر فعال نیست. سپس روی Save یا OK کلیک کنید تا تنظیمات ذخیره شود.
در صورت نیاز مودم یا روتر را خاموش و روشن کنید و منتظر شوید تا نام شبکهی وای-فای در لیست شبکههای اطراف ظاهر شود و بتوانید اتصال را برقرار کنید.
در نهایت فراموش نکنید که روش اتصال به شبکهای که نام آن مخفی شده، کمی متفاوت است و البته این کار امکانپذیر است:
فعال کردن سرویس WLAN AutoConfig
ویندوز یک سرویس یا به عبارت دیگر پردازش پسزمینه برای پیکربندی شبکهی وایرلس دارد. ممکن است این سرویس به دلیلی متوقف شده و مشکلات عدیده به وجود آمده باشد.
برای اجرا کردن سرویس موردبحث، عبارت Services را در منوی استارت سرچ کرده و روی اولین نتیجه کلیک کنید.
در پنجرهی باز شده لیستی از سرویسها و پردازشهای ویندوز و سایر نرمافزارها نمایان میشود. روی سرویس WLAN AutoConfig دبلکلیک کنید. البته میتوانید از منوی راستکلیک گزینهی Properties را انتخاب کنید که نتیجه یکسان است.
در پنجرهی ظاهر شده، Startup type را روی حالت Automatic قرار دهید تا از این پس زمانی که ویندوز بوت میشود، در فرآیند شروع به کار این سرویس خاص به صورت خودکار اجرا شود.
قبل از کلیک روی OK و ذخیره کردن تنظیمات، روی دکمهی Start کلیک کنید تا اگر در حال حاضر این سرویس متوقف شده، اجرا شود.
سپس بررسی کنید که آیا اتصال به شبکه امکانپذیر است یا خیر. اگر مشکل حل نشده، سیستم را ریاستارت کنید و مجدداً بررسی کنید که اتصال به شبکه انجام میشود یا خیر.
نکتهی دیگر این است که برای کارکرد صحیح امکانات اتصال به شبکهی وایرلس در ویندوز، بهتر است ۴ سرویس زیر نیز فعال بوده و پردازش مربوط به هر یک اجرا شده باشد:
- Network Location Awareness
- Network List Service
- Windows Event Log
- Windows Update
فعال کردن اکتشاف شبکه یا Network Discovery
ویندوز ۱۰ مثل نسخههای قبلی ویندوز قابلیتی به اسم Network Discovery دارد که در صورت فعال بودن، وسایل متصل به شبکه را شناسایی میکند. برای فعالسازی این ویژگی، Control Panel را با جستجو در منوی استارت باز کنید. سپس روی Network and Internet و Network and Sharing Center کلیک کنید.
حال روی گزینهی Change advanced sharing settings در ستون کناری کلیک کنید.
اگر گزینهی Turn on network discovery انتخاب نشده، آن را انتخاب کنید. سپس روی Save changes کلیک کنید تا تنظیمات جدید ذخیره شود.
guidingtechسیارهی آیتی