یکی از امکانات نرمافزار Excel این است که میتوان Comment برای سلولها اضافه کرد. منظور از کامنت صرفاً نظرات ساده نیست بلکه میتوان یادآوری و یادداشت، دیدگاه یا توضیح برای برخی سلولها اضافه کرد. مایکروسافت این قابلیت را برای کاربرانی در نظر گرفته که میخواهند فایل اکسل را با دیگران به اشتراک بگذارند و استفاده از فایل نیاز به توضیحاتی دارد.
اگر میخواهید فایلهای خود را مدتها بعد به راحتی بررسی و استفاده کنید، بد نیست از Comment در اکسل استفاده کنید و برای سلولهایی که نیاز به توضیح برای درک بهتر دارد، توضیحاتی بنویسید.
در ادامه به روش استفاده از Comment در اکسل مجموعهی آفیس مایکروسافت میپردازیم. با سیارهی آیتی همراه شوید.
نحوه اضافه کردن Comment برای یک سلول در Excel
اضافه کردن کامنت برای یک سلول بسیار ساده است:
ابتدا سلولی که موردنظرتان است را با کلیک کردن، انتخاب کنید.
روی سلول انتخابشده راستکلیک کنید و گزینهی Insert Comment را انتخاب کنید.
در کادری که برای نوشتن کامنت باز شده، زیر Name، متن دلخواهی تایپ کنید.
مجدداً روی همان سلول یا سلول دیگری کلیک کنید تا کادر اضافه کردن کامنت بسته شود.
همانطور که در تصویر زیر مشاهده میکنید، گوشهی سلولهایی که کامنت دارند، آیکون مثلثی قرمزرنگ اضافه میشود. زمانی که موس روی سلول قرار گیرد و کمی مکث کنید، کادر Comment نمایان میشود.
روش دیگر برای گذاشتن کامنت این است که در تب Review و بخش Comments روی New Comment کلیک کنید و در ادامه مراحل کار مشابه است.
کلید میانبر برای قرار دادن کامنت در اکسل، Shift + F2 است.
نکتهی جالب در اکسل ۲۰۱۶ که شاید یک باگ نرمافزاری باشد این است که نام کامنت به صورت پیشفرض همان نام حساب کاربری است اما پس از لحظاتی به نام مؤلف یا Author تغییر میکند
میتوان این مورد را در تنظیمات اکسل که از منوی File و گزینهی Options در دسترس است، تغییر داد. کافی است در تب General و بخش Personalize your copy of Microsoft Office، نام کاربری یا User name را تغییر دهید.
برای تغییر دادن نام مؤلف نیز از منوی File و گزینهی Info استفاده کنید و در مسیر Properties > Advanced Properties > Summary نام مؤلف یا Author را تغییر دهید. متأسفانه به نظر میرسد که گاهی اگر Author را نیز تغییر دهیم، مشکل حل نمیشود! اما خوشبختانه مشکل همواره وجود ندارد.
نمایش یا مخفی کردن نظرات در اکسل
برای مخفی یا Hide کردن کامنتها در اکسل، ابتدا سلول یا سلولهایی که کامنت دارند را انتخاب کنید و سپس یکی از روشهای زیر را در پیش بگیرید:
روی سلول راستکلیک کنید و گزینهی Show/Hide Commen t را انتخاب کنید.
در تب Review و بخش Comments روی Show/Hide Comment کلیک کنید.
برای آشکار کردن یا Show نیز یک بار دیگر همین کار را تکرار کنید.
در اکسل میتوان تمام نظراتی که در ورکشیتهای مختلف از یک فایل وجود دارد را با یک گزینهی ساده، آشکار کرد:
در تب Review و بخش Comments روی Show All Comments کلیک کنید.
برای مخفی کردن تمام نظرات نیز میتوان یک مرتبهی دیگر روی گزینهی Show All Comments کلیک کرد.
توجه کنید که تا زمانی که گزینهی Show All Comments در اکسل فعال باشد، هر فایل و شیت جدیدی که ایجاد کنید و کامنتهایی در آن موجود باشد، همهی کامنتها نمایان خواهند بود و راهی برای مخفی کردن کامنتها در یک شیت یا یکی از فایلهای باز شده وجود ندارد. به عبارت دیگر Show All Comments عملکرد سراسری دارد.
تغییر سایز و جابجا کردن کادر Comment در اکسل
گاهی سلولهای نزدیک به هم دارای کامنت هستند و کادر یکی از کامنتها روی کادر کامنت دیگر قرار میگیرد! در این صورت راه حل ساده، پاک کردن صورت مسأله و حذف کردن یکی از کامنتها است! اما راه حل منطقی این است که ابعاد کادر کامنت یا موقعیت آن را به صورت دستی تنظیم کنید.
و اما روش تنظیم کردن سایز کادر نظرات:
ابتدا با کلیک روی گزینهی Show All Comments که به آن پرداختیم، نمایش تمام کامنتها را فعال کنید.
روی کادر یکی از کامنتها کلیک کنید تا گوشهها و وسط اضلاع دستگیرههای جابجایی نمایان شود.
روی یکی از دستگیرههای گوشه یا وسط ضلع کلیک کنید و با حرکت موس، کادر دیدگاه موردبحث را تغییر سایز دهید.
در Excel میتوان موقعیت کادر کامنت هر سلول را نیز به صورت دلخواه انتخاب کرد!
مثل قبل ابتدا روی Show All Comments کلیک کنید تا کامنتها نمایش داده شوند.
روی کادر کامنت موردنظر کلیک کنید.
موس را روی مرز کادر کامنت قرار دهید اما نه روی گوشهها و مرکز ضلع. نشانگر موس به آیکون + که چهار جهت فلشدار دارد، تبدیل میشود که به عبارت دیگر نشانگر Move است.
اکنون کلیک کرده و با درگ کردن کادر، آن را در موقعیت دلخواه و مناسب رها کنید.
ویرایش نظرات در اکسل مایکروسافت
پس از ایجاد کردن یک دیدگاه میتوان به سادگی آن را ویرایش کرد. به این منظور ابتدا سلولی که دارای کامنت است را انتخاب کنید و از یکی از سه روش زیر برای ویرایش متن دیدگاه استفاده نمایید:
روی سلول راستکلیک کرده و گزینهی Edit Comment را انتخاب کنید.
در تب Review در بخش Comments و سپس Edit Comments کلیک کنید.
از کلید میانبر Shift + F2 استفاده کنید.
دقت کنید که اگر سلولی دارای کامنت نباشد، طبعاً به جای Edit Comment گزینهی New Comment برای اضافه کردن کامنت جدید را مشاهده خواهید کرد.
حذف کردن یک کامنت در اکسل
برای حذف کردن یکی از نظرات در اکسل، ابتدا روی سلول مربوطه کلیک کنید و از یکی از دو روش زیر اقدام کنید:
روی سلول راستکلیک کرده و گزینهی Delete Comment را انتخاب کنید.
در بخش Comments از تب Review روی Delete کلیک کنید.
دقت کنید که پیام هشدار و تأییدی نمایش داده نمیشود! لذا قبل از کلیک روی گزینهی Delete دقت کنید.
تغییر ظاهر و فرمت کامنتها در اکسل
در نرمافزار Excel مایکروسافت در مورد کادر نظرات هم مثل اغلب بخشها میتوان از فرمت دلخواه خویش استفاده کرد. منظور از Format مواردی مثل فونت و ابعاد متن و رنگ است.
فونت پیشفرض برای کادر کامنتها در اکسل، فونت Tahoma است که یکی از فونتهای محبوب فارسی محسوب میشود و خوانایی خوبی دارد. اندازهی فونت نیز ۹ است.
برای تغییر فرمت کامنت در اکسل، ابتدا طبق روشی که پیشتر توضیح دادیم، حالت ویرایش کامنت را فعال کنید.
همه و یا بخشی از متن دیدگاه را انتخاب کنید.
قدم بعدی نیز راستکلیک کردن و انتخاب Format Comment از منوی راستکلیک است.
اکنون در کادر انتخاب فرمت، نام فونت دلخواه خود، استایل متن و سایز را از منوهای کرکرهای Font و Font Style و Size انتخاب کنید.
رنگ از منوی کرکرهای Color انتخاب میشود و در صورت نیاز به خط کشیدن زیر متن، میتوان از منوی کرکرهای Underline استفاده کرد.
اکنون با هاور کردن یا در واقع نگه داشتن موس روی سلول، میتوان وضعیت ظاهری جدید را بررسی کرد.
در صورت نیاز میتوان از تب Home و تنظیماتی که برای تغییر ظاهر متن پیشبینی شده نیز استفاده کرد ولیکن در این صورت نمیتوان رنگ متن را تغییر داد.
برای تغییر دادن ظاهر کلی کادر کامنت و به عنوان مثال تغییر دادن رنگ کادر، چیدمان متن به صورت وسطچین، راستچین یا چپچین و مواردی از این دست، مراحل زیر را طی کنید:
ابتدا در تب Review و بخش Comments روی Show All Comments کلیک کنید.
روی کادر کامنت چپکلیک کنید تا انتخاب شود.
روی مرز کادر کامنت موردنظر خود راستکلیک کنید و گزینهی Format Comments را انتخاب کنید.
برای تغییر دادن چیدمان از تب Alignment و دو منوی کرکرهای Horizontal و Vertical به معنی چیدمان افقی و عمودی استفاده کنید.
برای تغییر دادن رنگ پسزمینه از تب Colors And Lines استفاده کنید. Color برای انتخاب رنگ و اسلایدر Transparency برای مشخص کردن میزان شفافیت کاربرد دارد.
در صورت نیاز خط دور کادر کامنت را با منوهای کرکرهای موجود در بخش Line یعنی Color و Dashed به رنگ و استایل موردعلاقهی خود تغییر دهید. ضخامت نیز به کمک منوی کرکرهای Weight تنظیم میشود.
کپی کردن نظرات یک سلول در سلول دیگر Excel
اضافه کردن یک کامنت تکراری به سلولهای مختلف، کار وقتگیر و خستهکنندهای است! به جای این روش معمولی، میتوان کامنتها را نیز کپی و پیست کرد ولیکن روش خاصی دارد.
ابتدا روی سلول دارای کامنت کلیک کنید.
با کلید میانبر Ctrl + C عمل کپی کردن سلول را انجام دهید که شامل کپی کردن Comment آن نیز میشود.
به جای پیست کردن معمولی، روی سلول مقصد راستکلیک کرده و گزینهی Paste Special را انتخاب کنید.
در منوی پیست کردن ویژه یا Paste Special تیک Comments را بزنید.
روی OK کلیک کنید تا فقط کامنت در سلول مقصد پیست شود و نه موارد دیگر.
نتیجه این است که محتوای سلول پیست نمیشود و تنها چیزی که به سلول مقصد اضافه میشود، دیدگاه است.
حذف کردن آیکون کوچک و قرمز کامنت از گوشهی سلولها
اگر در یک شیت از فایل اکسل، هزاران کامنت وجود داشته باشد و گوشهی اغلب سلولها یک آیکون قرمز مثلثی نمایان شود، صفحه کمی شلوغ و نامرتب به نظر میرسد. در این صورت میتوان آیکون مثلثی کامنت را به کلی غیرفعال و مخفی کرد که روی تمام فایلها اعمال میشود و یکی از تنظیمات سراسری اکسل است. بدین ترتیب تنها روش برای دیدن کامنتها، کلیک کردن روی Show All Comments در تب Review بالای صفحه خواهد بود! برای این مهم مراحل زیر را طی کنید:
روی منوی File کلیک کنید.
از ستون کناری روی Options کلیک کنید.
در ستون سمت راست از پنجرهی Excel Options روی تب Advanced کلیک کنید.
اکنون در سمت چپ و در بخش Display، حالت No Comments or indicators را انتخاب کنید.
روی OK کلیک کنید و خارج شوید.
همانطور که در تصویر زیر مشاهده میکنید اگر Show All Comments غیرفعال شود، اکسل به حال پیشفرض که گزینهی Indicators only, and comments on hover است، سوییچ میکند.
بررسی کردن تمام کامنتهای یک فایل Excel
برای چک کردن تمام کامنتهایی که در یک فایل اکسل موجود است، به جای هاور کردن روی سلولهای مختلف، بهتر است از تب Review استفاده کنید تا هیچ موردی از قلم نیافتد. بنابراین در تب Review و بخش Comments روی دکمههای Next به معنی کامنت بعدی و Previous به معنی کامنت قبل، کلیک کنید. به این ترتیب کامنتها با هر بار کلیک، به ترتیب نمایش داده میشوند و چیزی از قلم نمیافتد.
پرینت کردن یک ورکشیت اکسل به همراه تمام کامنتهای آن
در اکسل اگر از روش معمول برای Print کردن فایل و صفحات استفاده کنیم، کامنتها پرینت نمیشوند حال آنکه ممکن است حاوی توضیحات و یادداشتهای مهمی باشند. برای پرینت کردن یک ورکشیت از فایل اکسل، مراحل زیر را طی کنید.
در تب Page Layout روی فلش کوچک گوشهی پایین بخش Page Setup کلیک کنید.
در دیالوگباکس تنظیمات صفحه روی تب Sheet کلیک کنید.
در صورت نیاز به پرینت کردن نظرات در موقعیت اصلی و روی سلولها، حالت As displayed on sheet را انتخاب کنید.
برای پرینت کردن نظرات به صورت جداگانه و در انتهای صفحه، گزینهی At end of sheet را انتخاب کنید تا کادر کامنت مانع رویت سلولها نشود.
روی Print کلیک کنید تا تنظیمات عمومی پرینت مثل انتخاب پرینتر و ... نمایان شود.
makeuseofسیارهی آیتی

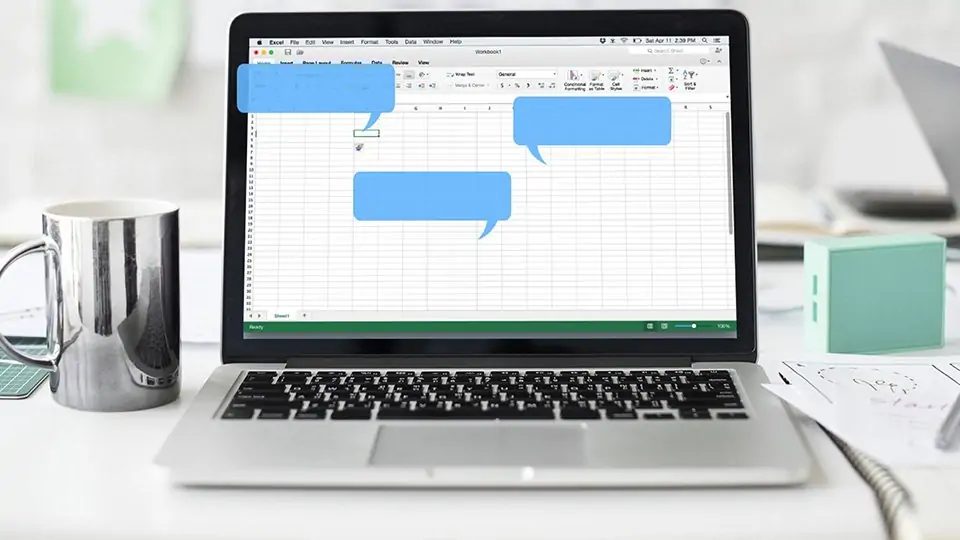
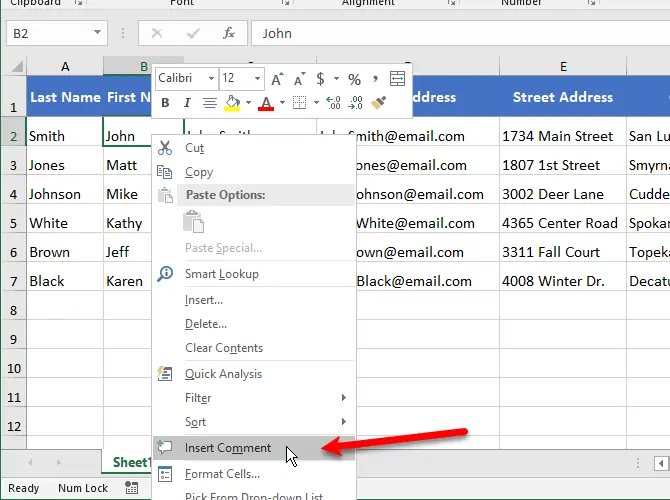
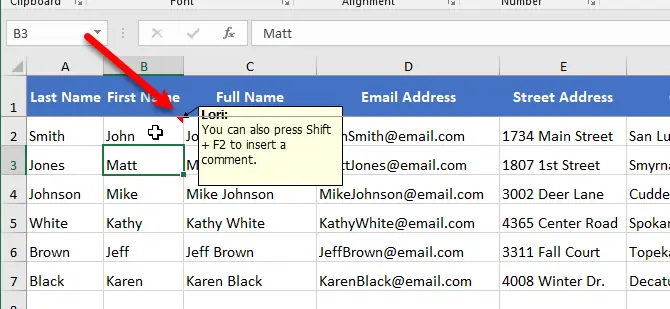
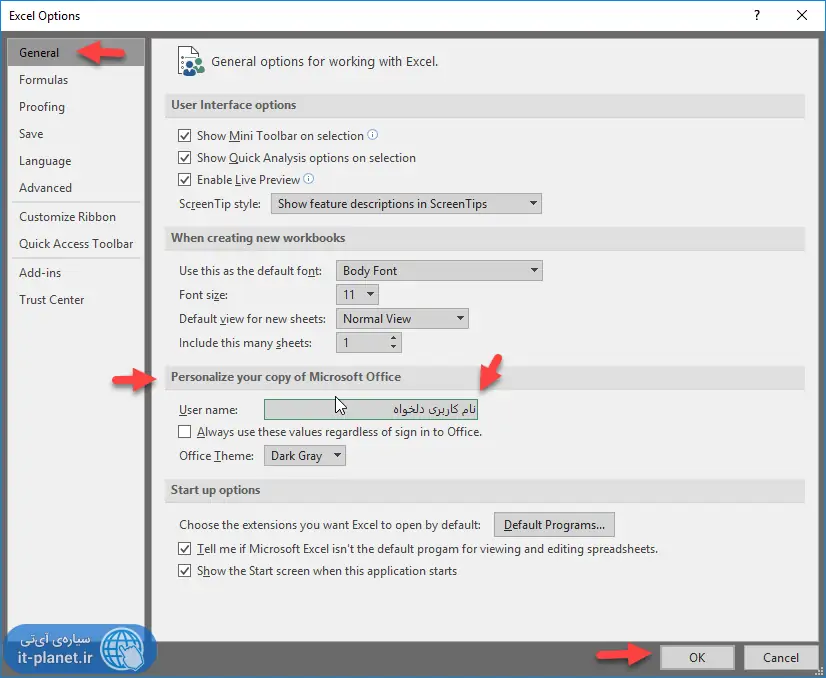
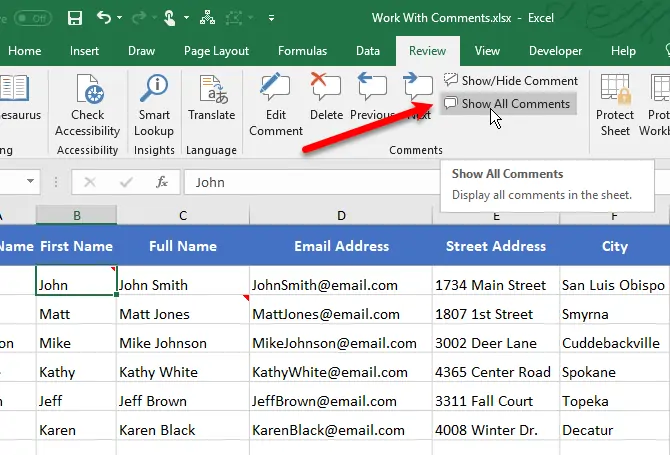
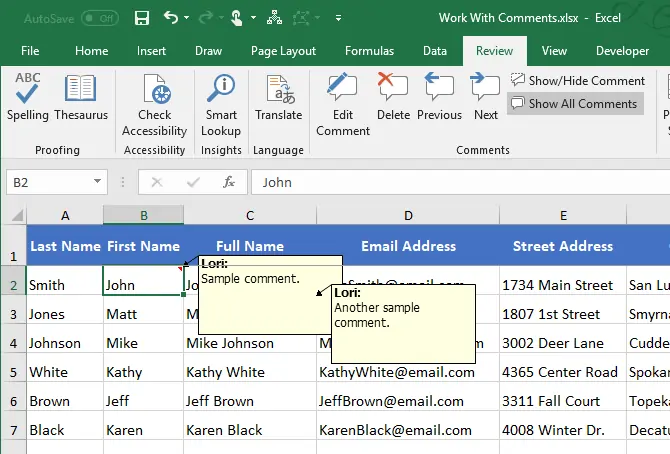
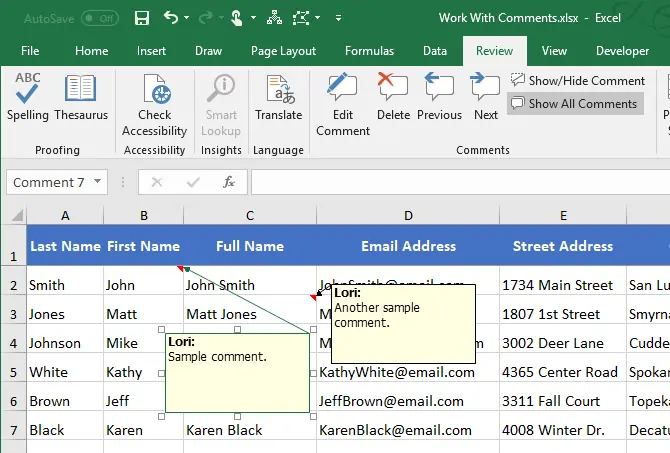
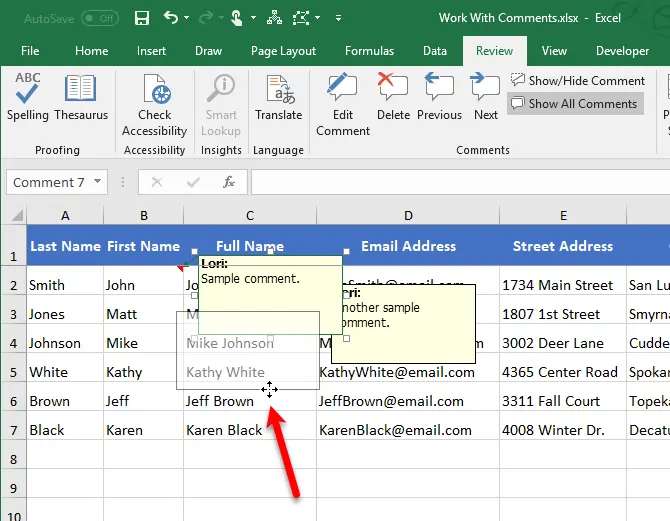
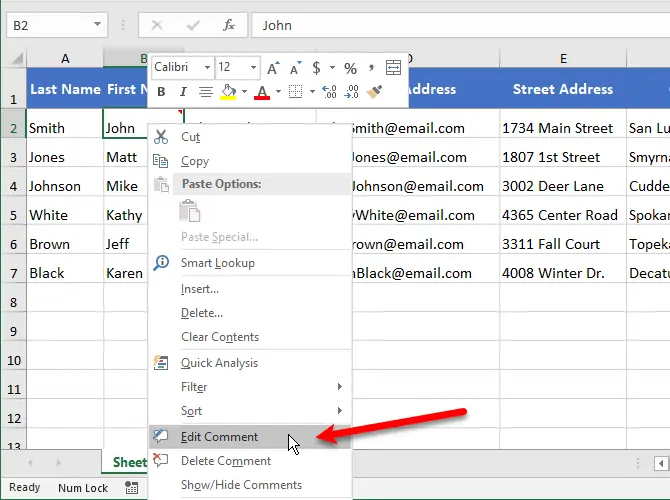
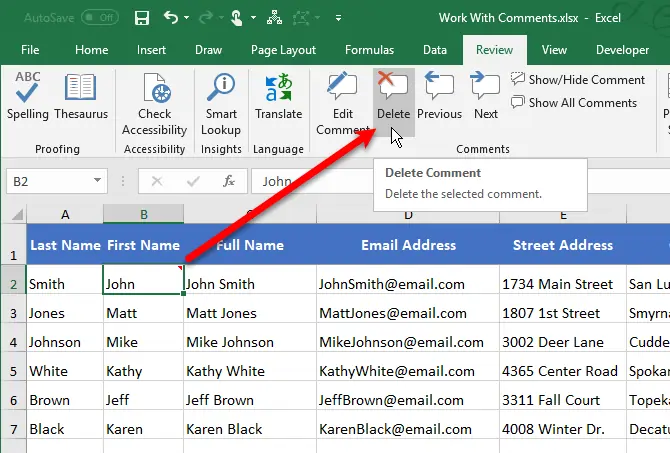
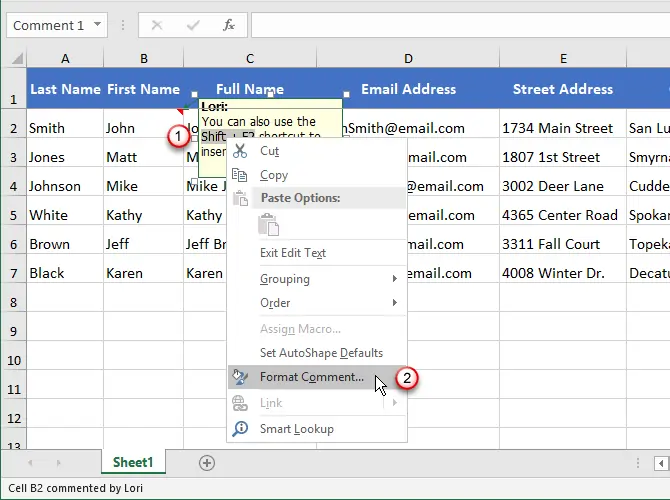
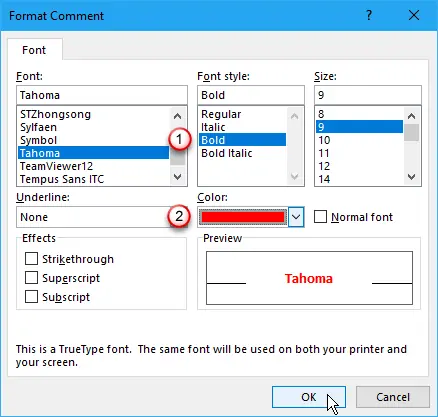
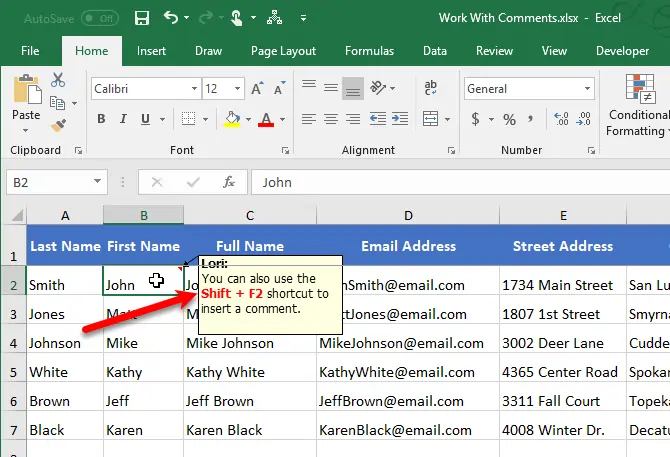
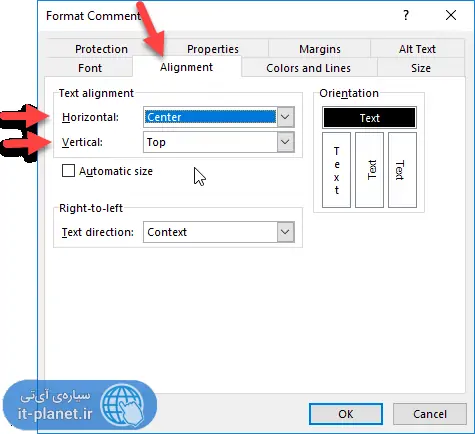
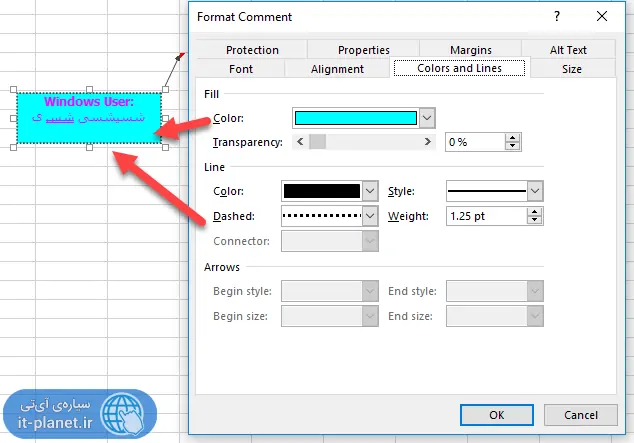
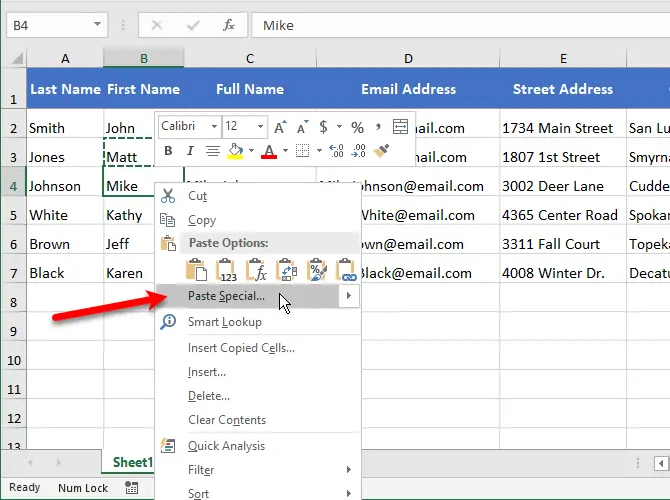
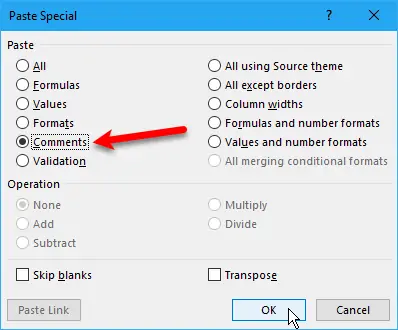
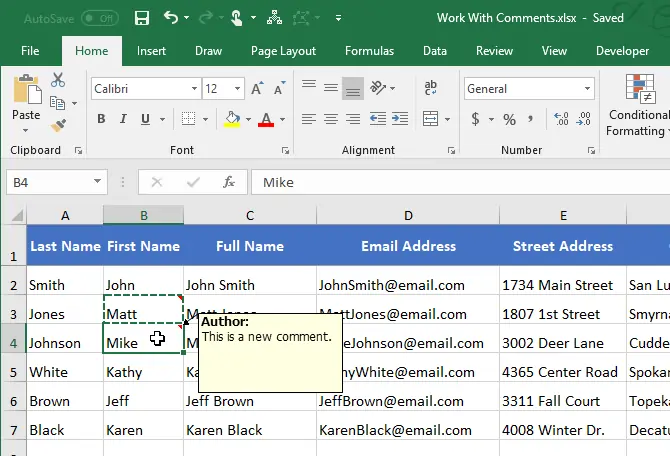
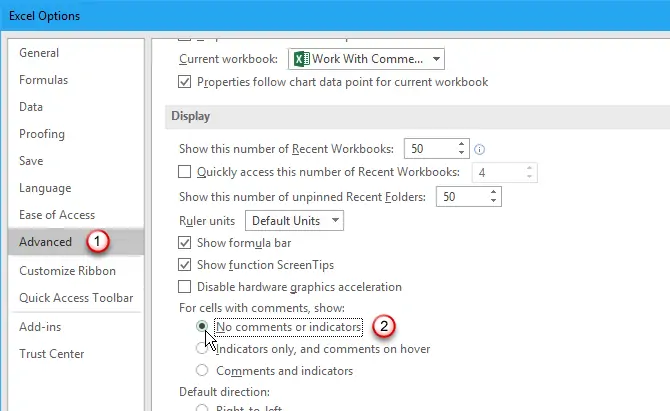
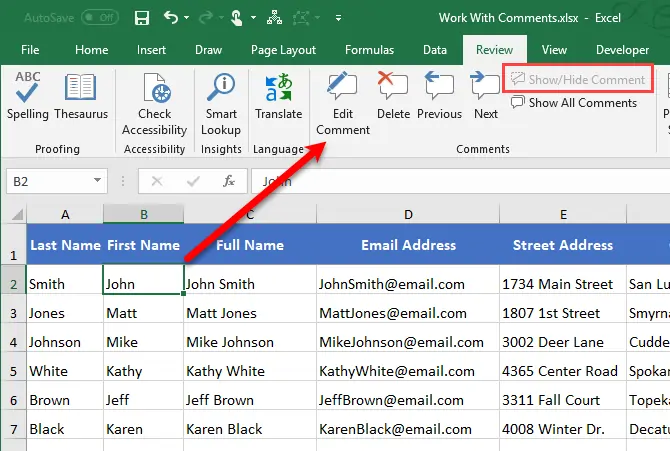
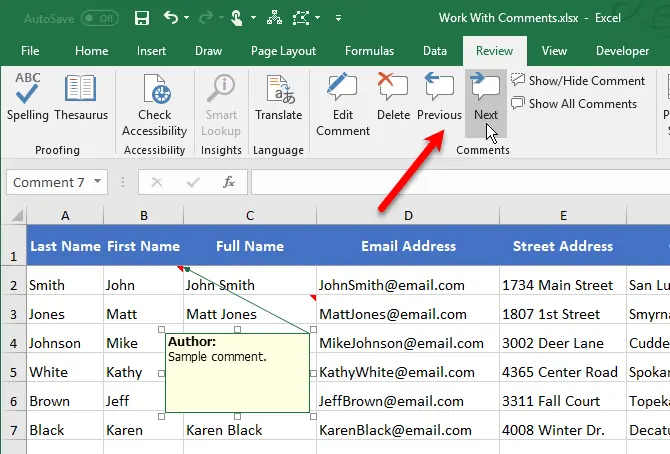
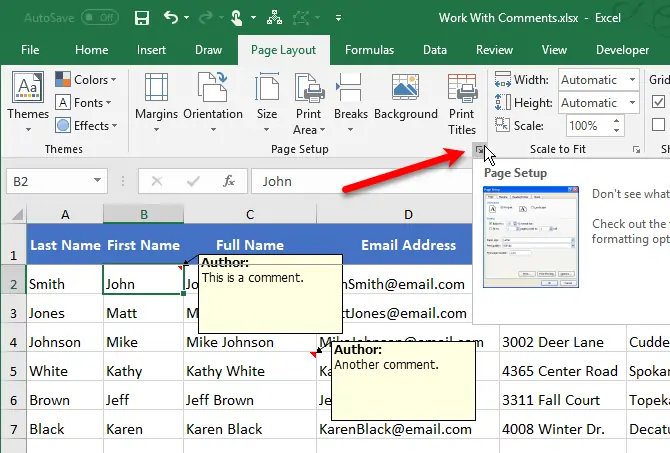
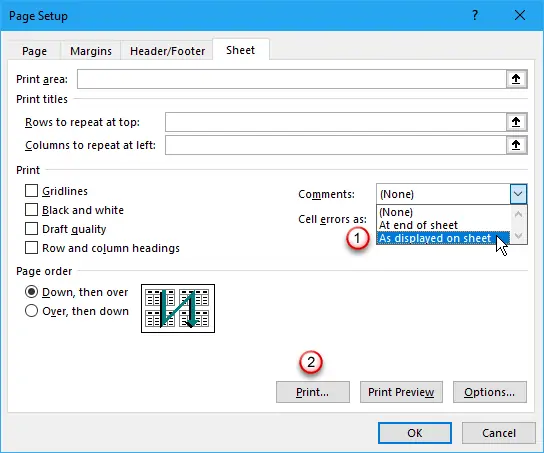
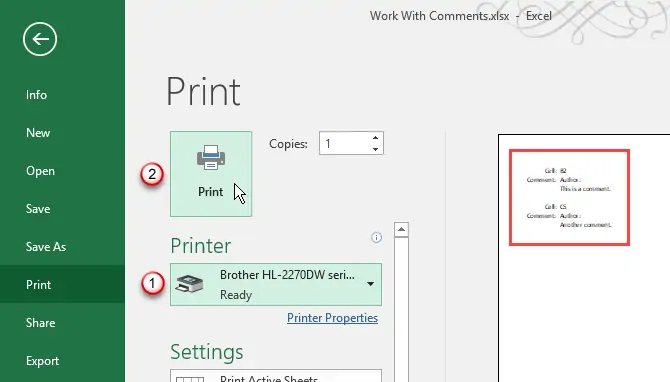
سلام. ضمن تشکر از شما و همکاران محترم. اگر بخواهیم پیش فرض فونت comment را که Thoma است تغییر دهیم که برای تمام Cell ها و فایلها اعمال شود راهی وجود دارد ؟
ممنون
عالی
کاربردی
تنظیمات پیش فرض برای کامنت رو کجا باید انتخاب کنیم؟
آیا در کامنت گذاشتن همه می توان تاریخ وارد کرد ؟
عالی بود خیلی مطالب جالبی داشتی هرروز سایت شما رو بررسی میکنم
نکات تون عالی و مفید بود. بهترینا نصیبتان
سلام ممنون خوب بود
اما من دنبال تنظیمات پیش فرض کامنت بودم
سلام من یه فایل اکسل دارم که یه سری از ستونهاش رو قفل کردم اما گزینه insert coment سلولهای قفل نشده هم غیر فعال شده . میشه راهنمایی بفرمایید چکار کنم مشکل حل بشه
سلام
دوستان یکی بداد من برسه
من نمیدونم چ اشتباهی کردم که هیچ کامنتی رو نمیتونم ببینم shwo all comment رو میزنم ی مشت فلش سیاه رنگ از کجا تا کجا کشیده میشه و هیچ کامنتی قابل مشاهده نیست .. مسیر فلش ها رو هم دنبال میکنی کلا از شیت خاج میشی و هیچی
دمت تون گرم عالی بود .