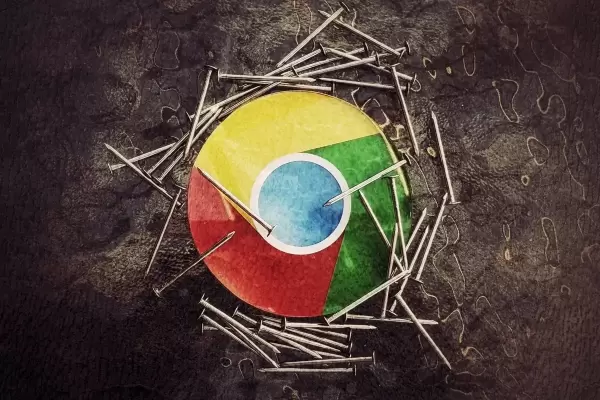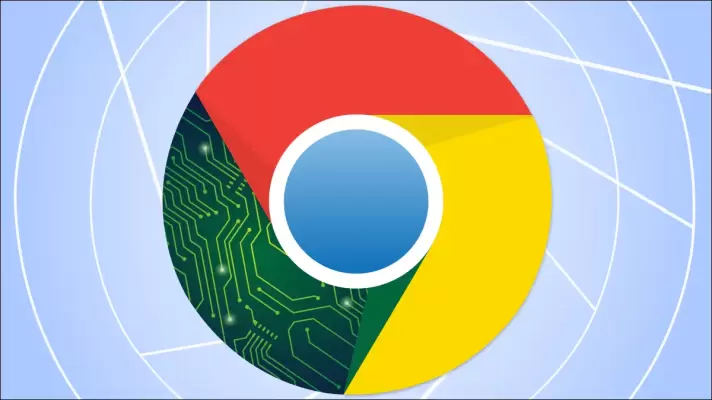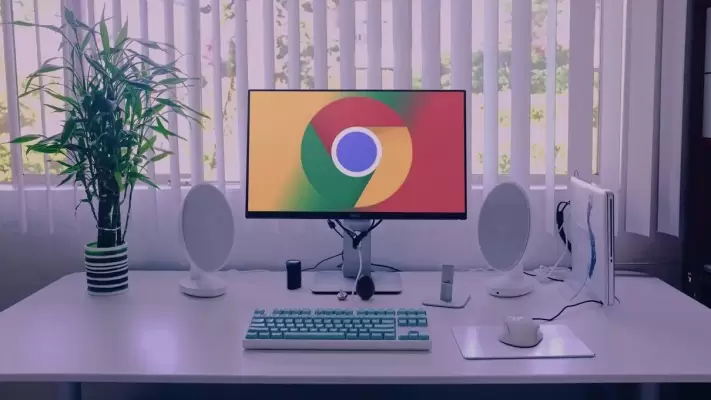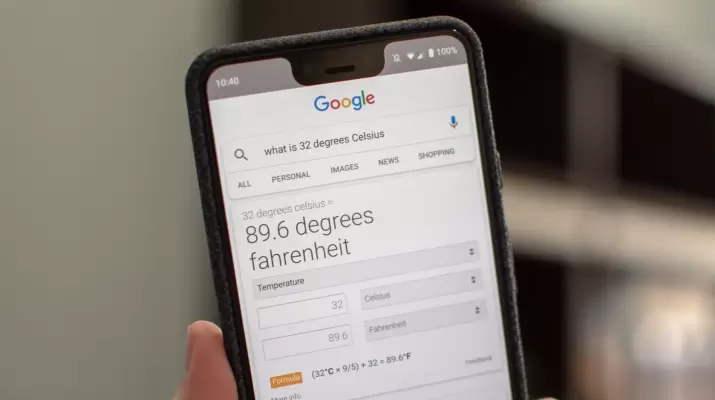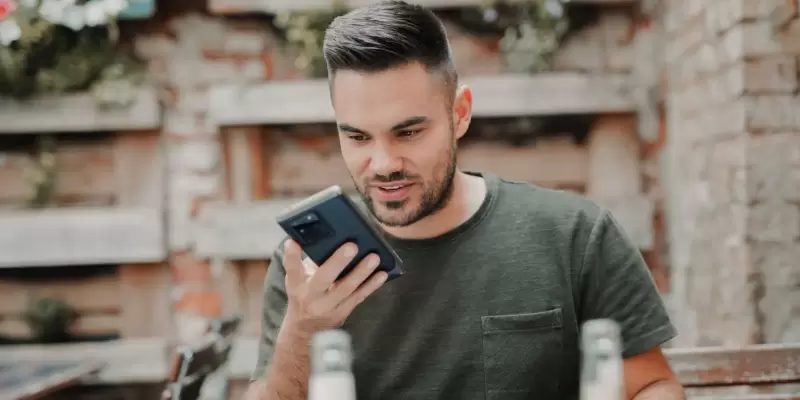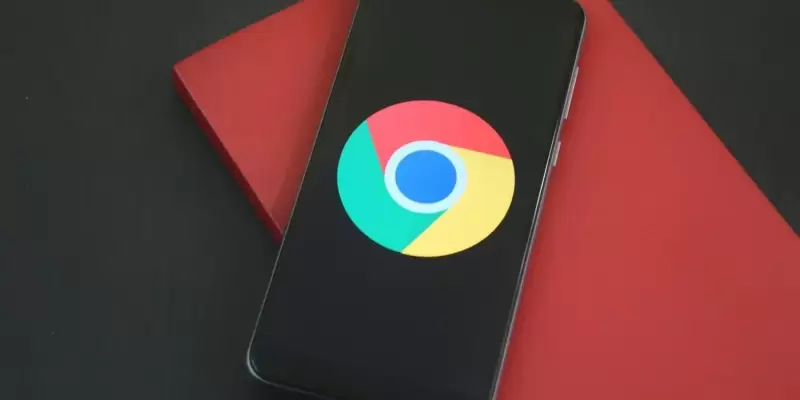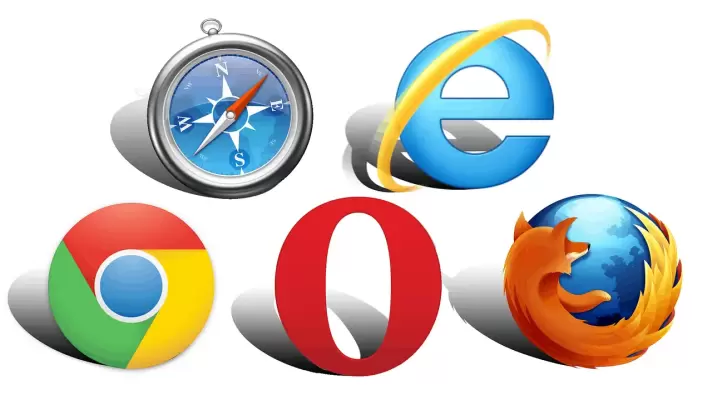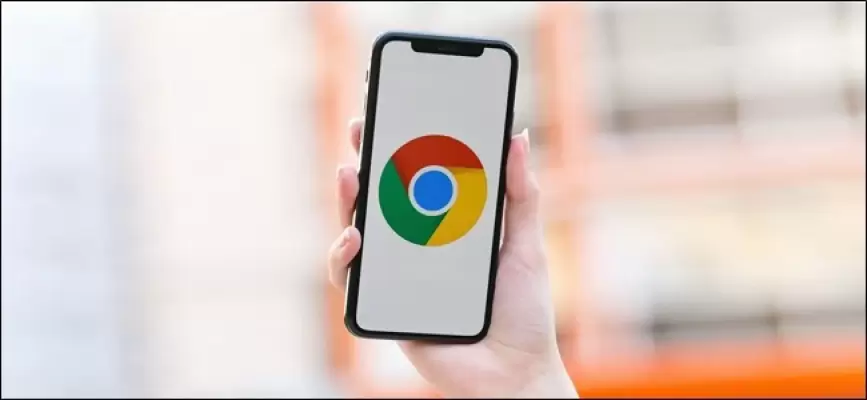ارسال پیامک از طریق کامپیوتر و دریافت پیامک از طریق کامپیوتر که به واسطهی اینترنت به گوشی متصل شده، امکانپذیر است و برای این کار نرمافزارهای مختلفی وجود دارد. البته اگر هدف شما ارسال و دریافت پیامک بدون گوشی باشد، به نرمافزار و تجهیزات خاصتری نیاز دارید اما کار سادهای مثل خواندن اس ام اس گوشی در کامپیوتر نیاز به هیچ تجهیزات خاصی ندارد. کافی است گوشی و کامپیوتر به اینترنت دسترسی داشته باشند!
در این مقاله با اپلیکیشن Messages گوگل که امکان مدیریت اس ام اس گوشی در کامپیوتر را فراهم میکند و روش کار با آن آشنا میشویم.