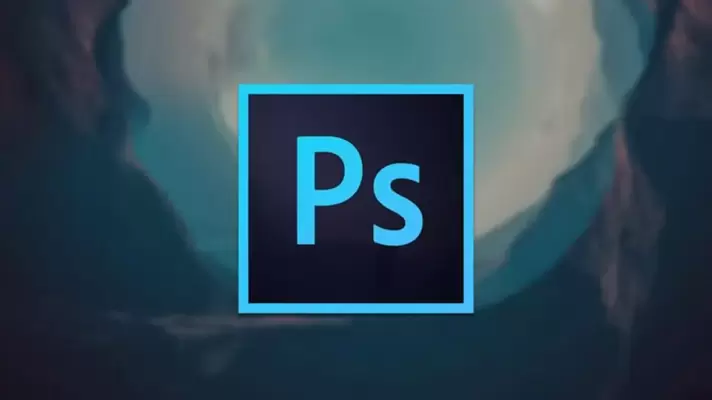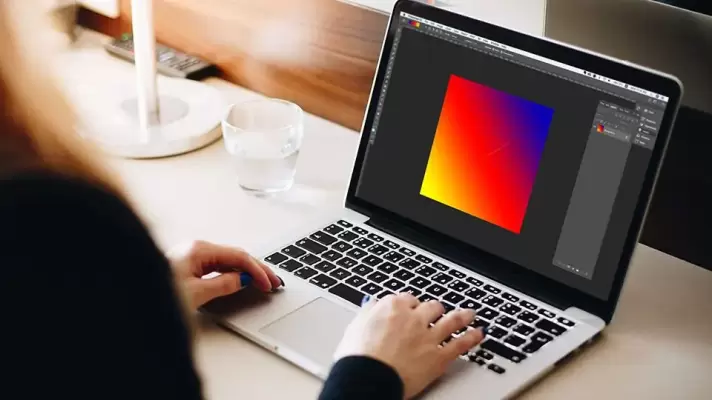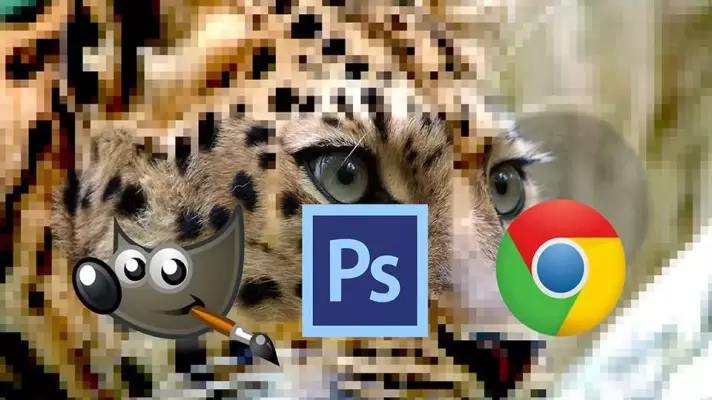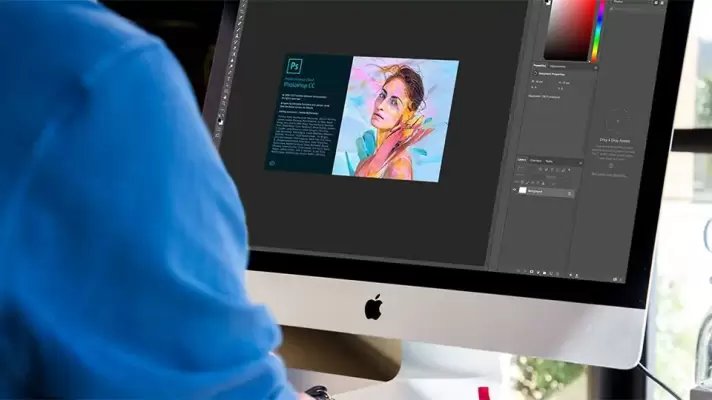یکی از قابلیتهای فتوشاپ، قابلیت ساخت Layout یا قالب برای چیدمان عناصر است. برای این کار میتوانید از گزینهی New Guide Layout منوی View استفاده کنید و پالت طراحی یا فضای موردنظر را با خطوطی به چند بخش تقسیم کنید. البته قابلیت در نظر گرفتن حاشیه و در واقع تنظیمات Margins هم پیشبینی شده است.
در این مقاله میخواهیم به کاربرد گزینهی New Guide Layout در منوی View نرمافزار Photoshop بپردازیم. با ما باشید.