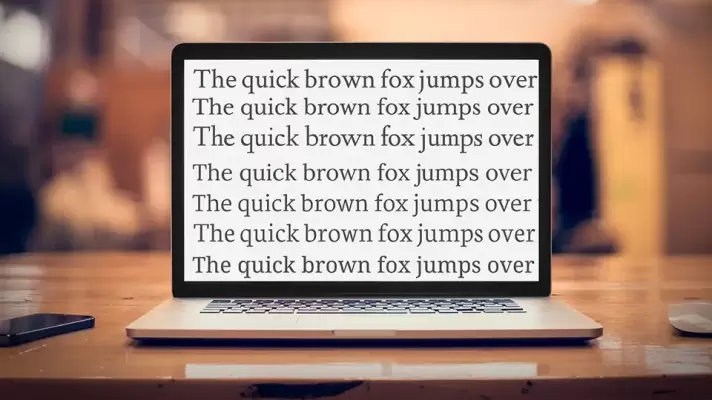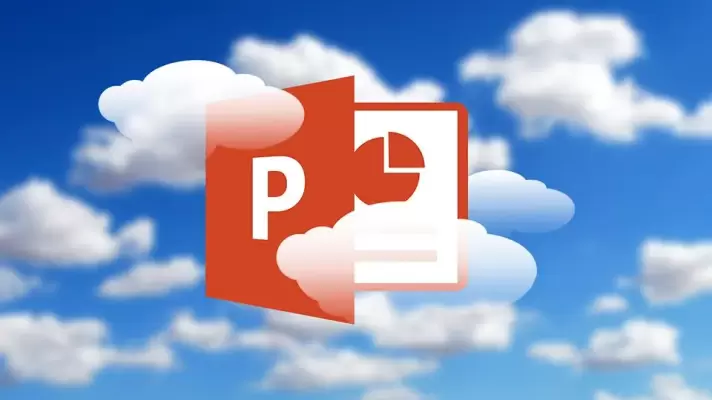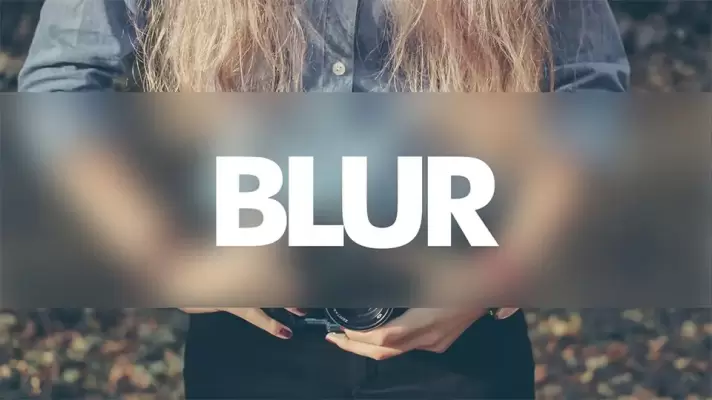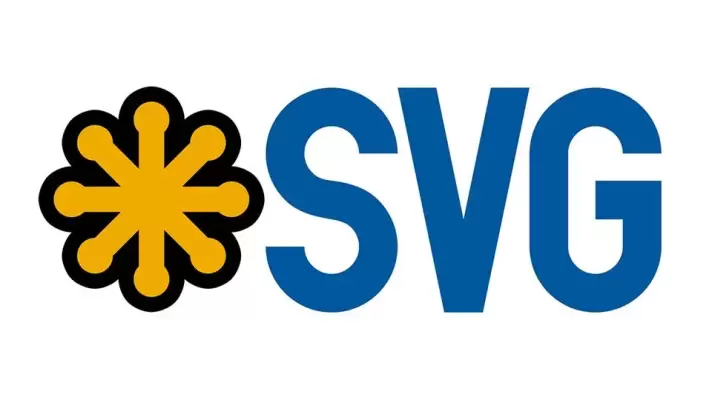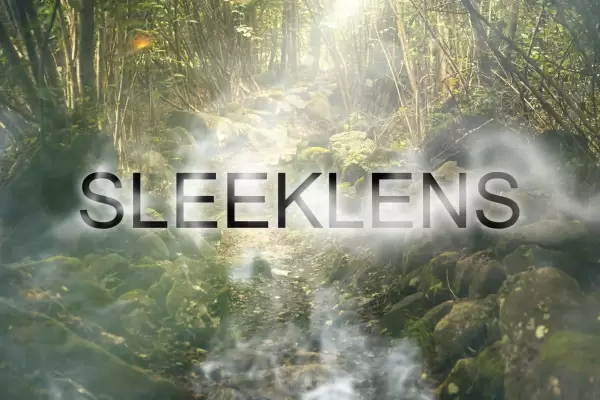یکی از قابلیتهای مفید فتوشاپ این است که میتوان با ترکیب تصاویر، تصویر متحرک یا GIF ساخت. به علاوه به کمک فتوشاپ میتوان ویدیوها را به تصاویر متحرک با فرمت گیف تبدیل کرد و به بهینهسازی حجم فایل خروجی با روشهای مختلف پرداخت. به عنوان مثال تعداد فریمهای تصویر متحرک و عمق رنگ یا تعداد بیتهایی که برای ایجاد رنگها استفاده میشود را کم کرد و در نهایت حجم فایل گیف را کاهش داد.
در این مقاله به آموزش ایجاد گیف در Photoshop میپردازیم و ویدیو و عکسهای ثابت را به فایلی با فرمت گیف تبدیل میکنیم. با ما باشید.