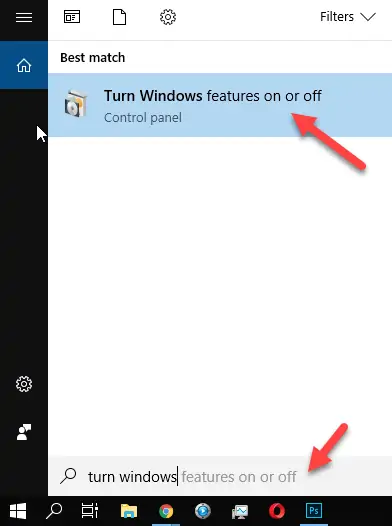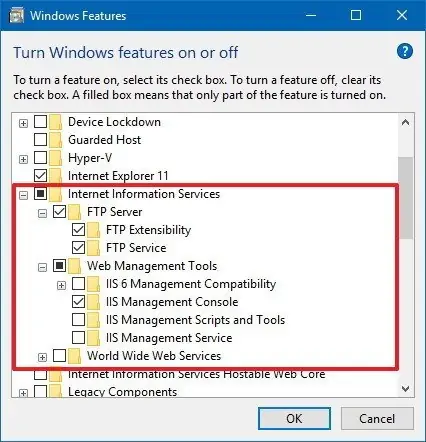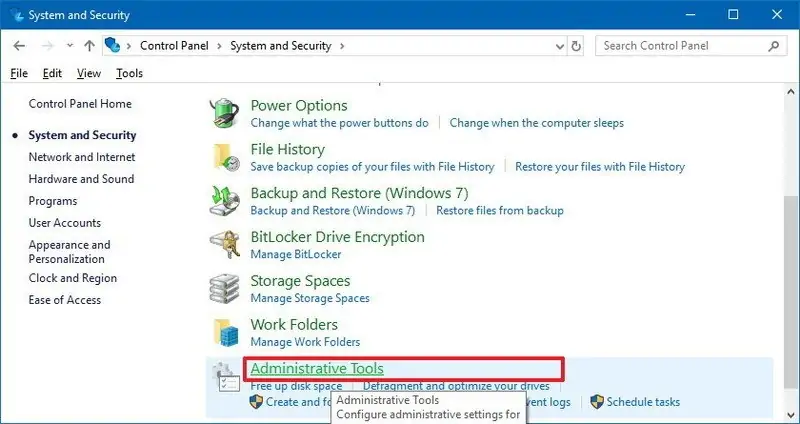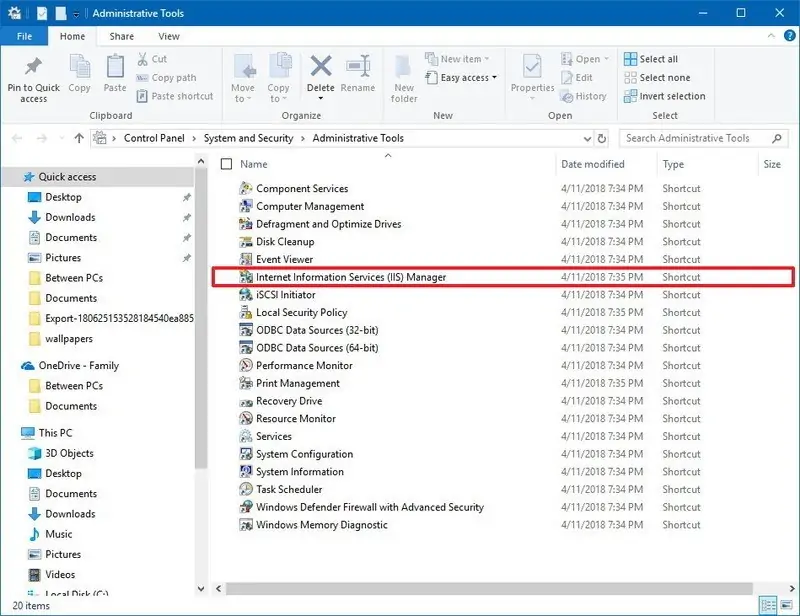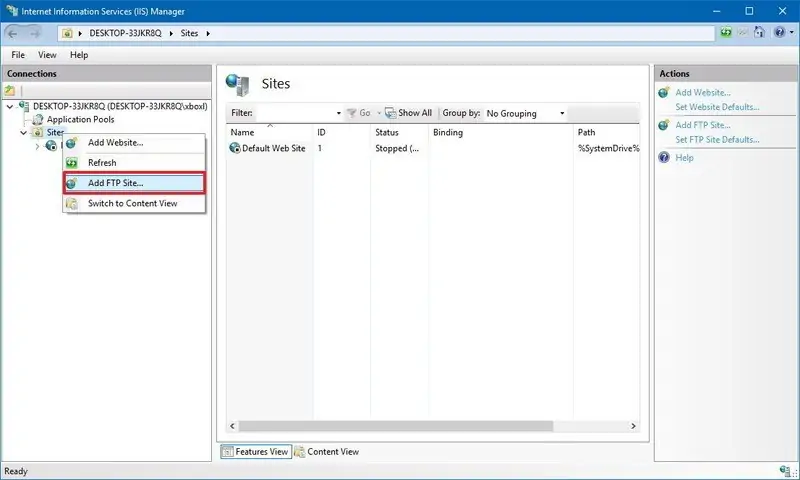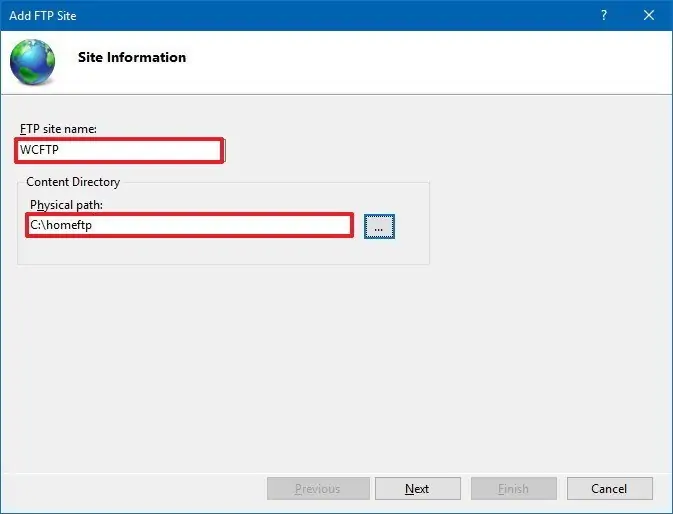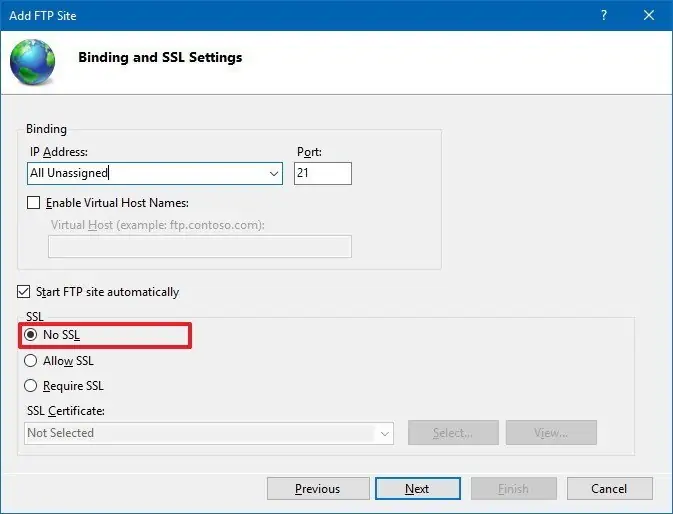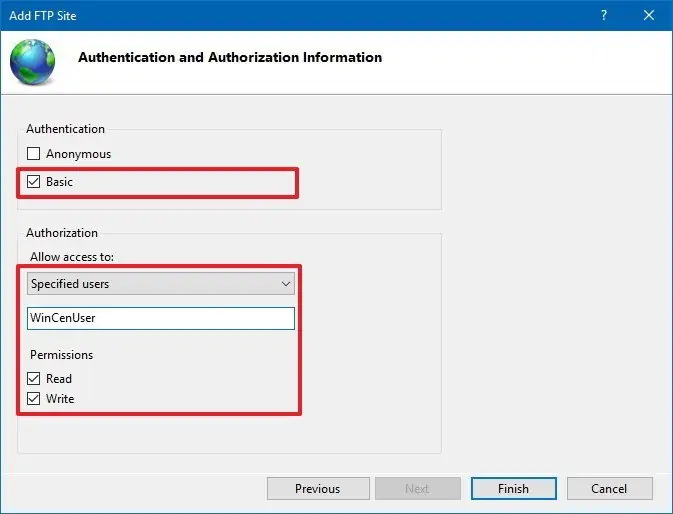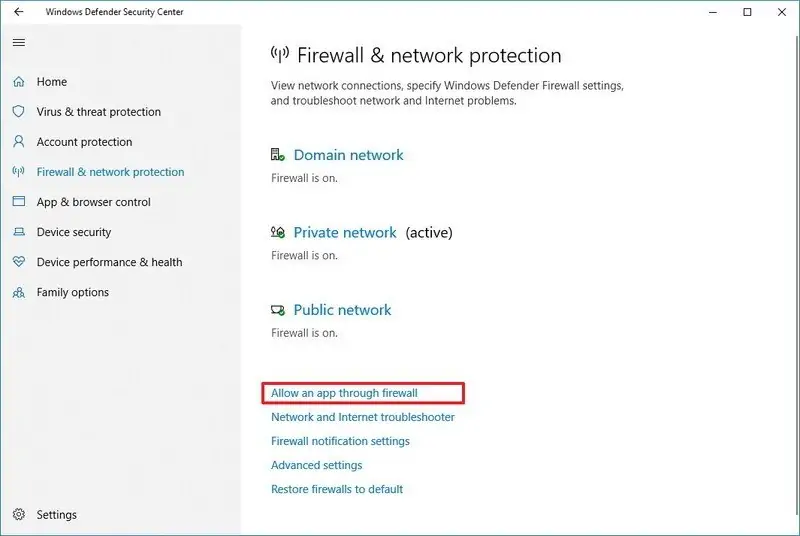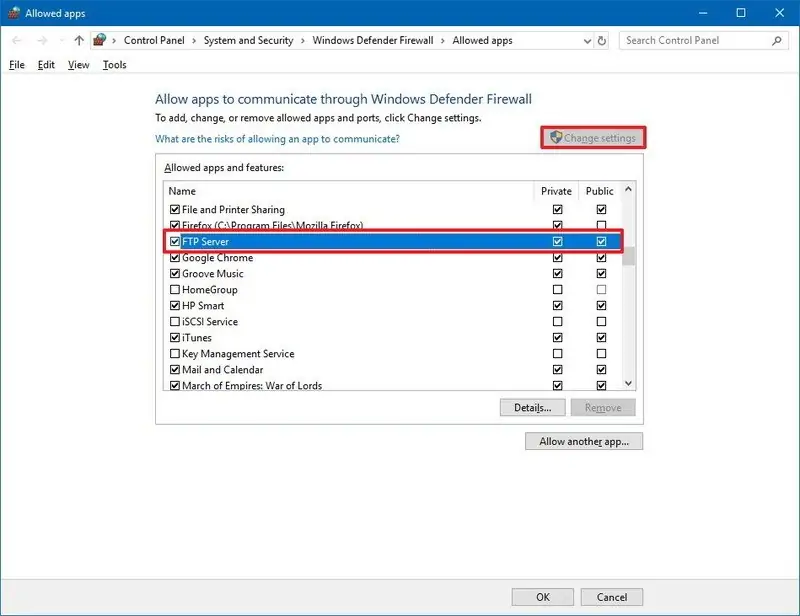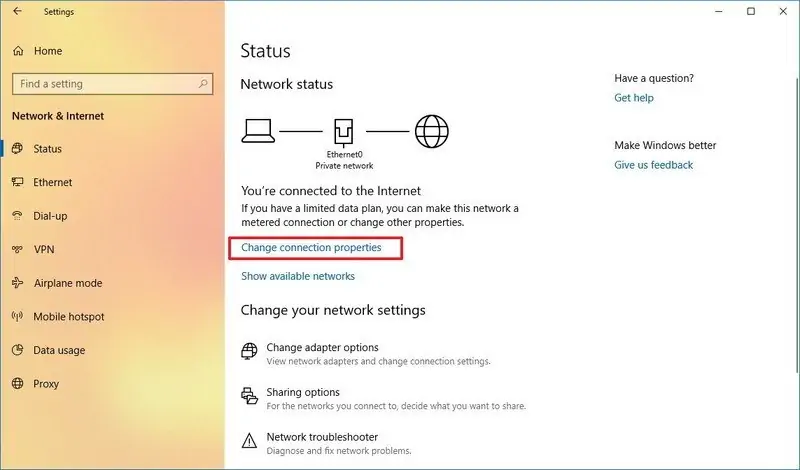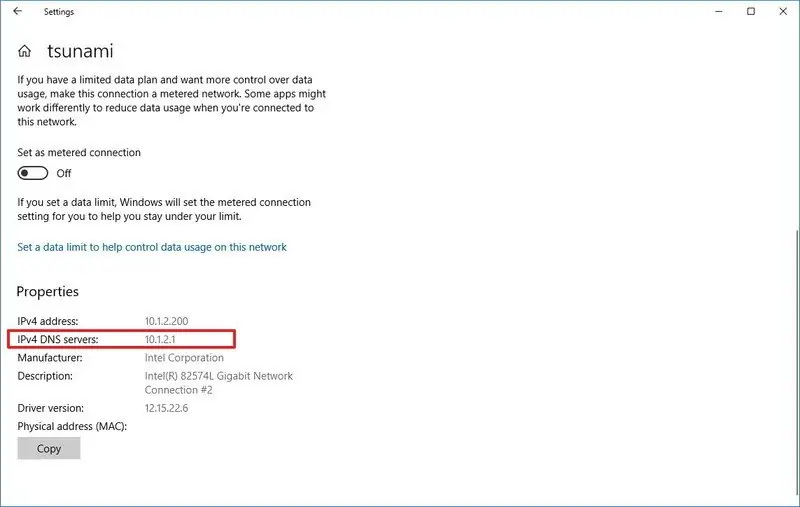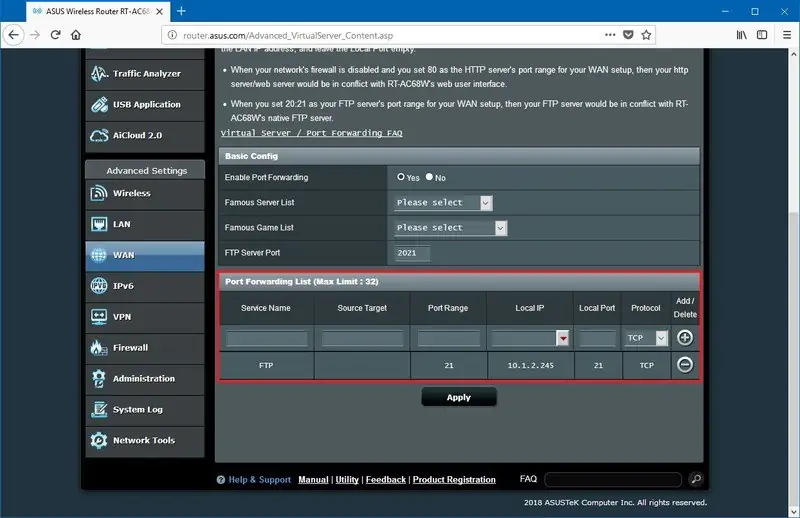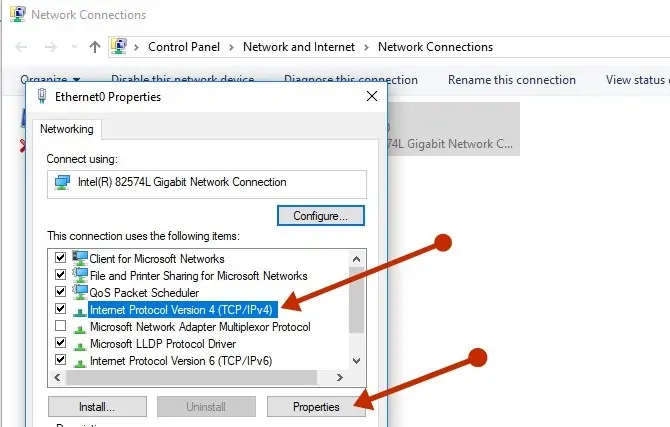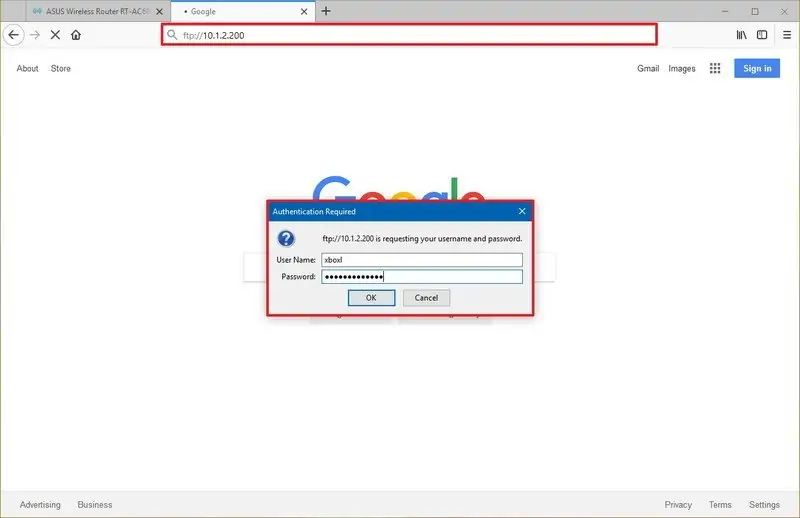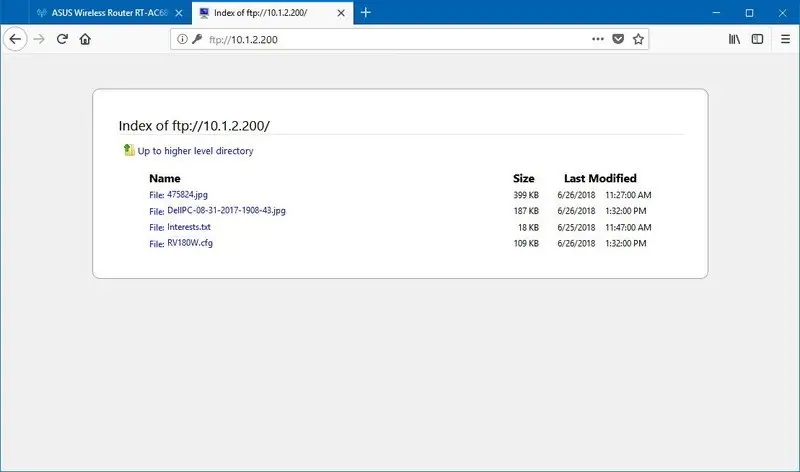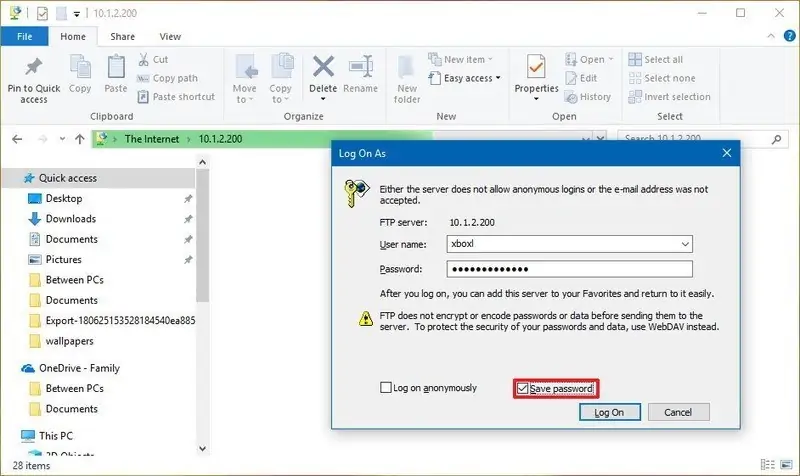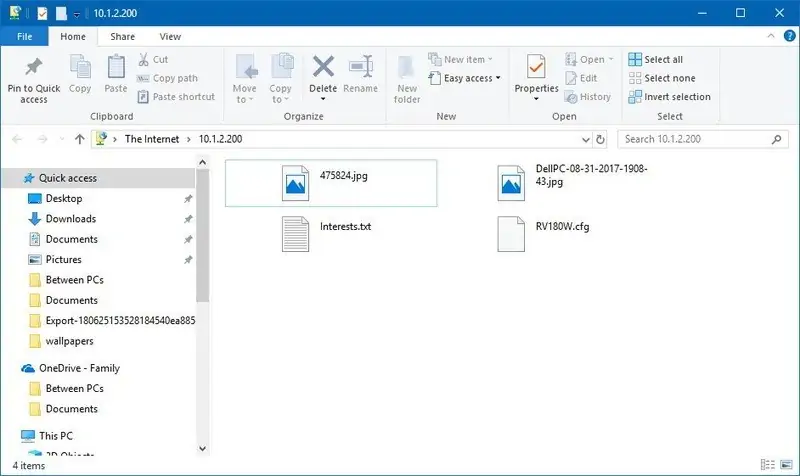تبدیل کردن کامپیوتری ویندوزی به سرور FTP در ویندوز ۱۰ بسیار ساده است و با این کار میتوانید فایلها را از دیگر وسایل متصل به شبکه محلی روی کامپیوتر آپلود کنید و همینطور فایلها را از کامپیوتر ویندوزی دانلود کنید. البته خارج از شبکهی محلی و با استفاده از اینترنت هم میتوانید این کار را انجام دهید که نیاز به آیپی ثابت دارد اما شما را از خرید فضای ابری بینیاز میکند.
مایکروسافت نرمافزار لازم برای ایجاد سرور FTP را در ویندوز ۷ و نسخههای بعدی پیشبینی کرده است و تنها کاری که باید انجام داد، فعال کردن و انجام تنظیمات است. در ادامه به روش استفاده از قابلیت FTP Server در ویندوز ۱۰ که مشابه ویندوز ۷ و ۸ است، میپردازیم.
با FTP Server بین کامپیوترها و گوشیها فایل جابجا کنید
پروتکل FTP که مخفف File Transfer Protocol است، دقیقاً برای نقل و انتقال فایل طراحی شده و لذا یکی از بهترین روشهای انتقال فایل بین کامپیوترها یا حتی بین گوشی و کامپیوتر این است که یکی از وسایل را به سرور FTP تبدیل کنید و از وسیلهی دیگر برای دسترسی به حافظهی آن استفاده کنید.
یکی از روشهای انتقال فایل از اندروید به ویندوز، تبدیل کردن گوشی یا تبلت به سرور FTP است. به این ترتیب به راحتی میتوانید محتویات حافظهی داخلی یا کارت حافظه را از طریق ویندوز مشاهده و کپی کنید و همینطور فایلهایی را در حافظهی گوشی پیست کنید! این روش حتی سادهتر و کاربردیتر از اپهایی نظیر Zapya و SHAREit است ولیکن کاربران کمتر با آن آشنایی دارند:
در ویندوز هم به صورت پیشفرض امکانات لازم برای تبدیل شدن کامپیوتر به سرور FTP موجود است و نیازی به نرمافزار اضافی نیست اما برخی کاربران ترجیح میدهند که از نرمافزارهای جانبی استفاده کنند. در ادامه به نحوه راهاندازی سرور FTP در ویندوز ۱۰ و با امکانات خود ویندوز میپردازیم.
نصب و فعال کردن ابزار FTP Server در ویندوز ۱۰
برای فعالسازی این ویژگی ویندوز ۱۰ میبایست از کنترل پنل استفاده کنید. بنابراین مراحل زیر را طی کنید:
در منوی استارت عبارت Control Panel را جستوجو کنید و روی اولین نتیجه کلیک کنید.
روی Programs کلیک کنید.
در صفحهی بعدی روی Turn Windows features on or off کلیک کنید. میتوانید مستقیماً همین عبارت را در منوی استارت تایپ کنید تا دسترسی سریع و مستقیم به آن داشته باشید.
در پنجرهی باز شده که لیست قابلیتهای ویندوز ۱۰ است، شاخهی Internet Information Services را با دبلکلیک کردن، گسترده کنید.
در ادامه شاخهی FTP server را باز کنید.
تیک FTP Extensibility و FTP Service را بزنید.
شاخهی Web Management Tools را باز کنید و تیک گزینهی IIS Management Console را بزنید.
روی دکمهی OK کلیک کنید تا تغییرات اعمال شود.
در نهایت روی Close کلیک کنید.
به این ترتیب آنچه برای کار با سرور FTP لازم است را فعال کردهاید و نوبت به راهاندازی سرور FTP در ویندوز ۱۰ میرسد.
نحوه راهاندازی و تنظیمات FTP Server در ویندوز ۱۰
در این مرحله میبایست یک سرور FTP جدید ایجاد شود و برای دسترسی امن و مجاز به آن، قوانین دیوار آتش یا فایروال نیز مشخص شود. مراحل زیر را دنبال کنید تا سرور FTP ایجاد شود:
در منوی استارت عبارت Control Panel را جستجو کرده و آن را اجرا کنید. اگر نما به صورت Category نیست، از منوی View by استفاده کنید و حالت دستهبندی را فعال کنید.
روی System and Security کلیک کنید.
در صفحهی بعدی روی Administrative Tools کلیک کنید.
روی شورتکات Internet Information Services (IIS) Manager دبلکلیک کنید.
در ستون کناری که پنل Connections یا اتصالات است، روی گزینهی Sites راستکلیک کنید و گزینهی Add FTP Site را انتخاب نمایید.
نام سایتی که در حقیقت سرور FTP است را به صورت دلخواه و مشخص انتخاب کنید.
در بخش Content Directory و در کنار فیلد Physical path روی دکمهی انتخاب فولدر کلیک کنید و فولدری که میخواهید فایلهای سرور FTP در آن ذخیره شود را انتخاب کنید.
توجه کنید که برای امکانپذیر شدن دسترسی به فولدر سرور FTP از همهی حسابهای کاربری یک کامپیوتر ویندوزی، میبایست و بهتر است فولدر در روت یکی از پارتیشنهای عمومی قرار داشته باشد. فولدر موجود در روت درایو C هم گزینهی خوبی است اما فراموش نکنید که سطح دسترسی آن را عمومی کنید.
روی دکمهی Next کلیک کنید.
تنظیمات بخش Binding را تغییر ندهید. تیک گزینهی Start FTP site automatically را بزنید تا شروع به کار سرور و سایت FTP به صورت خودکار صورت بگیرد.
در بخش ارتباط امن مبتنی بر SSL نیز حالت No SSL را انتخاب کنید ولیکن برای دسترسیهای امن در کاربریهای سازمانی و حساس، میبایست گزینهی Require SSL را انتخاب کنید و تأییدیهی SSL تهیهشده از قبل را استفاده کنید.
روی Next کلیک کنید.
در صفحهی بعدی و در بخش Authentication، تیک Basic را بزنید.
در بخش Authorization از منوی کرکرهای گزینهی Specified users را انتخاب کنید.
در فیلد پایین منوی کرکرهای، ایمیل حساب کاربری و یا نام حساب کاربری خودتان را تایپ کنید.
برای اینکه اضافه کردن فایل به سرور FTP و مشاهده و کپی کردن فایلهای موجود در آن، امکانپذیر شود، تیک هر دو گزینهی Read و Write را بزنید.
روی Finish کلیک کنید.
به این ترتیب سایتی برای نقل و انتقال فایل با پروتکل FTP در کامپیوتر ویندوزی ساختهاید.
تنظیمات فایروال سرور FTP در ویندوز ۱۰
اگر از فایروال اصلی ویندوز که بستهی امنیتی Windows Defender است، استفاده میکنید، حالت پیشفرض این است که فایروال این بستهی امنیتی مانع دسترسی به سرور FTP میشود و لذا باید دسترسیها را مجاز کرد. مراحل کار بدین صورت است:
نرمافزار Windows Defender Security Center را اجرا کنید.
روی Firewall & network protection کلیک کنید.
در این بخش روی Allow an app through firewall کلیک کنید.
روی دکمهی Change settings کلیک کنید.
تیک FTP Server را بزنید و سپس تیک چکباکسهای روبروی آن در ردیف Private و Public که به ترتیب برای دسترسی خصوصی و عمومی هستند را بزنید.
روی OK کلیک کنید.
به این ترتیب در فایروال ویندوز هم تنظیمات دسترسی به سرور FTP را انجام دادهاید و کاربرانی که در شبکهی محلی هستند و به عنوان مثال گوشی متصل به شبکه، تبلت و لپتاپ متصل به شبکه و سایر وسایل، میتوانند به سایت FTP که در حقیقت یک فولدر از کامپیوتر ویندوز ۱۰ شماست، دسترسی پیدا کنند و در آن فایل جدید Paste کنند و یا فایلهای موجود در آن را باز کرده و کپی یا ویرایش کنند.
چگونه دسترسی به سرور FTP ویندوز ۱۰ از خارج شبکه را مجاز کنیم؟
اگر بخواهید زمانی که در منزل یا محل کار حضور ندارید، با استفاده از اینترنت به شبکهی خانگی یا سازمانی خویش متصل شده و به سرور FTP راهاندازیشده دسترسی پیدا کنید، میبایست پورت TCP/IP شمارهی ۲۱ که در مراحل ستاپ سرور FTP قابلتنظیم است را در روتر یا مودم باز کنید.
مراحل باز کردن و تنظیمات پورتها بسته به برند مودم یا روتر و همینطور مدل آن بسیار متنوع است. آنچه در ادامه ذکر میکنیم، مراحل کلی است و برای یافتن گزینههای دقیق در مورد هر محصول، میبایست با حوصله و دقت تمام مسیرها را بررسی کنید و یا گوگل کنید و در فرومها سوال کنید و یا در سایتهای مختلف به دنبال گزینههای مربوطه بگردید.
آدرس دسترسی به تنظیمات مودم یا روتر از طریق مرورگرهای اینترنت را میتوانید به راحتی با روش زیر پیدا کنید:
با کلید میانبر Win + I اپلیکیشن Settings را اجرا کنید.
روی Network & Internet کلیک کنید.
در ستون کناری روی Status کلیک کنید.
در سمت راست صفحه روی گزینهی Change connections properties کلیک کنید.
آدرس IPv4 DNS server که در حقیقت آدرس روتر شماست را بررسی کنید. معمولاً این آدرس به یکی از صورتهای زیر است:
- 192.168.x.x
- 192.168.1.1
- 192.168.2.1
- 192.168.0.1
در ادامه به شناسهی IP کامپیوتر نیز احتیاج دارید. بنابراین IPv4 address را هم به خاطر بسپارید.
یکی از مرورگرهای اینترنت را باز کنید.
در نوار آدرس، همان آدرس DNS که اشاره کردیم را وارد کنید و کلید Enter را فشار دهید تا صفحهی تنظیمات مودم یا روتر باز شود.
با نام کاربری و رمز admin وارد شوید و اگر قبلاً این موارد را تغییر دادهاید، با نام و رمز تنظیمشده وارد شوید.
بخش Port Forwarding که معمولاً از زیرشاخههای WAN یا NAT یا گاهی در صفحهی تنظیمات پیشرفته که Advanced settings است، قرار دارد را باز کنید.
قانون جدیدی با مشخصات زیر اضافه کنید:
- نام سرویس یا Service name: یک نام روشن و دلخواه
- Port range یا شمارهی پورتها: 21
- Local IP یا شناسهی IP در شبکهی محلی: شناسهی IP کامپیوتر شما در شبکهی خانگی یا محل کار است که روبروی عبارت IPv4 address در مراحل قبلی درج شده بود.
- Local port یا پورت محلی: 21
- Protocol یا پروتکل ارتباطی: TCP
در نهایت روی دکمهی Add کلیک کنید تا قانون جدید در بخش فروارد کردن پورتها اضافه شود. به این ترتیب زمانی که از خارج شبکه با پورت ۲۱ به آن متصل میشوید، ارتباط به کامپیوتر موردبحث ارجاع داده میشود.
فراموش نکنید که پس از انجام تنظیمات مودم یا روتر، میبایست آیپی کامپیوتری که سرور FTP محسوب میشود را به صورت استاتیک یا ثابت تعریف کنید که قبلاً به طور کامل در مورد این موضوع بحث کردیم:
کافی است به بخش Network and Sharing Center کنترل پنل مراجعه کنید و روی Change adapter settings کلیک کنید. در ادامه روی کارت شبکهی اصلی که برای اتصال به شبکهی خانگی یا محل کار استفاده میکنید، راستکلیک کرده و گزینهی Properties را انتخاب کنید. در لیست مشخصات و پروتکلها، گزینهی TCP/IPv4 را انتخاب کنید و سپس روی دکمهی Properties کلیک کنید.
در پنجرهی خواص کارت شبکه، گزینهی Use the following IP Address را انتخاب کنید و شناسهی IP را به صورت دستی و دلخواه وارد کنید. به این ترتیب شناسهی IP از نوع ثابت یا استاتیک خواهد بود.
در مورد دریافت IP استاتیک برای اتصال از محیط بیرون از شبکه به شبکهی خانگی یا سازمانی، میبایست با ISP یا همان شرکت تأمینکنندهی اینترنت خودتان صحبت کنید و درخواست آیپی استاتیک بدهید.
چگونه به کامپیوتری که سرور FTP است متصل شویم؟
زمانی که راهاندازی سرور FTP و تنظیمات فایروال کامپیوتر ویندوزی را تکمیل کردید، میتوانید از طریق دیگر وسایل به آن متصل شده و آپلود یا دانلود فایل انجام دهید. برای این مقصود میتوانید از مرورگرهای اینترنت مثل گوگل کروم، فایرفاکس یا اینترنت اکسپلورر و بسیاری موارد دیگر استفاده کنید.
ابتدا مرورگر را اجرا کنید و سپس در نوار آدرس، ابتدا ftp:// که پروتکل ارتباطی است را تایپ کنید و سپس شناسهی IP کامپیوتری که در نقش سرور FTP عمل میکند را تایپ کنید. مثل نمونهی زیر:
ftp://192.168.1.100
اکنون کلید Enter را فشار دهید. در صفحهی شروع میبایست نام کاربری و پسورد حساب کاربری خودتان را تایپ کنید و لاگین کنید.
پس از ورود، صفحهای که در حقیقت همان فولدر انتخابشده به عنوان حافظهی سرور FTP است را مشاهده میکنید. میتوانید فایلها را مثل دیگر فایلهای تحت وب دانلود کنید.
اگر بخواهید از محیط خارج از شبکه به کامپیوتر ویندوزی متصل شوید، میبایست به جای شناسهی آیپی کامپیوتر در شبکهی محلی، از شناسهی IP استاتیک مودم یا روتر خود استفاده کنید.
برای آپلود و همینطور دانلود کردن و مدیریت فایلهای سرور FTP، راههای مختلفی وجود دارد اما سادهترین روش، استفاده از فایل اکسپلورر ویندوز است:
فایل اکسپلورر ویندوز را اجرا کنید.
در نوار آدرس ابتدا ftp:// و سپس شناسهی آیپی کامپیوتری که سرور FTP است را تایپ کنید و کلید Enter را فشار دهید.
نام کاربری و رمز عبور را وارد کرده و روی Log On کنید. برای جلوگیری از نمایش پنجرهی پاپآپ ورود، میتوانید تیک گزینهی Save password را بزنید.
اکنون میتوانید فایلهای موجود در فولدر سرور FTP را ببینید. کپی کردن یا پیست کردن فایلها در این فولدر درست مثل دیگر فولدرها صورت میگیرد.
برای دسترسی سریع به این آدرس و فولدر، در ستون کناری فایل اکسپلورر ویندوزی روی Quick access راست کلیک کنید و گزینهی Pin current folder to Quick Access را انتخاب نمایید تا شورتکات آن در بخش دسترسی سریع اضافه شود.
روش دیگری برای دسترسی به فولدر FTP Server ویندوز ۱۰ این است که از اپها و نرمافزارهای مدیریت سرور FTP مثل FileZilla استفاده کنید.
در پایان یادآوری میکنیم که ابزار ایجاد سرور FTP در ویندوز ۱۰ پرو و حتی نگارش خانگی ویندوز ۱۰ موجود است. به همین ترتیب در ویندوز ۷ و ۸ و ۸.۱ نیز میتوانید از این ابزار مفید ویندوز استفاده نمایید.
windowscentralسیارهی آیتی