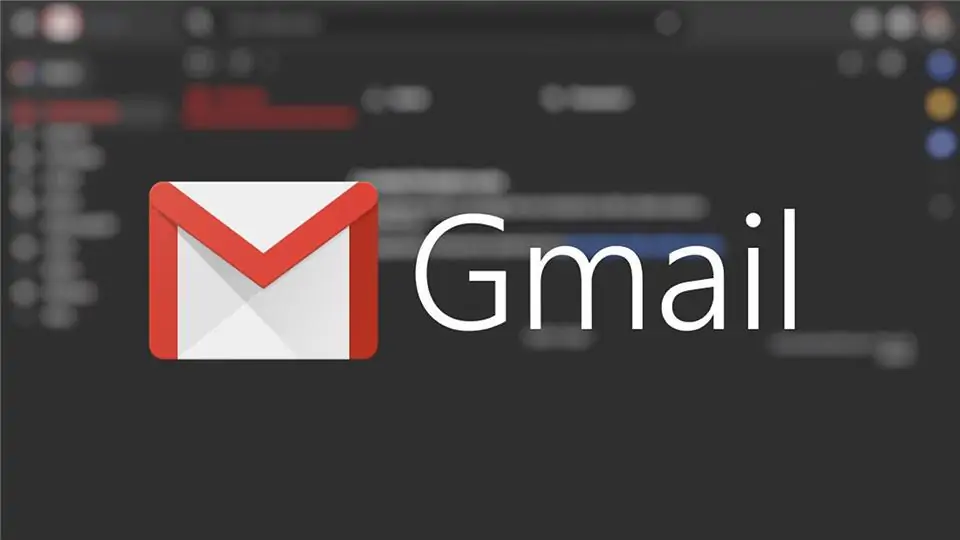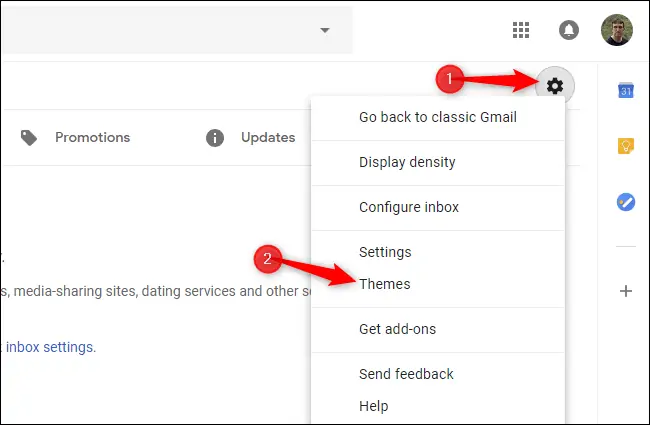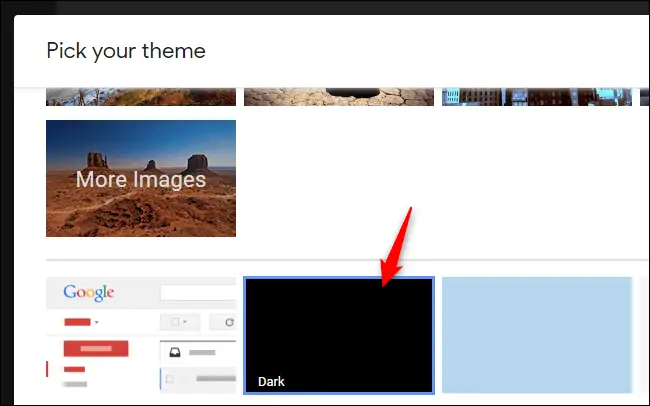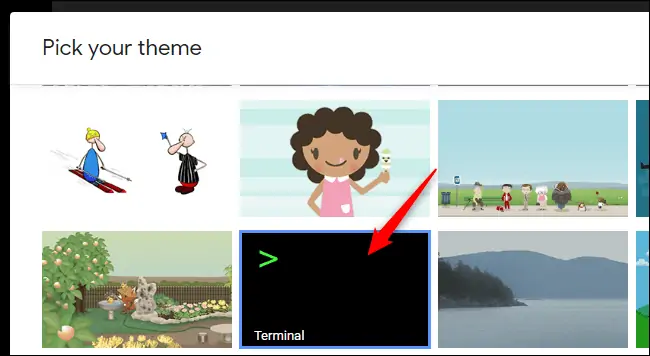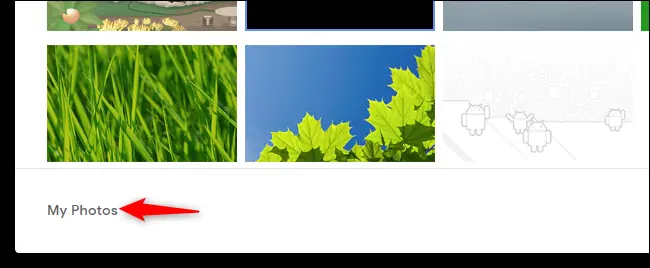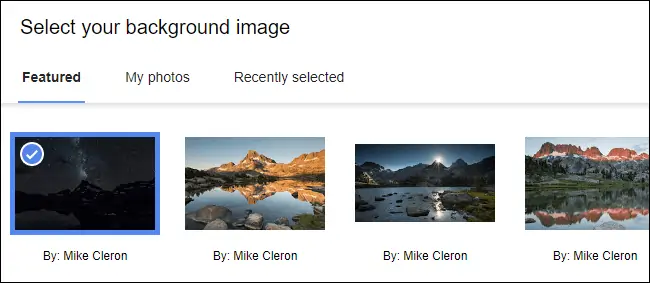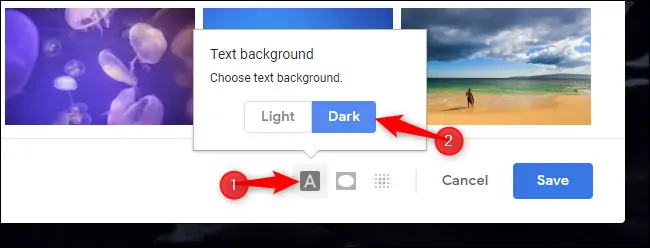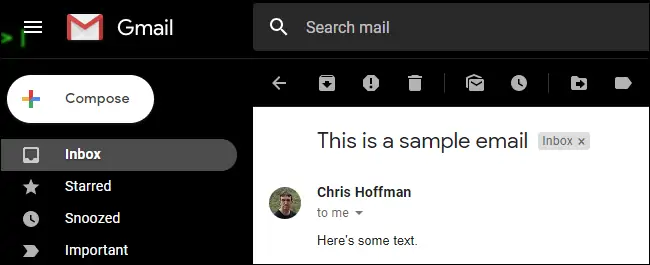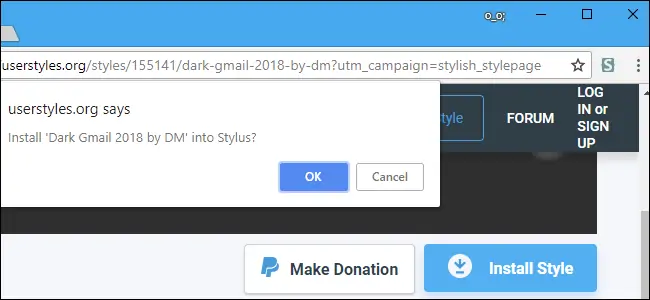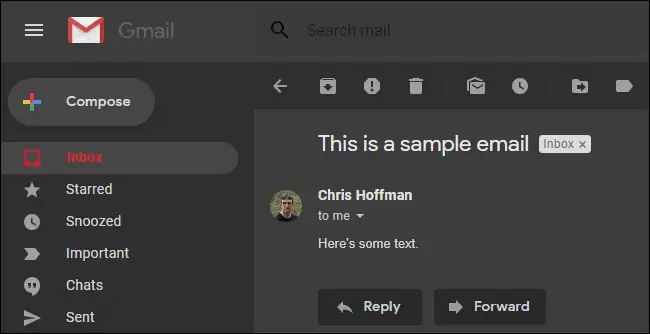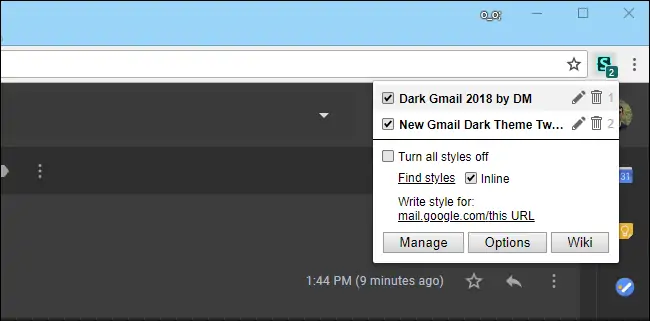تم تاریک تدریجاً در کنار تم روشن در اپهای مختلف و حتی سرویسهای تحت وب و سایتهای مختلف اضافه میشود. در سرویس Gmail گوگل هم میتوان قالب مشکی را فعال کرد که برای استفاده در ساعات تاریکی یا محیط تاریک مناسبتر است. به علاوه در مصرف باتری وسایل همراه نیز قدری صرفهجویی میشود.
در ادامه به روش فعال کردن قالب تیره در جیمیل تحت وب میپردازیم.
چگونه قالب مشکی یا Dark Mode جیمیل را فعال کنیم؟
برای تغییر دادن تم جیمیل تحت وب، نیازی به افزونههای جیمیل یا حتی اکستنشنی که روی مرورگر نصب میشود، نیست. قالب مشکی یا Dark Mode در سرویس جیمیل موجود است.
ابتدا در جیمیل لاگین کنید و سپس روی آیکون چرخدنده در گوشهی بالا و سمت راست صفحه کلیک کنید. در منو روی گزینهی Theme کلیک کنید. این مسیر در نسخهی جدید جیمیل و نسخهی کلاسیک یکسان است. اگر تاکنون رابط گرافیکی جدید Gmail را فعال نکردهاید، بهتر است در اولین فرصت آن را بررسی کنید:
برای استفاده از تم تاریک، در لیست تمها اسکرول کنید تا به تمی با عنوان Dark برسید و روی آن کلیک کنید. این قالب درست در کنار قالب پیشفرض یا Light جیمیل قرار دارد.
برای فعال کردن قالبی تیرهتر و در واقع کاملاً سیاه، کمی اسکرول کنید و روی تمی با عنوان Terminal کلیک کنید.
در صورت نیاز میتوانید تصویر پسزمینه را پس از انتخاب قالب تاریک تغییر بدهید و به عنوان مثال از تصویر آسمان شب استفاده کنید. برای این مهم میتوانید روی یکی از عکسهای پیشنهادی که بالای قاب انتخاب قالب دیده میشود کلیک کنید و یا روی لینک My Photos کلیک کنید تا یکی از تصاویر خویش را به عنوان بکگراند تنظیم کنید.
قبل از استفاده از تصاویر، میبایست به وبسایت Google Photos مراجعه کرده و آنها را آپلود کنید.
پس از انتخاب عکس، روی دکمهای به شکل A در پایین صفحهی انتخاب تم کلیک کنید و سپس گزینهی Dark را انتخاب کنید. به این ترتیب عکسی که انتخاب میکنید برای تم تیره تنظیم میشود. روی Save کلیک کنید تا تغییرات ذخیره شود.
برای بازگردانی ظاهر روشن و پیشفرض جیمیل، کافی است به پنجرهی انتخاب Theme رجوع کرده و روی تم Light کلیک کنید.
بهینهسازی Dark Mode جیمیل
متأسفانه تم Dark جیمیل مشکلاتی دارد. به عنوان مثال زمانی که در بخش Inbox مشغول بررسی ایمیلها هستید، پسزمینهی ایمیلها سفید و روشن است در حالی که منوهای کنار صفحه تاریک است.
برای بهینهسازی ظاهر جیمیل تاریک، میتوانید از User Styles استفاده کنید. User Style در حقیقت استایلی است که کاربر میتواند به صورت دلخواه برای تغییر دادن ظاهر سایتها و همینطور جیمیل تحت وب به صورت دلخواه بنویسد. اگر به CSS و HTML آشنایی داشته باشید، نوشتن یک استایل کاملاً سفارشی بسیار ساده خواهد بود.
برای استفاده از استایلهای سفارشی، میتوانید اکستنشنی روی مرورگر خویش نصب کنید. یکی از اکستنشنهای پیشنهادی، Stylus است که نسخهی مخصوص گوگل کروم و همینطور موزیلا فایرفاکس دارد.
پس از نصب اکستنشن یا افزونه روی مرورگر، یکی از استایلهای پیشنهادی ما، استایل Dark Gmail 2018 است که توسط DM نوشته شده است.
نصب استایلها از وبسایت userstyles.org بسیار ساده است. کافی است استایل موردنظر را پیدا کرده و روی دکمهی Install Style در صفحهی استایل کلیک کنید و سپس روی OK کلیک کنید.
با نصب کردن این استایل، حتی دکمههای پاسخگویی به ایمیل و ایجاد ایمیل هم تیره میشود. دقت کنید که سازندهی این استایل توصیه کرده که حالت Light یا روشن جیمیل را فعال کنید و سپس از این استایل استفاده کنید. نیازی به تم تیره نیست.
برای آناینستال کردن استایلهای نصب شده، روی آیکون Stylus در کنار نوار آدرس کلیک کنید و سپس روی دکمهی Manage کلیک کنید. اکنون میتوانید استایلهایی که بلااستفاده هستند را با کلیک روی دکمهی Delete، حذف کنید.
howtogeekسیارهی آیتی