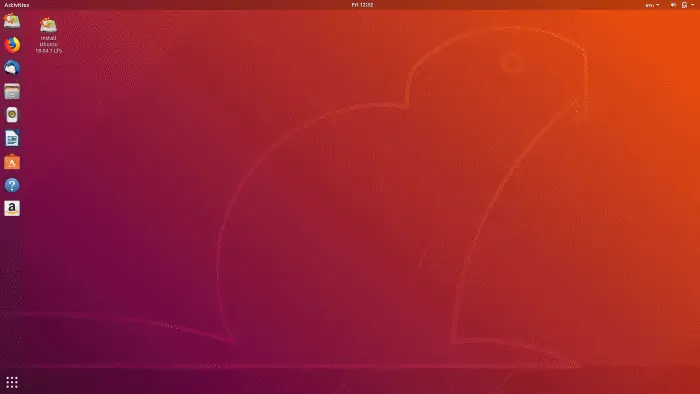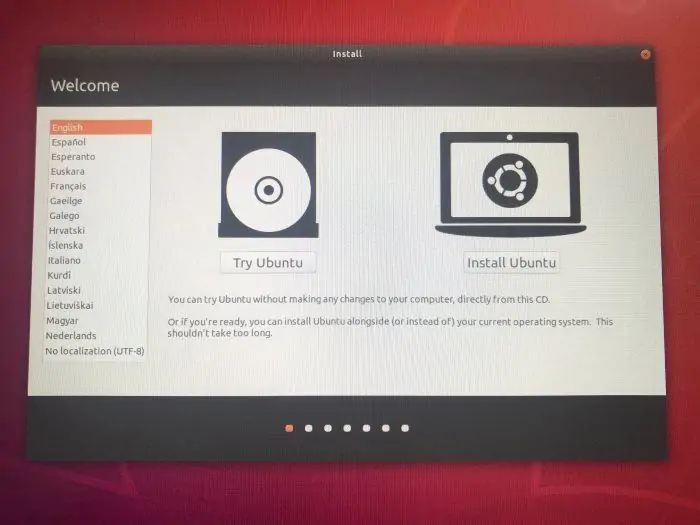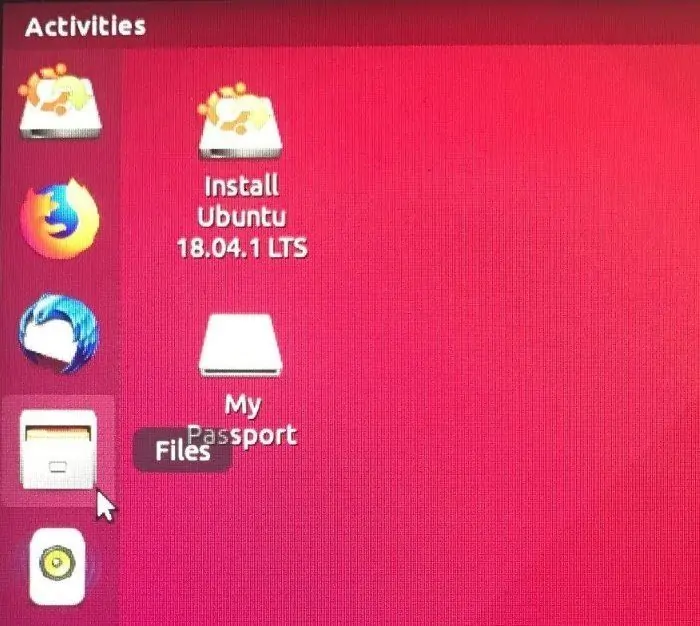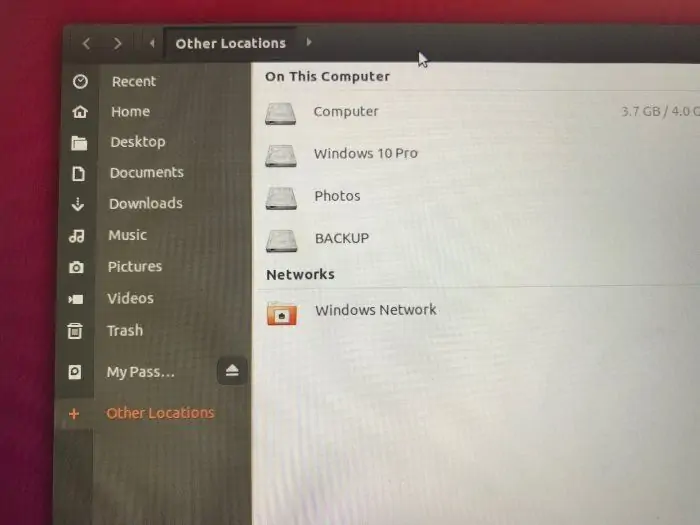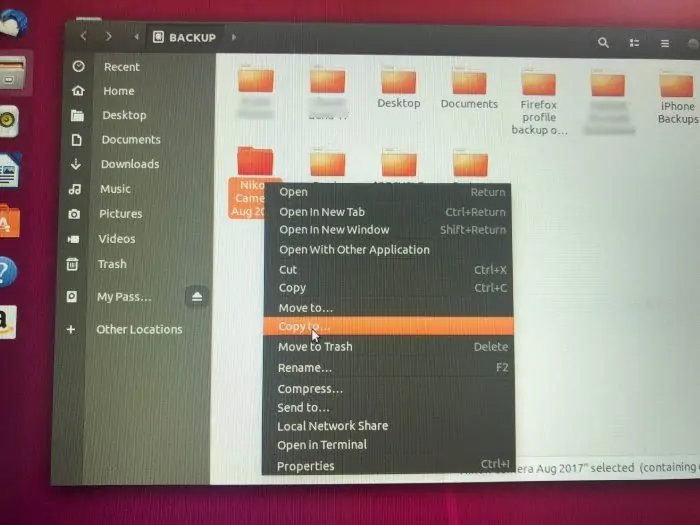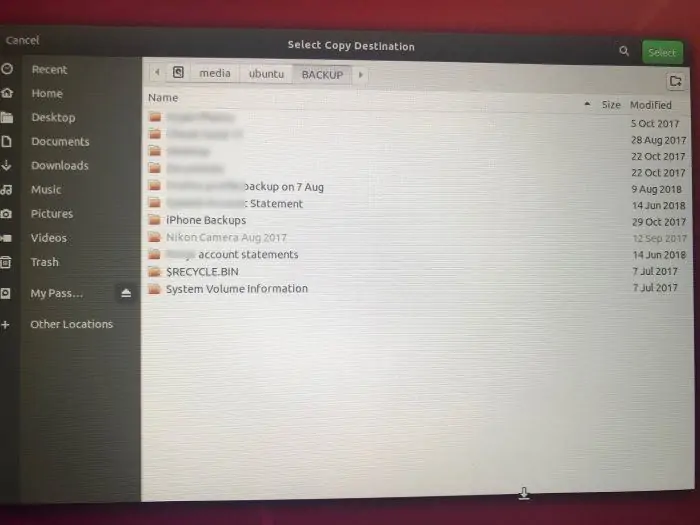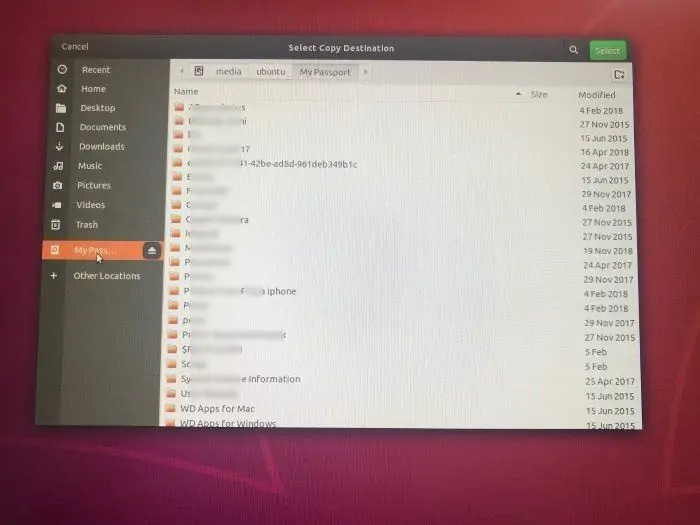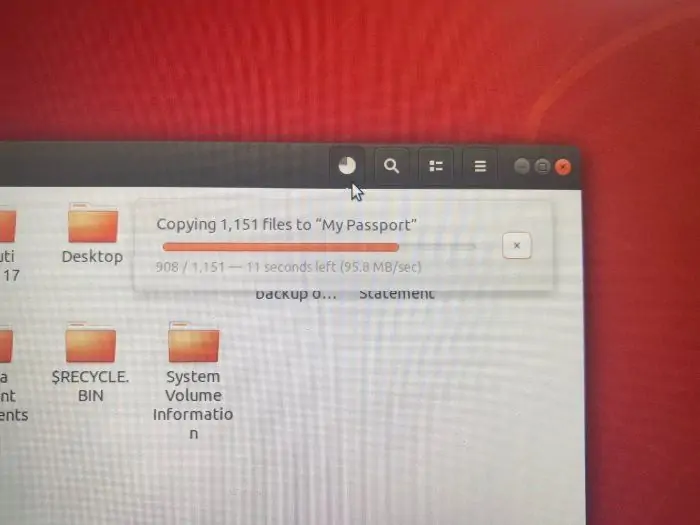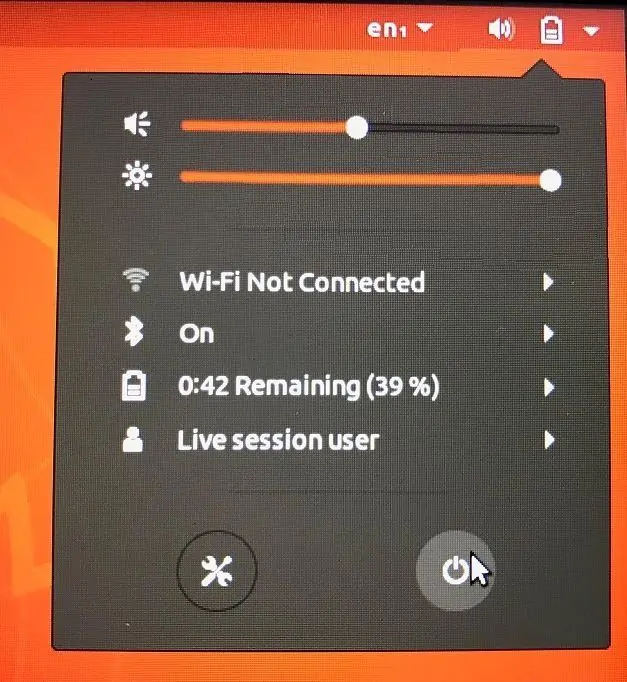کپی کردن فایلهای و اطلاعات مهم از کامپیوتر ویندوزی که ویندوز آن به دلیلی درست اجرا نمیشود و مرتباً هنگ میکند یا به کلی بوت نمیشود، با استفاده از دیسک نصب لینوکس Ubuntu امکانپذیر و ساده است. اگر با چنین مشکلی روبرو شدهاید، قبل از نصب کردن مجدد و انجام دیگر تعمیرات نرمافزاری ویندوز ۷، ویندوز ۸ یا ۱۰، بهتر است از فایلهای مهم شخصی یا کاری کپی تهیه کنید.
در ادامه به روش استفاده از لینوکس اوبونتو در مواقع خرابی و اجرا نشدن صحیح ویندوز برای کپی کردن فایلهای مهم میپردازیم.
کپی کردن فایلهای مهم در زمان خرابی جدی ویندوز
زمانی که ویندوز ۷ یا دیگر نسخهها مثل ویندوز ۱۰ دچار مشکلات خاص و جدی شدهاند و به درستی بوت نمیشوند یا پس از بالا آمدن ویندوز، سریعاً صفحهی آبی مرگ که به اختصار BSOD گفته میشود، نمایان میشود، میبایست ویندوز را از طریق Safe Mode بوت کنید و تعمیراتی مثل نصب و حذف کردن درایورها را انجام بدهید یا فایلهای موردنیاز خویش را کپی کنید. اما گاهی حتی Safe Mode نیز راهی برای حل مشکل نیست و ویندوز به این صورت هم بوت نمیشود!
در این مواقع، میتوانید از دیسک نصب ویندوز برای کپی کردن فایل و فولدرهای مهم و حیاتی استفاده کنید.
اما اگر روش تایپ کردن دستورات cmd دشوار به نظر میرسد و به ابزاری گرافیکی و قدرتمند نیاز دارید، استفاده از توزیعات مختلف لینوکس مثل لینوکس اوبونتو توصیه میشود.
البته لازم نیست لینوکس را نصب کنید! صرفاً باید دیسک نصب Ubuntu یا برخی توزیعات سبک و کمحجم دیگر را تهیه کرده و آن را بوت کنید. به جای نصب، از اجرای زنده یا Live استفاده کنید. در این صورت دسترسی به محتویات هارددیسک با روش گرافیکی و ساده، امکانپذیر خواهد بود. علاوه بر این برخی توزیعات لینوکس بسیار سبک و کمحجم لینوکس، دارای دیسک اجرای زنده هستند که کار را ساده و سریع میکند.
آمادهسازی دیسک نصب اوبونتو یا فلشدرایو بوتابل
اولین گام این است که دیسک نصب لینوکس اوبونتو را از وبسایت رسمی آن دانلود کنید.
پس از دانلود فایل ایمیج که با فرمتی مثل ISO ارایه شده، آن را به کمک نرمافزارهای رایت ایمیج، روی CD یا DVD خام، رایت کنید. روش دیگر این است که از درایوهای USB استفاده کنید. برای بوتابل کردن فلشدرایو میتوانید از نرمافزارهایی مثل Etcher و Rufus یا YUMI، فلشدرایو USB را بوتابل کنید.
مرحلهی بوتابل کردن معمولاً ساده و راحت است اما مرحلهی دیگر که بوت کردن وسایل USB است، بسته به مدل مادربورد و برند آن، نیاز به حوصله و دقت یا جستجو در اینترنت دارد. در واقع اگر در تنظیمات BIOS مادربورد بخش مربوط به Boot و اولویت وسایلی که پس از روشن شدن کامپیوتر بوت میشوند را با حوصله و دقت پیدا کنید، تغییر دادن ترتیب موارد ساده خواهد بود. در غیر این صورت باید به فرومها و سایتهای مختلف مراجعه کنید و از راهنمایی دیگر کاربران استفاده کنید.
برای اطلاعات بیشتر در رابطه با بوتابل کردن درایوهای USB مثل هارد اکسترنال و فلشدرایوها و روش بوت کردن، به مقالات زیر مراجعه فرمایید:
اجرای اوبونتو بدون نصب و کپی کردن فایلها از هارددیسک
پس از بوتابل کردن فلشدرایو USB و بوت کردن اوبونتو یا به صورت مشابه، بوت کردن DVD نصب اوبونتو، در اولین مرحلهی نصب، میبایست زبان را انتخاب کنید. از ستون سمت چپ زبان دلخواه را انتخاب کنید. سپس در سمت راست به جای کلیک روی Install Ubuntu، روی Try Ubuntu کلیک کنید. در این صورت لینوکس اوبونتو نصب نمیشود بلکه به صورت Live و زنده، اجرا میشود.
اکنون هارد اکسترنال یا فلشدرایو USB که برای کپی کردن فایلهای مهم و حیاتی در نظر گرفتهاید را به سیستم متصل کنید. البته میتوانید اطلاعات را روی هارد اکسترنال یا فلشدرایو بوتابل نیز برای این کار استفاده کنید.
در ادامه روی آیکون اپلیکیشن مدیریت فایل که Files نام دارد، کلیک کنید.
حال در ستون کناری روی گزینهی Other locations کلیک کنید تا لیستی از درایوهای هارددیسک، SSD و فلشدرایوها نمایش داده شود.
حال درایوی که فایلهای موردنظر شما در آن قرار دارد را باز کنید. به عنوان مثال فولدر Documents حساب کاربری شما در ویندوز، در درایوی که ویندوز روی آن نصب شده و در مسیر زیر قرار دارد. دقت کنید که USERNAME نام حساب کاربری است که باید جایگزین شود:
C:\Users\USERNAME\Documents
با نگه داشتن کلید Ctrl و کلیک روی فایل یا فولدر، میتوانید چند مورد را انتخاب کنید. سپس روی یکی از موارد انتخاب شده راستکلیک کنید و گزینهی Copy را انتخاب کنید.
حال روی درایوی که مربوط به هارد اکسترنال یا فلشدرایو USB است، در ستون سمت چپ کلیک کنید. میتوانید روی Other locations نیز کلیک کنید و سپس در سمت راست درایو اکسترنال را پیدا کرده و باز کنید. در سیستمهایی که تعداد پارتیشنهای هارددیسک و تعداد درایوها زیاد است، ممکن است نیاز به بررسی دقیقتر و باز کردن تکتک درایوها باشد چرا که نام درایوها معمولاً با چیزی که در ویندوز میبینیم متفاوت است.
پس از باز کردن فولدر مقصد، روی دکمهی Select در بالا و سمت راست پنجره کلیک کنید.
کپی کردن فایلها شروع میشود اما پنجرهای برای نمایش پیشرفت کار باز نمیشود بلکه در کنار آیکون جستجو در بالای صفحه، آیکونی نمایان میشود. با کلیک روی این آیکون، نمودار پیشروی کپی را مشاهده خواهید کرد. به تصویر زیر توجه کنید:
برای کپی کردن سایر فایل و فولدرها از دیگر درایوهای سیستم ویندوزی، مراحل کار را تکرار کنید. پس از تکمیل تهیه کردن بکاپ از فایلها، روی آیکون فلش کوچک در منو کلیک کنید و سپس روی دکمهی Power Off کلیک کنید تا سیستم خاموش شود.
توجه کنید که پس از روشن کردن مجدد سیستم، سریعاً درایو نوری را Eject کنید و DVD یا CD نصب لینوکس را خارج کنید. در مورد درایوهای USB نیز زمانی که سیستم خاموش است، این وسایل را جدا کنید.
intowindowsسیارهی آیتی