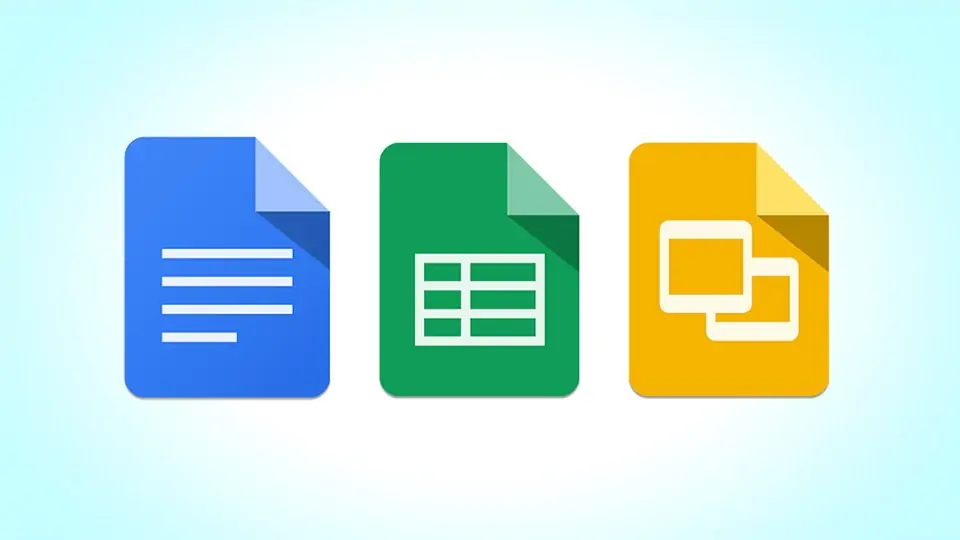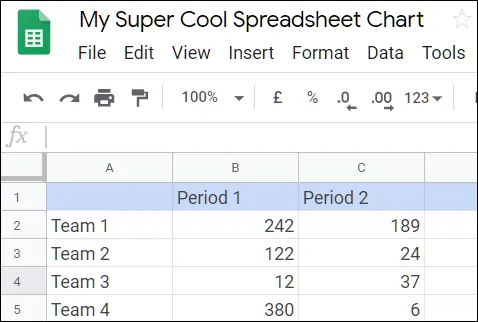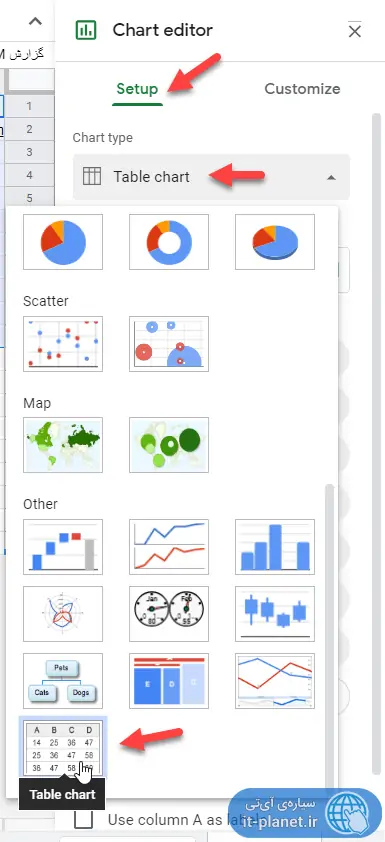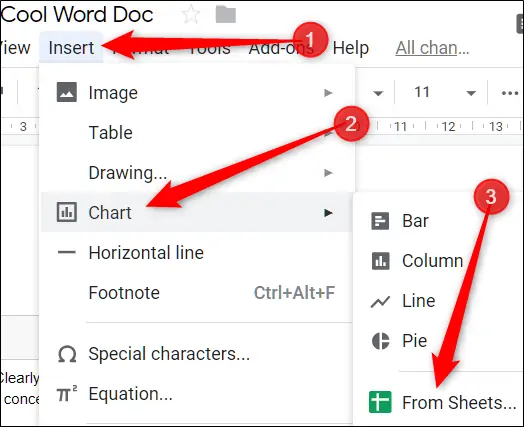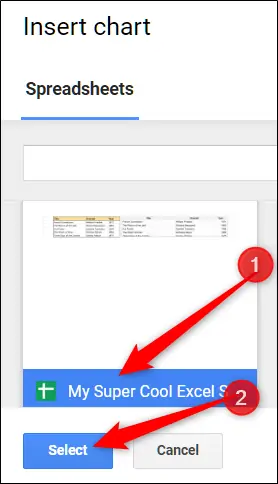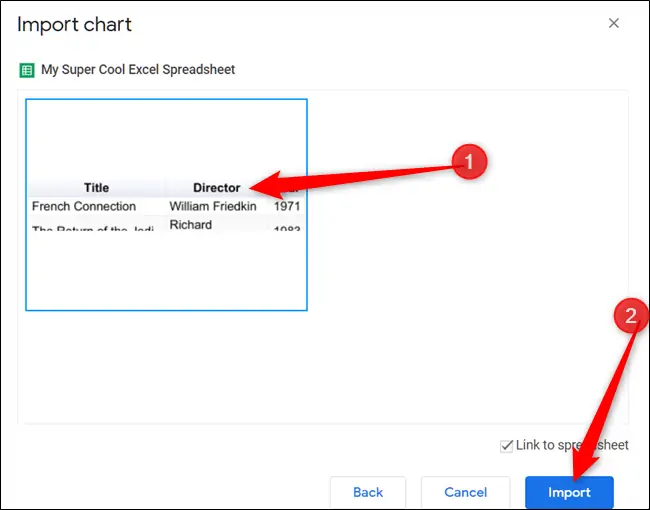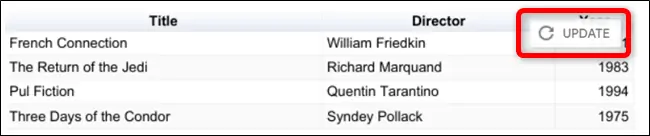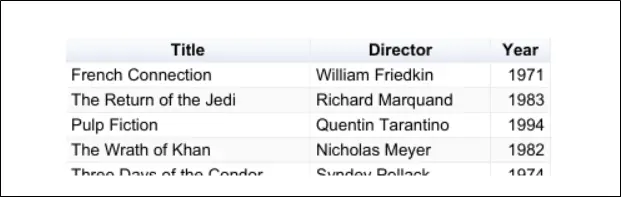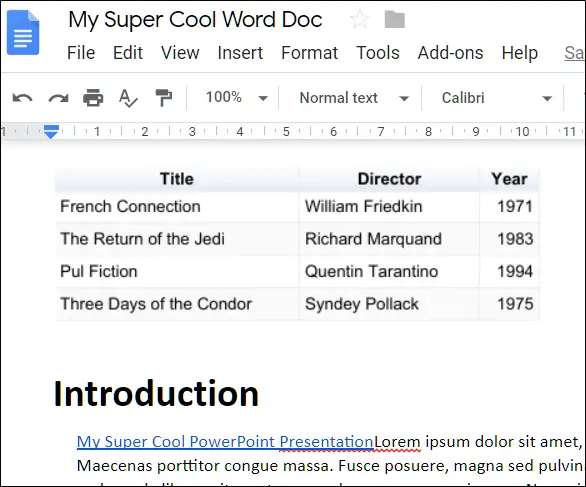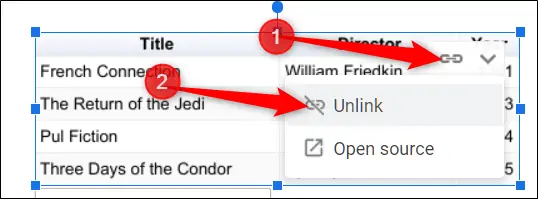در نرمافزارهای آفیس مایکروسافت مثل ورد و پاورپوینت، میتوان نموداری که در Excel طراحی شده را مستقیماً کپی و پیست کرد. در اپلیکیشن تحت وب Google Docs و Google Slides، این کار امکانپذیر نیست اما میتوانید نموداری رسم کنید و از آن در فایل دیگری به صورت عکس دارای پیوند، استفاده کنید.
در ادامه به روش قرار دادن نمودارهای گوگل شیتس در گوگل داکس یا گوگل اسلایدس میپردازیم که روش مشابهی دارد.
یکی از ویژگیهای جالب آفیس مایکروسافت، یکپارچگی نرمافزارهاست. به عنوان مثال میتوانید جدولی که در اکسل رسم شده را به صورت توکار در فایل PowerPoint یا Word استفاده کنید به طوری که در صورت تغییر در فایل اکسل، جدول موردبحث در ورد و پاورپوینت نیز آپدیت شود.
استفاده از نمودار و جدولهای گوگل شیتس در گوگل داکس
گام اول این است که نمودار یا جدول را در صفحهای از فایل Google Sheets ایجاد کنید. فایلی را باز کنید یا فایل جدیدی در گوگل شیتس ایجاد کنید. دادههای جدول را در سلولها تایپ کنید و در صورت نیاز مراحلی مثل مرتب کردن صعودی و نزولی و انتخاب عنوان ستونها را طی کنید. اکنون تمام سلولها را انتخاب کرده و از منوی Insert گزینهی Chart را انتخاب کنید.
یکی از انواع نمودار را به تناسب نیاز انتخاب کنید و پس از ترسیم نمودار، در صورت نیاز ظاهر آن را سفارشی کنید.
دقت کنید که برای انتقال جدول به صورت عکس به Google Docs، میتوانید نموداری از نوع Table Chart را انتخاب کنید که عملاً یک نمودار گرافیکی نیست بلکه یک جدول ساده است.
اکنون سراغ سرویس Google Docs بروید و فایل موردنظر را باز کنید یا فایل جدیدی ایجاد کنید. از منوی Insert گزینهی Chart را انتخاب کنید و سپس From Sheets را انتخاب کنید که به معنی قرار دادن نمودار از سرویس گوگل شیتس است.
از لیست فایلهای گوگل شیتس، فایلی که نمودار در آن ترسیم شده را انتخاب کنید و روی دکمهی Select کلیک کنید.
در پنجرهی بعدی نمایی از نمودارهای موجود در فایل انتخاب شده نشان داده میشود. یکی از موارد را انتخاب کرده و روی Import کلیک کنید.
دقت کنید که برای لینک کردن یک فایل گوگل شیتس در فایل گوگل داکس، میتوانید تیک گزینهی Link to Spreadsheet را بزنید. در این صورت اگر فایل گوگل شیتس را آپدیت کنید، نموداری که در Google Docs یا Google Slides با این روش قرار گرفته نیز بروزرسانی میشود! اگر تیک این گزینه را حذف کنید، پیوند شکسته است و تغییر در فایل گوگل شیتس و حتی دیلیت شدن فایل، موجب تغییر در فایل گوگل داکس یا اسلایدس نمیشود.
در صورت استفاده از روش لینکشده، همواره میتوانید روی دکمهی Update کلیک کنید تا اطلاعات بروزرسانی شود.
جدول و نموداری که با این روش در فایلی قرار میدهید، از نظر ساختاری یک عکس معمولی است! لذا اگر اندازهی آن را بزرگتر کنید، کم و بیش تار میشود. بهترین حالت این است که ابعاد نمودار دستکاری نشود تا کیفیت آن قابل قبول باشد.
هر زمان که لازم باشد میتوانید پیوند بین فایل گوگل داکس و گوگل شیتس را بشکنید و از آپدیت خودکار جدول و نمودار، جلوگیری کنید. برای این منظور روی نمودار یا جدول کلیک کنید و سپس روی آیکون پیوند کلیک کنید و در نهایت روی Unlink کلیک کنید.
howtogeekسیارهی آیتی