اتصال خودکار به شبکه در ویندوز ۱۰ امکانپذیر است اما اگر از چند کارت شبکهی وای-فای یا کارت شبکهی سیمی مبتنی بر کابل اترنت استفاده شود، ممکن است ترتیب و اولویت اتصال به شبکهها، مطابق با نیاز کاربر نباشد. در این صورت میبایست اولویت اتصال خودکار به شبکهها را تغییر داد.
قبلاً یکی از روشهای تغییر اولویت اتصال به شبکههای وای-فای اطراف که مبتنی بر دستورات cmd بوده را بررسی کردیم و در این مقاله به تغییر اولویت استفاده از کارت شبکهها از طریق تنظیمات شبکه در کنترل پنل میپردازیم. با ما باشید.
در سیستم عاملهای مدرن، قابلیت اتصال خودکار به شبکه وجود دارد و در صورت نیاز میتوان ترتیب شبکهها را نیز تغییر داد. ویندوز زمانی که کابل LAN متصل میشود و در واقع شبکهی سیمی در دسترس است، به صورت خودکار از شبکهی وای-فای استفاده نمیکند که شاید مشکلساز باشد.
در صورت استفاده از چند کارت شبکه نیز گاهی میبایست شبکهای در اولویت بالاتر قرار گیرد. به عنوان مثال اگر کارت شبکه و شبکهی وای-فای خاصی برای استفاده از اینترنت شبانه داشته باشیم و در عین حال کارت شبکهی دومی برای دیگری برای ساعتهای روز داشته باشیم، میتوانیم کارت شبکهی اول و اینترنت شبانه را در صدر لیست اولویتها قرار بدهیم. اگر این شبکه در دسترس نباشد، ویندوز سراغ کارت شبکهی مربوط به اینترنت روزانه میرود.
اگر مقصود شما صرفاً این است که ویندوز با استفاده از یک کارت شبکهی وای-فای، ابتدا به شبکهای وای-فای خاصی متصل شود و در صورت عدم وجود آن، سراغ مورد دیگری برود، میبایست ترتیب اولویت اتصال به شبکهها را تغییر بدهید و نه ترتیب استفاده از کارت شبکهها.
قبلاً روش تغییر اولویت اتصال به شبکههای وای-فای با استفاده از دستورات cmd را مورد بررسی قرار دادیم:
اگر از مکهای اپل استفاده میکنید هم این قابلیت وجود دارد:
و همینطور در اندروید و iOS:
در ادامه به روش تغییر اولویت کارت شبکهها در سیستم ویندوزی و از طریق Control Panel میپردازیم.
نحوه تغییر اولویت استفاده از کارت شبکهها در ویندوز
برای شروع کار در ویندوز ۱۰ میتوانید اپلیکیشن Settings و تنظیمات شبکه را باز کنید اما در نهایت با کلیک روی یکی از گزینهها، به کنترل پنل ویندوز منتقل میشوید. ممکن است در نسخههای بعدی ویندوز ۱۰، تنظیمات موردنظر که در حال حاضر در Control Panel موجود است، به اپلیکیشن Settings منتقل شود اما در حال حاضر میبایست از کنترل پنل استفاده کرد.
بنابراین در نسخههای قدیمی ویندوز روی گزینهی Control Panel در منوی استارت کلیک کنید و اگر از ویندوز ۱۰ استفاده میکنید، عبارت Control Panel را در منوی استارت جستجو کنید و روی اولین نتیجه کلیک کنید.
در پنجرهی Control Panel، از منوی کرکرهای View by گزینهی Category را انتخاب کنید. تنظیمات شبکه و اینترنت در بخش Network and Internet قرار دارد لذا روی این گزینه کلیک کنید.
در بخش Network and Internet از تنظیمات کنترل پنل، روی Network and Sharing Center کلیک کنید.
و در صفحهی Network and Sharing Center روی گزینهی Change adapter settings در ستون کناری کلیک کنید.
اکنون روی کارت شبکهی مربوط به شبکهی وای-فای یا شبکهی کابلی موردنظر راستکلیک کنید و گزینهی Properties را انتخاب کنید.
اکنون در لیست پروتکلها و تنظیمات، روی Internet Protocol Version 4 (TCP/IPv4) دبلکلیک کنید یا روش دیگر انتخاب کردن این گزینه و سپس کلیک روی دکمهی Properties زیر لیست است.
در پنجرهی Internet Protocol Version 4 (TCP/IPv4) Properties برای دسترسی به تنظیمات پیشرفته، روی Advanced کلیک کنید.
در پنجرهی بعدی که Advanced TCP/IP Settings نام دارد، برای تنظیم اولویت کارت شبکه به صورت دستی، تیک Automatic metric را حذف کنید و در کادر خالی زیر آن، عددی بزرگتر از صفر وارد کنید. عدد ۱ بالاترین اولویت است و اعداد ۲ و ۳ و بعدی، اولویتهای بعدی را مشخص میکند.
ویندوز معمولاً از اعداد بزرگتر از ۲۰ استفاده میکند لذا اعداد زیر ۲۰ معمولاً شبکهی موردنظر شما را در صدر لیست اولویت اتصال قرار میدهد.
در نهایت روی OK کلیک کنید و در پنجرهی باز قبلی نیز روی OK کلیک کنید تا تنظیمات ذخیره شود. به همین ترتیب میتوانید کارت شبکههای مهم دیگر را تغییر اولویت بدهید تا ترتیب مطابق نیاز شما تنظیم شود.
برای اعمال شدن تغییرات شبکه، سیستم عامل را Restart کنید. در صورت بروز مشکل در اتصال به شبکههای اطراف، میتوانید تیک گزینهی Automatic Metric برای شبکههای مختلف را بزنید تا ویندوز مثل قبل در رابطه با استفاده از کارت شبکهها تصمیمگیری کند.
سیارهی آیتی


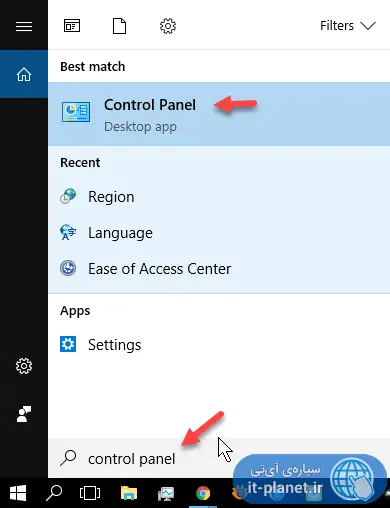
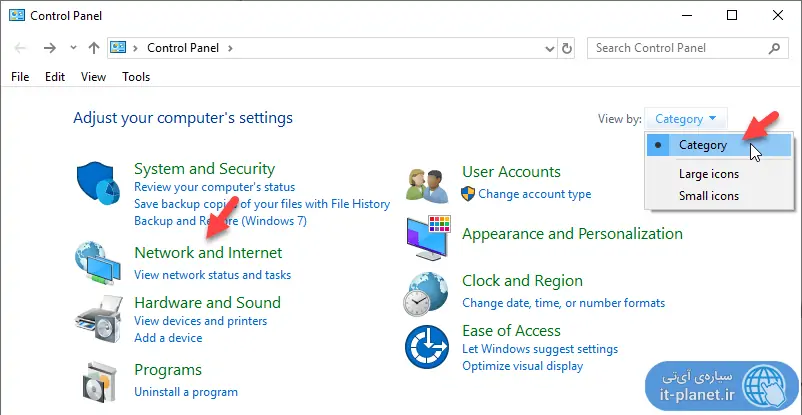
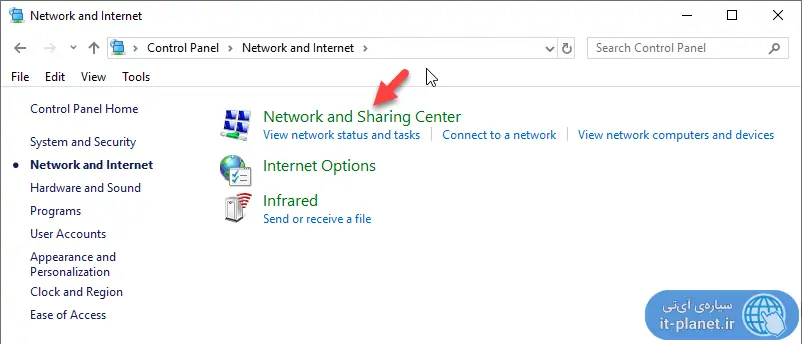
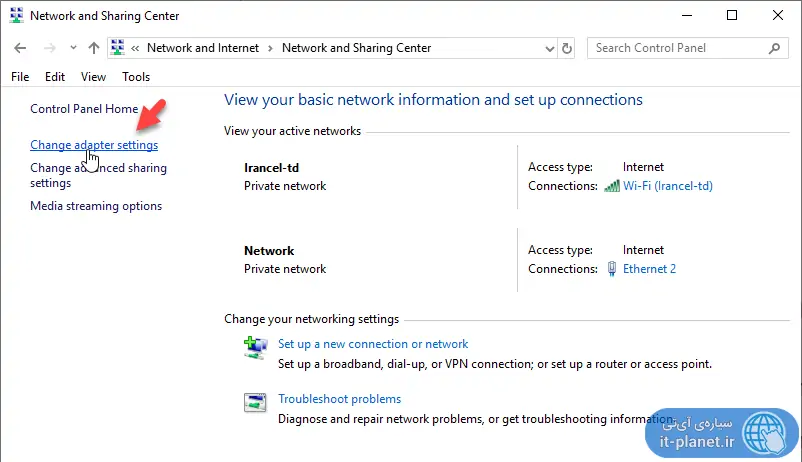
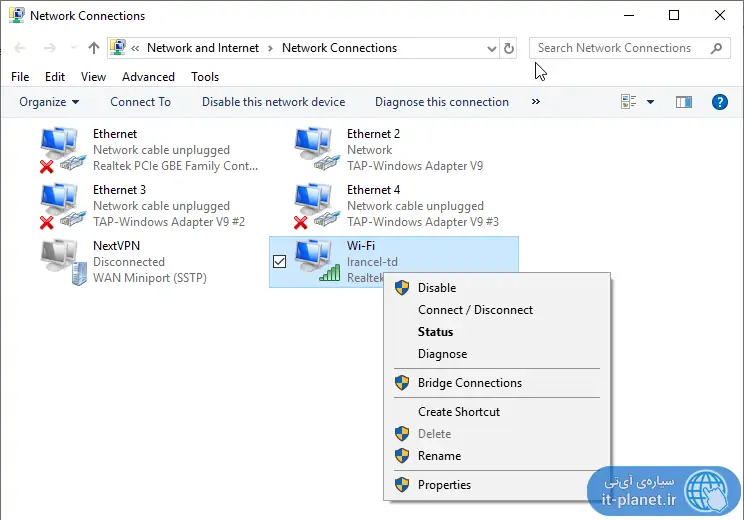
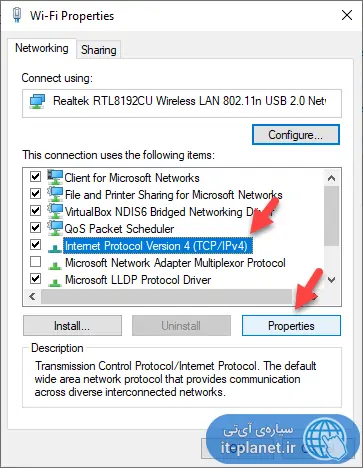
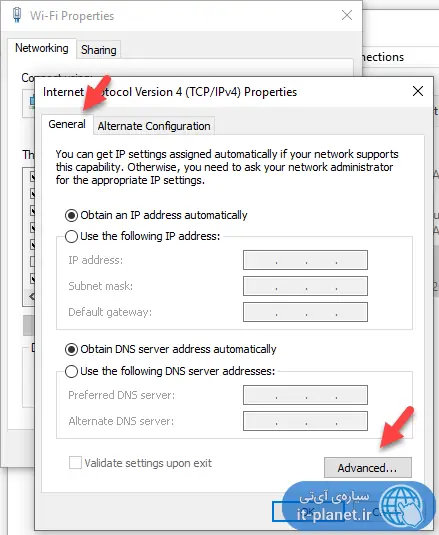
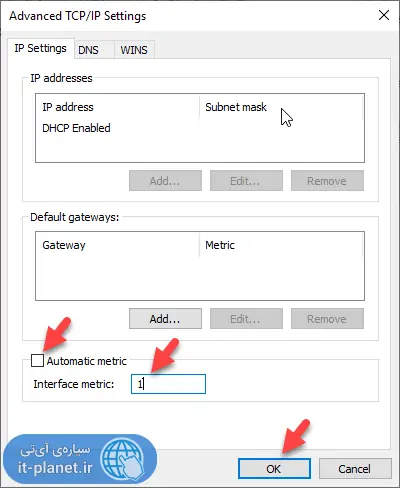
ممنون خیلی کاربردی بود.
خب اینکه متریک بشه 1 یا اولویت اول باشه چه اتفاقی میفته؟ بنظرم توضیحات مهم انتهایی رو نگفتید! اولویت وقتی کاربرد داره که با چیز دیگری مقایسه بشه و مثلا دسترسی اون یکی برداشته و بسته بشه و … اینها هیچ کدوم گفته نشد در واقع مطالب اصلی و مهم گفته نشد