پرینت کردن صفحات به صورت معکوس یا به عبارت دیگر پرینت کردن صفحات به ترتیب برعکس شمارهی صفحه، یکی از مواردی است که ممکن است برای شما هم پیش آمده باشد. سه روش کلی برای پرینت کردن برعکس وجود دارد. استفاده از تنظیمات پرینت در Microsoft Word یکی از راههاست اما میتوان از تنظیمات عمومی پرینتر در کنترل پنل ویندوز یا تغییر تنظیمات در دیالوگباکس پرینت که با کلید ترکیبی Ctrl + P آشکار میشود هم استفاده کرد.
در ادامه با سه روش پرینت کردن صفحات با ترتیب برعکس در ویندوز، آشنا میشویم.
گاهی فایل PDF یا هر نوع دیگر، به شکلی طراحی شده که نیاز داریم صفحات آن را با ترتیب معکوس پرینت کنیم. مثال دیگر این است که پس از پرینت کردن صفحاتی از یک فایل روی برگهها، ترتیب صفحات به دلیلی به هم میخورد و برعکس میشود. برای پرینت کردن سایر صفحات فایل در صفحهی پشت، میبایست ترتیب صفحات را برعکس کرد اما راه حل سادهتر، استفاده از تنظیمات پرینتر یا تنظیمات نرمافزاری است که با آن فایل را پرینت کردهایم. میتوان بدون چینش مجدد برگهها، با ترتیب عکس پرینت را انجام داد و مشکل را حل کرد.
پرینت کردن برعکس صفحات با تغییر تنظیمات Word
در نرمافزار ورد، روی منوی File کلیک کنید و در صفحهی فایل و در ستون چپ، روی Options کلیک کنید.
در پنجرهی Word Options، روی گزینهی Advanced کلیک کنید و در سمت راست اسکرول کنید تا به بخش Print برسید. یکی از گزینههای موجود در این بخش، Print Pages in Reverse Order است. برای معکوس کردن ترتیب صفحات حین فرآیند پرینت، تیک این چکباکس را اضافه کرده و تنظیمات را ذخیره کنید ولیکن پس از پایان پرینت، مجدداً به همین بخش رجوع کنید و تیک را حذف کنید تا فایلهای بعدی با ترتیب معمولی پرینت شوند و نه به صورت برعکس.
چاپ کردن صفحات فایل با ترتیب عکس به کمک تنظیمات پرینتر
اغلب پرینترها این قابلیت را دارند که ترتیب پرینت کردن صفحات را معکوس کنید. به این منظور میبایست موقتاً تنظیمات پرینتر را تغییر دهید و پس از حل مشکل، حالت معمولی را فعال کنید. برای تغییر دادن تنظیمات عمومی Printer به کنترل پنل و بخش مدیریت وسایل جانبی متصلشده مراجعه کنید که در مسیر زیر قرار دارد:
Control Panel > Hardware and Sound > Devices and Printers
روی پرینتر موردنظر راستکلیک کنید و با استفاده از گزینهی Printer Preferences، تنظیمات پیشفرض پرینتر را تغییر دهید.
اگر از ویندوز ۱۰ استفاده میکنید، در منوی استارت روی آیکون چرخدندهای اپ Settings کلیک کرده و در این تب روی Devices کلیک کنید تا پرینتر خود را در لیست وسایل جانبی، رویت کنید. روی پرینتر دلخواه خود کلیک کنید تا دکمهی Manage نمایان شود.
در صفحهی بعدی نیز روی Printing Preferences کلیک کنید.
برای اطلاعات بیشتر در مورد مدیریت پرینترها و نصب یا حذف پرینترها، به مقالهای که قبلاً تهیه کردیم رجوع کنید:
منوی تنظیمات پرینتر بسته به سازنده و مدل، متفاوت است اما اصول کلی یکسان است.
پرینت صفحات با ترتیب برعکس در محصولات HP
در محصولات اچپی معمولاً تبی به اسم Layout به معنی چینش صفحات، موجود است. در این تب از منوی کرکرهای ترتیب صفحات، حالت Back to Front را انتخاب کنید.
در برخی مدلها نیز با توجه به پرینت شدن چند صفحه در یک صفحه، ممکن است گزینهای مثل Left then Down معنی چپ و سپس بالا موجود باشد که برعکس حالت معمولی یعنی پرینت کردن صفحهی اول در سمت راست و صفحه دوم در سمت چپ و سپس پرینت کردن صفحهی سوم و چهارم در ردیف پایین با همین ترتیب است.
پرینت صفحات با ترتیب برعکس در پرینترهای سامسونگ
اگر پرینتر شما از محصولات سامسونگ است، در تب Advanced، منوی کرکرهای Print Order را باز کرده و گزینهی Reverse All Pages را انتخاب کنید تا ترتیب صفحات، برعکس شود.
پرینت صفحات با ترتیب معکوس در محصولات Brothers و Canon
در برخی مدلهای از اصطلاح Print from Last Page که به معنی شروع پرینت از صفحهی آخر است، استفاده میشود. در برخی نیز چکباکس Print in Reverse Order یا Reverse Print را خواهید دید که کلمهی Reverse به معنی معکوس، چیدمان صفحات را برعکس میکند.
پرینت کردن صفحات با ترتیب برعکس به کمک دیالوگباکس پرینت ویندوز
وقتی در نرمافزارهای تحت ویندوز، کلید ترکیبی Ctrl + P را فشار میدهیم، دیالوگباکس Print ویندوز نمایان میشود مگر آنکه در نرمافزار موردبحث، این شورتکات پنجرهی پرینت اختصاصی نرمافزار را نمایش دهد. در دیالوگباکس پرینت میتوان صفحاتی که قرار است پرینت شوند را با ذکر شمارهشان، مشخص کرد.
اگر شماره را به صورت عکس وارد کنیم، پرینتر صفحهای را تشخیص نمیدهد و پرینت صورت نمیگیرد اما اگر در نرمافزاری مثل Word مایکروسافت، Ctrl + P را فشار دهیم و در تنظیمات پرینت، در بخش Pages، شمارهی صفحات را به صورت عکس وارد کنیم، پرینت کردن انجام میشود ولیکن ترتیب صفحات معکوس خواهد بود.
makeuseofسیارهی آیتی


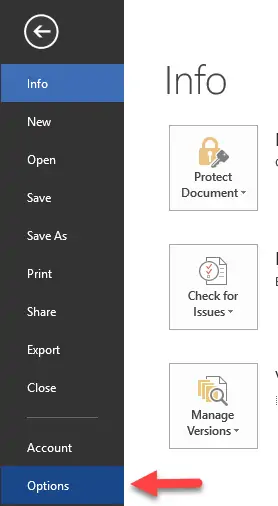
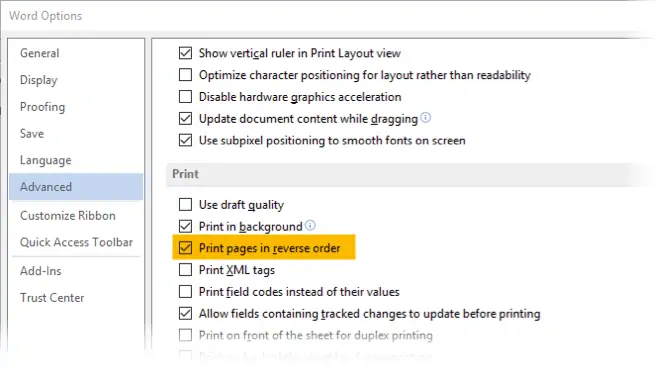
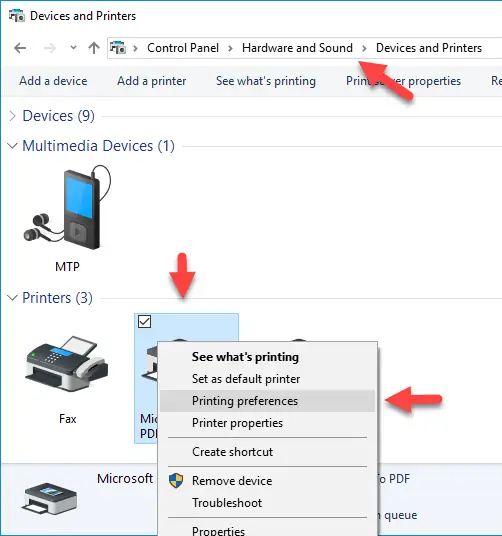
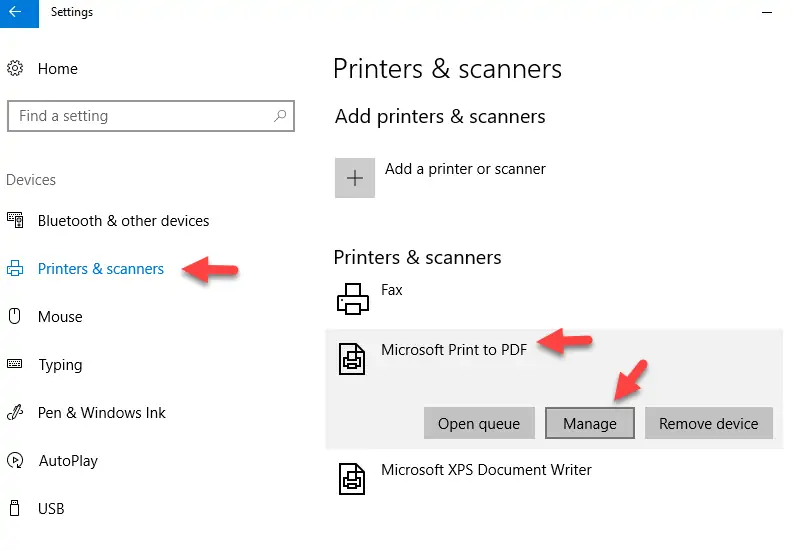
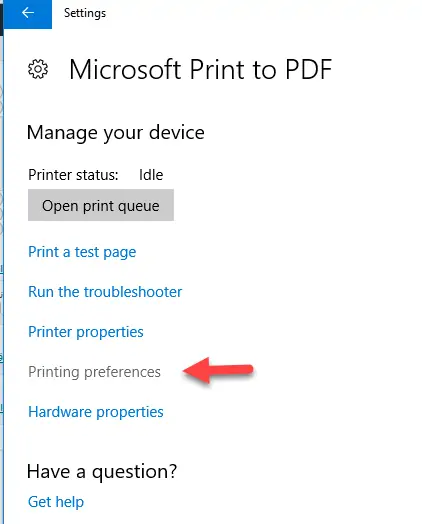
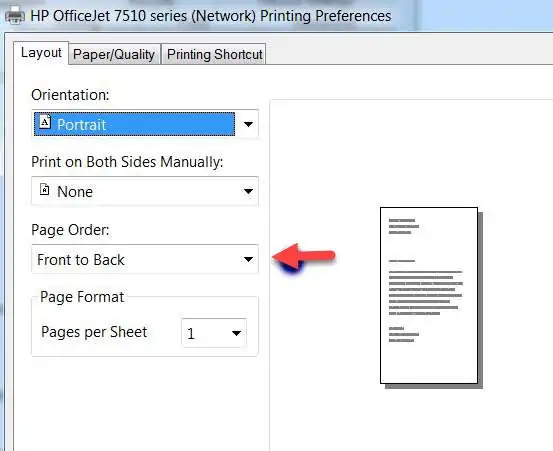
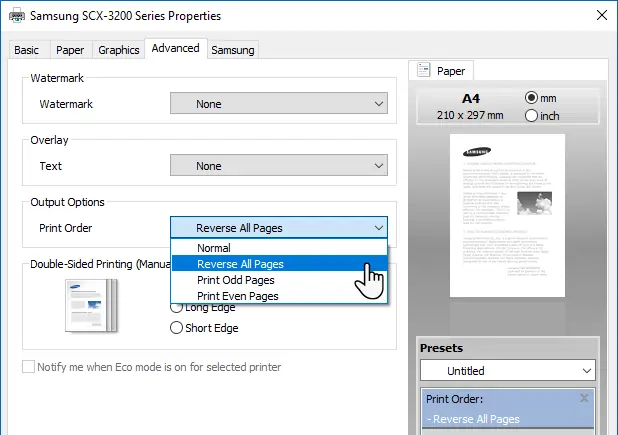
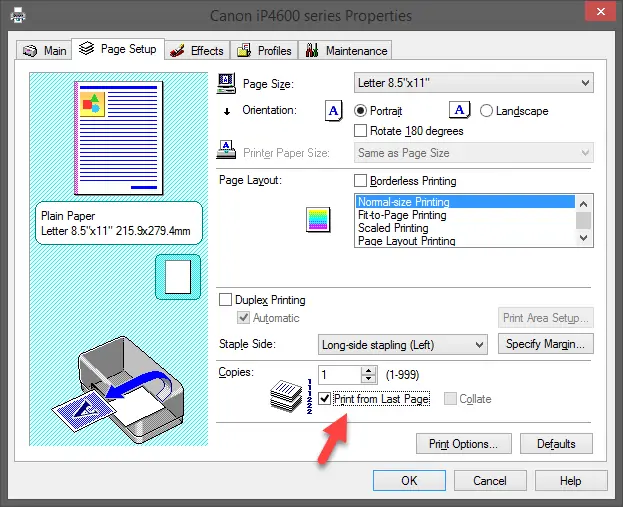
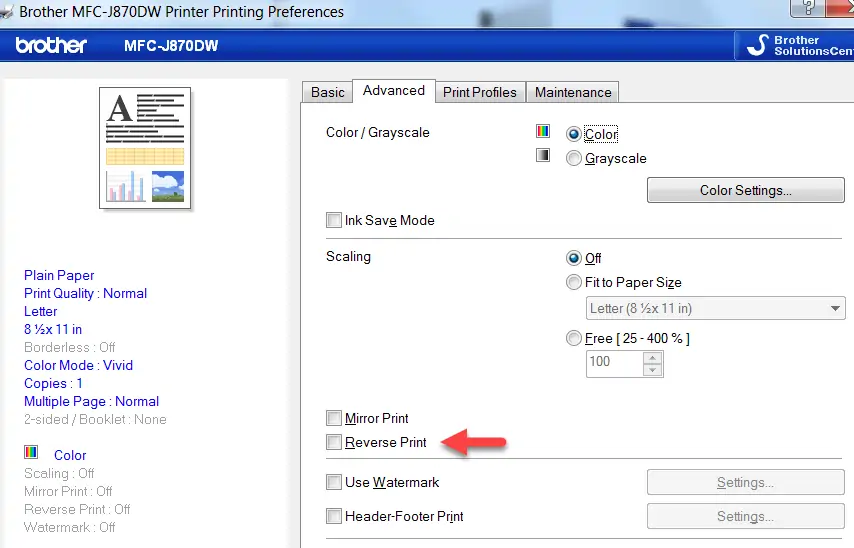
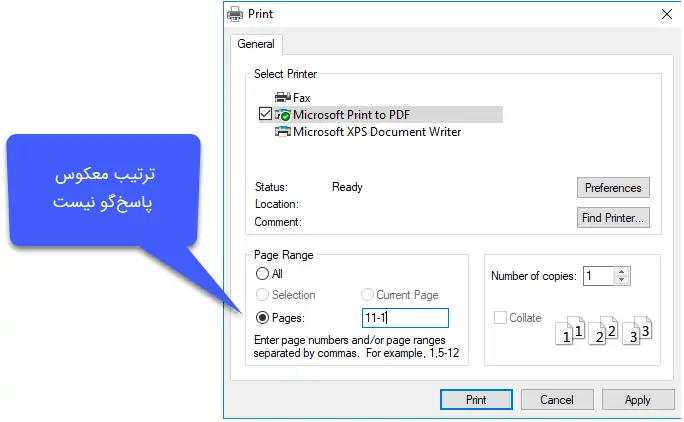
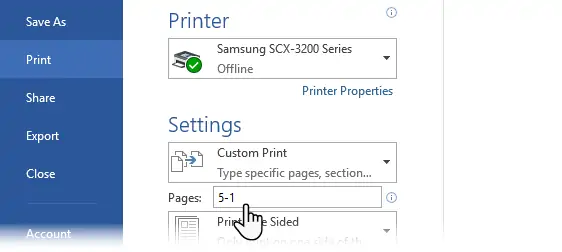
واقعا ممنون از سایت خوبتون من کلی سایت رو گشتم اما با مطالب شما مشکلم حل شد ممنون
سلام من یه پرینتر HP laserjet 2015 دارم که PDF رو بصورت آینه ای میگیره یعنی وقتی از پشت نگاه میکنیم پرینت درسته ولی از رو تمام حروف سرو ته هست دلیلش می می تونه باشه
خیلی کارآمد و عالی بود
ممنون بابت زحماتی که تیم تولید محتوای سایتتون کشیده.
مشکل ترتیب صفحات در هنگام چاپ رو داشتم که درست شد
سلام مهندس من پرینتر HP 2055D,وهمچنین کنون 4570دارم برای پرینت 2صفحه دریک صفحه درهردو دوصفحه دوم را وارونه پرینت می کنه لطفا راهنمایی فرمایید
سلام
دستورالعمل کلی برای همه مدلها فکر میکنم نداریم. باید به توضیحات دقت کنید. توضیحات در دفترچه راهنما ممکنه باشه و معمولاً در ویندوز هم در پیامهای مربوط به پرینتر توضیح میده که چطور باید کاغذها رو جابجا کنیم که مشکل پیش نیاد.