ویندوز در صورت بروز مشکل در فرآیند بوت، معمولاً صفحهی تعمیرات خودکار یا Automatic Repair و یا عیبیابی یا Diagnosing your PC را نمایش میدهد و برای رفع مشکل تلاش میکند. گاهی اوقات تعمیر خودکار با مشکل روبرو میشود و صفحهی تعمیر باز میماند و در واقع ویندوز ۱۰ بوت نمیشود! در این صورت چند راهکار برای رفع مشکل وجود دارد.
در ادامه به روشهای حل مشکل سیستمی که در صفحهی Automatic Repair یا Diagnosing your PC گیر کرده، میپردازیم. با ما باشید.
ویندوز ۱۰ در تعمیرات خودکار بهتر از نسخههای قبلی است اما در عین حال مواردی وجود دارد که تعمیر خودکار با مشکل روبرو میشود. برای حل کردن مشکلات جدی، میبایست از Safe Mode استفاده کرد یا سختافزار سیستم را موردبررسی قرار داد.
اما یکی از مشکلات احتمالی این است که ویندوز در صفحهی Automatic Repair گیر میکند و بوت نمیشود! حتی اگر مدت طولانی صبر کنید هم ممکن است مشکل حل نشود. در این صورت اولین راهکار خاموش و روشن کردن یا Restart کردن سیستم است. شاید مشکل به سادگی برطرف شود و صفحهی تعمیر به کلی نمایش داده نشود! جدا کردن وسایل جانبی USB نیز ممکن است مشکل را موقتاً رفع کند.
در تصاویر زیر صفحهی Diagnosing your PC و Preparing Automatic Repair را مشاهده میکنید که هر دو به عیبیابی و تعمیر خودکار مربوط میشوند:
در این صورت روشهای زیر را امتحان کنید.
- روشهای ساده مثل خاموش و روشن کردن یا ریاستارت و جدا کردن وسایل جانبی مثل وسایل USB را تست کنید.
- از SFC و DSIM برای تعمیر فایلهای سیستمی ویندوز استفاده کنید.
- از ابزار چکدیسک برای اسکن و تعمیر هارددیسک یا SSD استفاده کنید.
- قابلیت تعمیر خودکار را غیرفعال کنید.
- از دیسک نصب ویندوز یا فلشدرایو USB تعمیر ویندوز برای تعمیرات نرمافزاری استفاده کنید.
در ادامه این روشها را توضیح میدهیم.
چک کردن فایلهای سیستمی با SFC و DSIM
اگر ویندوز به درستی بوت نمیشود، آن را در حالت Safe Mode بوت کنید و سپس فایلهای سیستمی را اسکن و تعمیر کنید. برای اسکن و تعمیر خودکار فایلهای اصلی و سیستمی ویندوز، میتوانید از دستورات sfc و dism استفاده کنید. برای اجرا کردن هر دو دستور، به cmd با دسترسی ادمین نیاز است. لذا ابتدا cmd را در منوی استارت جستجو کرده و روی اولین نتیجه راستکلیک کنید و Run as administrator را انتخاب کنید.
برای استفاده از ابزار System File Checker، دستور زیر را اجرا کنید:
sfc /scannow
و سیستم را پس از اسکن، ریاستارت کنید.
در مورد ابزار دیگر یعنی DISM نیز دستور زیر را در cmd اجرا کنید:
Dism /Online /Cleanup-Image /CheckHealth Dism /Online /Cleanup-Image /ScanHealth Dism /Online /Cleanup-Image /RestoreHealth
پس از اجرای فرآیند، سیستم را ریاستارت کنید و وضعیت را بررسی کنید. برای آشنایی بیشتر با این دستورات به مقالهی زیر مراجعه فرمایید:
چک کردن دیست با فرمان chkdsk
برای اجرای دستور چکدیسک، به cmd با دسترسی ادمین نیاز است. لذا با روشی که کمی بالاتر اشاره کردیم، Command Prompt را اجرا کنید. سپس دستور زیر را وارد کنید تا پارتیشن نصب ویندوز یعنی درایو C اسکن شود:
chkdsk c: /f
اگر در مورد ریاستارت کردن سوال شد، کلید Y را فشار دهید تا ابزار Disk Checker پس از ریاستارت بعدی سیستم، اجرا شود و اسکن و تعمیرات را انجام بدهد.
روش غیرفعال کردن Disable Automatic Repair
اگر قابلیت تعمیر خودکار مشکلات عدیده به وجود آورده و فکر میکنید غیرفعال کردن آن مشکل خاصی ایجاد نمیکند، میتوانید آن را غیرفعال کنید. برای غیرفعال کردن Automatic Startup Repair، ابتدا ویندوز را در حالت Safe Mode بوت کنید.
و در ادامه cmd را اجرا کنید و دستور زیر را وارد کرده و Enter را فشار دهید.
bcdedit /set recoveryenabled NO
اکنون سیستم را ریاستارت کنید.
استفاده از دیسک تعمیر ویندوز یا دیسک نصب ویندوز
ممکن است ویندوز به دلایلی ناقص شده باشد و ابزار تعمیرات خودکار به درستی عمل نکند. در این صورت میتوانید از دیسک تعمیر ویندوز یا دیسک نصب ویندوز برای تعمیرات استفاده کنید. البته اگر فلشدرایو USB را برای تعمیرات ویندوز یا نصب ویندوز بوتابل کرده باشید هم روش کار مشابه و ساده است.
برای آشنایی با روش ایجاد دیسک تعمیر و استفاده از آن، به مقالهی زیر مراجعه فرمایید:
سیارهی آیتی


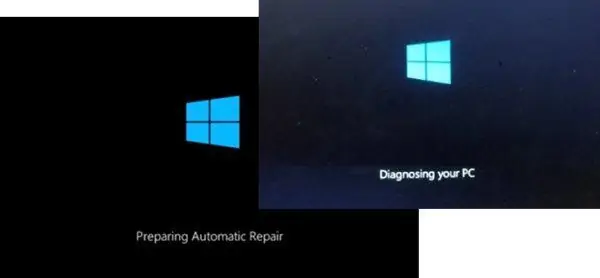

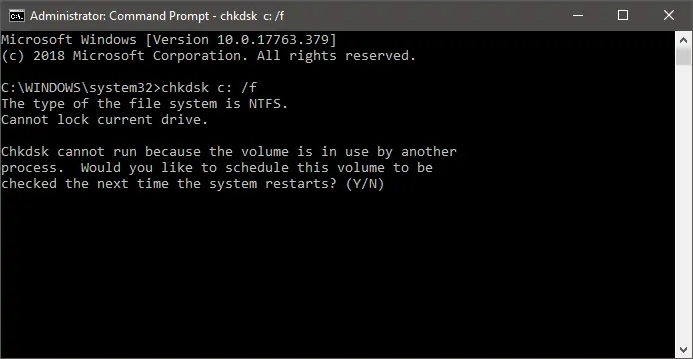
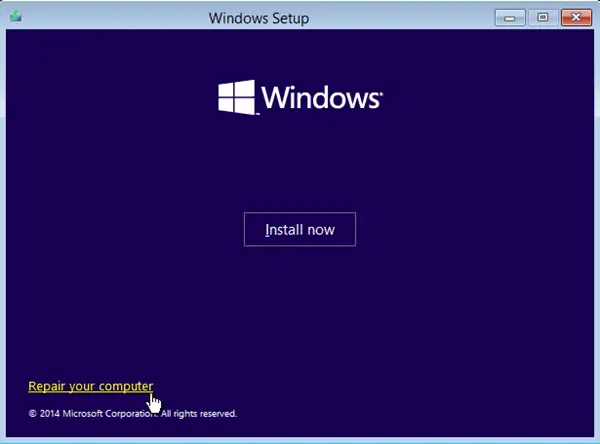
سلام لپتاپ من رو حالت Automatic Repair رفته ولی هرچی system restore رو میزنم ارور میده مشکل چیه؟
سلام همیجور قفل کرده حالت safe mode هم نمیاد بالا چیکار باید بکنم
سلام همیجور قفل کرده حالت safe mode هم نمیاد بالا چیکار باید بکنم