گاهی اوقات به دلایل مختلف کیبورد در ویندوز با لگ و تأخیر عمل میکند و زمانی که کلیدی را فشار میدهیم، حتی بیش از ۱ ثانیه طول میکشد که حرف موردنظر تایپ شود یا عمل موردنظر انجام شود! این تأخیر برای کسانی که سرعت تایپ بالایی دارند معضل بزرگی است و باید هر چه سریعتر مشکل را ریشهای حل کرد.
در این مقاله به دلایل و راهکارهای پیشنهادی مشکل کند و با تأخیر عمل کردن کیبورد در ویندوز ۸ و نسخههای بعدی ویندوز میپردازیم.
کند عمل کردن کیبورد حتی اگر تایپیست ماهری نباشید هم نامطلوب است و باید هر چه سریعتر مشکل را حل کرد. به خصوص که گاهی نه فقط کیبورد بلکه موس و به طور کلی کامپیوتر ویندوزی کند عمل میکند. برنامهها با تأخیر اجرا میشود، منوها دیر باز میشود، سرعت اجرا شدن بازیها پایین میآید و مواردی از این دست اتفاق میافتد.
در ادامه راهکارهای پیشنهادی و دلایل این معضل عجیب را بررسی میکنید.
ریاستارت کردن کامپیوتر و اتصال مجدد کیبورد
اولین راهکار این است که سیستم عامل و نرمافزارها را از نو اجرا کنید. به عبارت دیگر سیستم را Restart کنید. قبل یا بعد از ریاستارت کردن هم بهتر است کیبورد را جدا کرده و مجدداً متصل کنید.
آیا کلیدهای کیبورد سالم است؟
اگر آب روی کیبورد ریخته، به آن ضربه وارد شده، شوک الکتریکی یا نوسان ولتاژ رخ داده و خلاصه هر نوع آسیب فیزیکی متوجه کیبورد شده، ممکن است برخی کلیدها درست کار نکند. کیبورد را به سیستم دیگری متصل کنید و بررسی کنید که کلیدها درست و سریع کار میکند یا خیر.
آیا برنامهای از CPU یا RAM یا هارددیسک به شدت استفاده میکند؟
اگر اشکال مربوط به هنگ کردن نرمافزار خاصی باشد، با این راهکار ساده مشکل حل میشود. البته در صورت تکرار مشکل، میبایست بررسی کنید که کدام نرمافزار به شدت از پردازنده یا رم کار میکشد و سیستم را کند میکند.
قبلاً در مقالهای به موضوع لگ موس و پرش موس و راهکارهای احتمالی پرداختیم که شاید در خصوص رفع مشکل کیبورد نیز مفید باشد.
ممکن است سرویسها یا به زبان دیگر پردازشهایی که در پسزمینه اجرا شده، مشکل ایجاد کرده باشد. برای رفع مشکل میتوانید Clean Boot را تست کنید و همینطور با سعی و خطا، پردازشهای مشکلساز را پیدا کنید.
با کیبورد دیگری تست کنید
ممکن است مشکل به درایور یا نرمافزار راهانداز کیبورد یا نرمافزار کمکی که همراه آن نصب شده، مربوط باشد. کیبوردهای وایرلس گاهی مشکلات عجیبی پیدا میکنند که معمولاً به آنتندهی و فاصلهی کیبورد تا دانگل USB آن مربوط میشود. میتوانید از کیبورد اکسترنال و سیمی دیگری که با کانکتور USB به سیستم وصل میشود استفاده کنید تا روشن شود که مشکل از کیبورد است یا خیر.
اگر نرمافزار کمکی برای استفادهی بهینه از قابلیتهای کیبورد نصب کردهاید، آن را غیرفعال کنید و نتیجه را بررسی کنید.
میتوانید کیبورد سیستم فعلی را به سیستم دیگری متصل کنید و البته بدون نصب کردن نرمافزار کمکی، با آن کار کنید تا وضعیت سلامت کیبورد روشن شود.
غیرفعال کردن Filter keys در ویندوز
برای غیرفعال کردن این قابلیت ویندوز، اپ تنظیمات را اجرا کنید.
میتوانید از کلید میانبر Win + I برای اجرا کردن اپ Settings ویندوز ۱۰ استفاده کنید.
در اپلیکیشن تنظیمات، عبارت filter keys را در کادر جستجوی بالای صفحه تایپ کنید و روی اولین نتیجهی سرچ کلیک کنید.
در صفحهی باز شده سوییچ زیر عبارت Use Filter Keys را در حالت Off قرار دهید.
سرعت تکرار تایپ کاراکتر را تغییر دهید
حین تایپ کردن معمولاً اگر کلیدی را نگه دارید، آن حرف یا عدد یا نماد مرتباً تایپ میشود. سرعت تکرار تایپ شدن قابل تنظیم است و برای این منظور میتوانید تنظیمات کیبورد را تغییر دهید.
برای دسترسی سریع به تنظیمات مربوطه، کلید میانبر Win + R را بزنید. دستور control keyboard را تایپ کنید و کلید Enter را فشار دهید.
در پنجرهی باز شده که Keyboard Properties نام دارد، دو اسلایدر در تب Speed دیده میشود. اسلایدر اول که Repeat delay است، تأخیر بین تکرار تایپ کاراکترها را مشخص میکند. هر چه آن را بیشتر به سمت راست ببرید، تأخیر کوتاهتر میشود و این یعنی با نگه داشتن کلید، عمل تکرار تایپ سریعتر شروع میافتد.
اسلایدر بعدی Repeat rate است که اگر آن را به سمت راست ببرید، سرعت تکرار تایپ افزایش پیدا میکند. در نهایت روی OK کلیک کنید تا تنظیمات جدید ذخیره شود.
با توجه به توضیحات فوق بهتر است اسلایدر اول را تا انتها به سمت راست نبرید.
استفاده از ابزار عیبیابی ویندوز ۱۰
در اپ تنظیمات ویندوز ۱۰، بخشی به اسم عیبیابی یا Troubleshoot موجود است که گاهی مشکلات عجیب و غریب سیستم را به سادگی حل میکند. برای رفع مشکلات مربوط به کیبورد، عبارت Find and fix keyboard problems یا بخشی از آن را در کادر جستجوی اپ تنظیمات تایپ کنید و روی اولین نتیجه کلیک کنید.
در پنجرهی باز شده، روی گزینه Advanced در پایین کلیک کرده و تیک گزینهی Apply repairs automatically را بزنید تا تعمیرات پیشنهادی به صورت خودکار انجام شود. سپس روی Next کلیک کنید. سوالات و دستورالعمل رفع مشکل را دنبال کنید تا به مرحلهی آخر برسید.
ابزار عیبیابی دیگری که شاید مفید واقع شود و مشکل را حل کند، از طریق cmd در دسترس قرار میگیرد. البته میبایست cmd را با دسترسی ادمین اجرا کنید. لذا کلید Win را فشار دهید تا منوی استارت باز شود و عبارت cmd را تایپ کنید. سپس روی اولین نتیجه راستکلیک کرده و Run as administrator را انتخاب نمایید. البته در آپدیتهای جدید ویندوز ۱۰، گزینهی Run administrator در سمت راست لیست نتایج نمایش داده میشود و میتوانید روی آن کلیک کنید.
حال دستور زیر را تایپ کنید:
msdt.exe -id DeviceDiagnostic
و کلید Enter را فشار دهید.
پنجرهی عیبیابی باز میشود. در این پنجره روی گزینهی Advanced کلیک کرده و تیک Apply repairs automatically را بزنید. سپس روی Next کلیک کنید و راهکارهای پیشنهادی را تست کرده و مراحل را تکمیل کنید.
چک کردن درایور کیبورد
ویندوز ۱۰ به صورت خودکار اغلب کیبوردها را میشناسد و در واقع در بانک اطلاعاتی درایورها، درایور مربوط به اغلب کیبوردهای بازار موجود است. اما در عین حال میتوانید درایور را از سایت رسمی سازنده دانلود کرده و نصب کنید. در این صورت ممکن است نرمافزاری کمکی در کنار درایور نصب شود که قابلیتهای کیبورد را بیشتر میکند. به خصوص اگر کیبورد شما دارای کلیدهای ماکرو یا کلیدهای مولتیمدیا و غیره باشد.
بد نیست آخرین نسخهی درایور و نرمافزار کمکی کیبورد را از سایت رسمی سازنده دانلود کرده و نصب کنید. اگر آخرین نسخه مشکل خاصی دارد، یک یا دو نسخهی قدیمیتر را نصب کرده و تست کنید.
با یک حساب کاربری جدید لاگین کنید
شاید در حساب کاربری شما تنظیمات خاصی تغییر کرده و پس از آن مشکل کیبورد ایجاد شده است. علاوه بر این ممکن است در حساب کاربری شما همیشه به محض لاگین، نرمافزار خاصی اجرا شود که عامل پدید آمدن مشکل کندی سیستم یا پرش موس و تأخیر کیبورد است.
برای تست کردن موضوع میتوانید یک اکانت جدید بسازید که زمان زیادی لازم ندارد و به سرعت انجام میشود. با ورود به اکانت جدید، وضعیت را بررسی کنید. برای ساخت اکانت جدید در ویندوز ۱۰، میتوانید از کنترل پنل و یا از اپ تنظیمات استفاده کنید.
اگر از اپ Settings استفاده میکنید، روی Accounts و سپس تب Family & other users در ستون کناری کلیک کنید. سپس در سمت راست روی Add someone else to this PC کلیک کنید.
سپس روی گزینهی I don't have this person's sign-in information کلیک کنید تا نیازی به وارد کردن ایمیل و شماره تلفن کاربر جدید نباشد.
اکنون روی گزینهی Add a user without a Microsoft account کلیک کنید که مخصوص ساخت اکانت آفلاین و در واقع بدون ایمیل مایکروسافت است.
مراحل بعدی ساده است. پس از ساخت حساب کاربری جدید مشکل لگ را بررسی کنید.
تعمیر ویندوز با دستور DISM
یک راهکار دیگر این است که فایلهای سیستمی ویندوز را اسکن کرده و در صورت خرابی، تعمیر کنید. برای این کار به Command Prompt با دسترسی ادمین نیاز دارید. لذا در منوی استارت عبارت cmd یا Command Prompt را جستجو کنید و روی Run as administrator کلیک کنید.
اکنون سه دستور زیر را یکییکی تایپ کرده و پس از هر دستور، کلید Enter را فشار دهید و صبر کنید تا تعمیر خودکار انجام شود و سپس سراغ دستور بعدی بروید.
DISM /Online /Cleanup-Image /ScanHealth
DISM /Online /Cleanup-Image /CheckHealth
DISM /Online /Cleanup-Image /RestoreHealth
guidingtechسیارهی آیتی


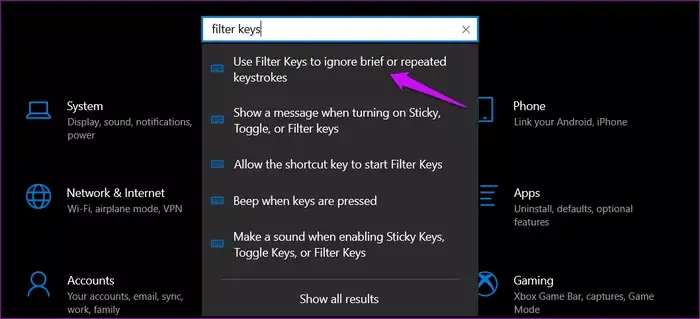
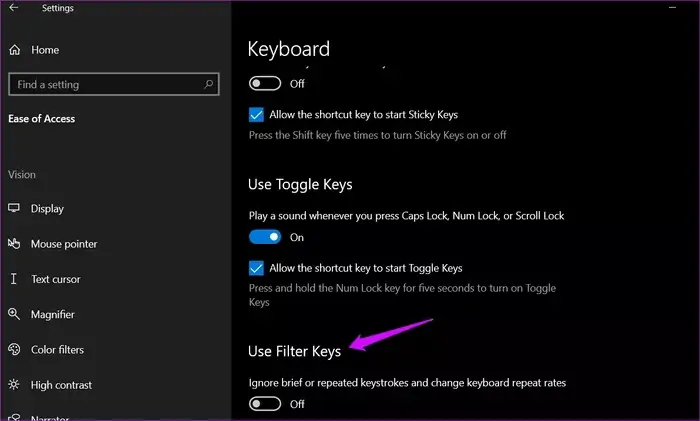
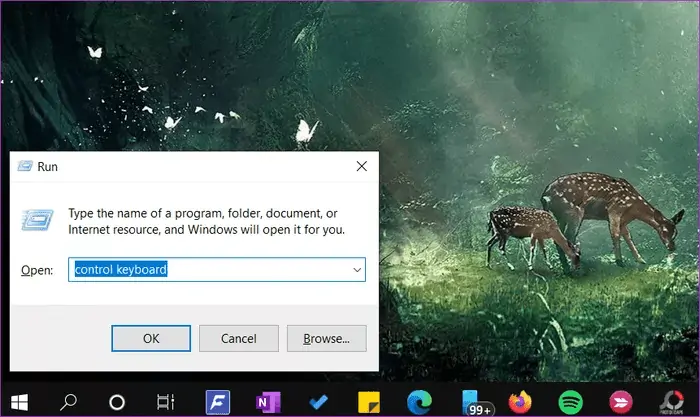
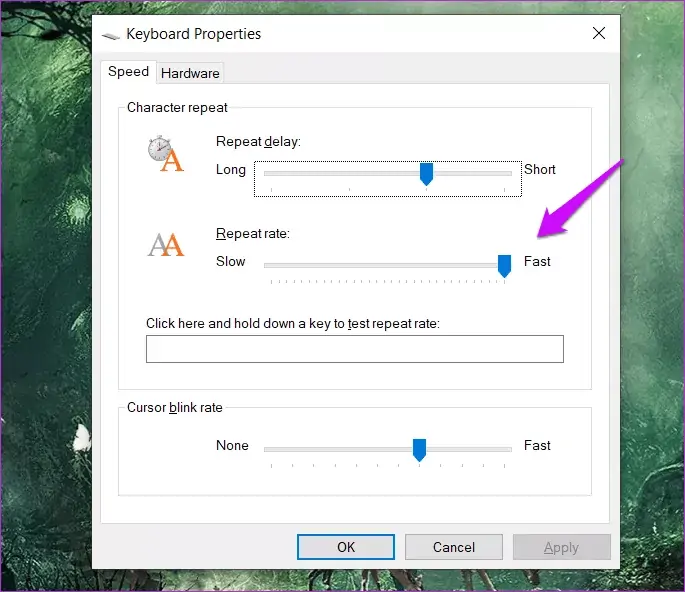
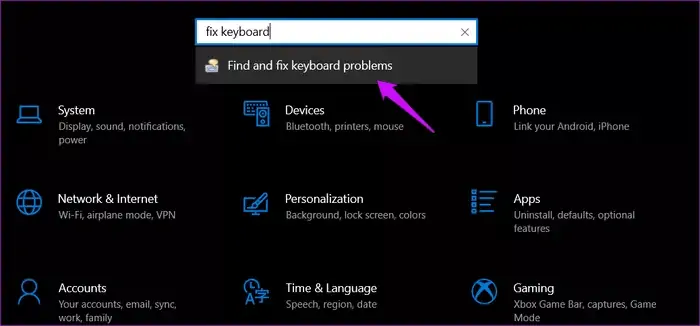
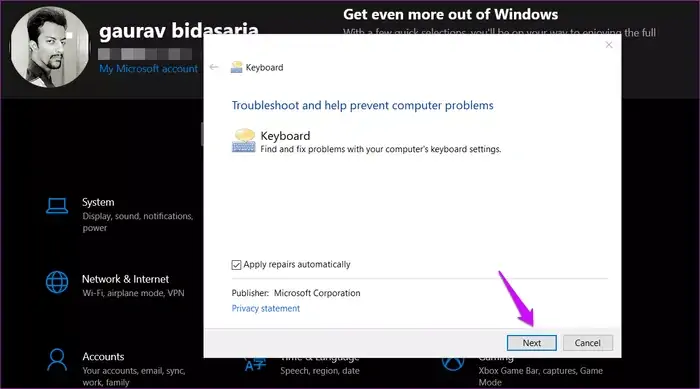
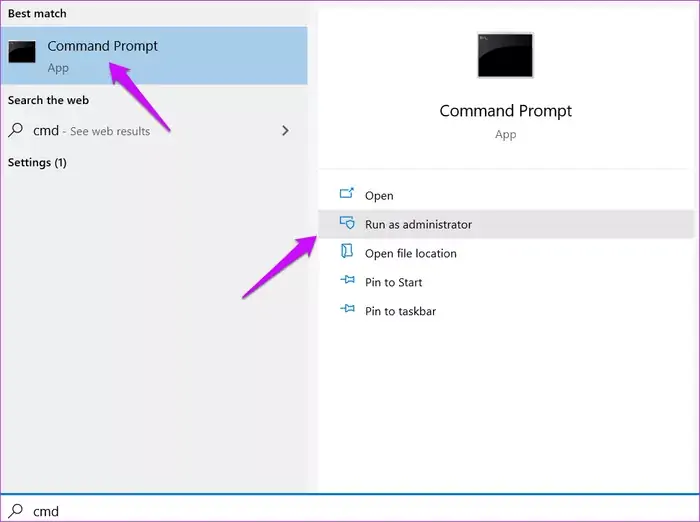
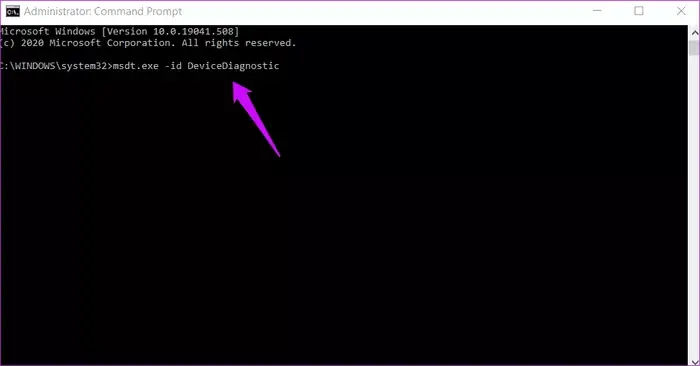
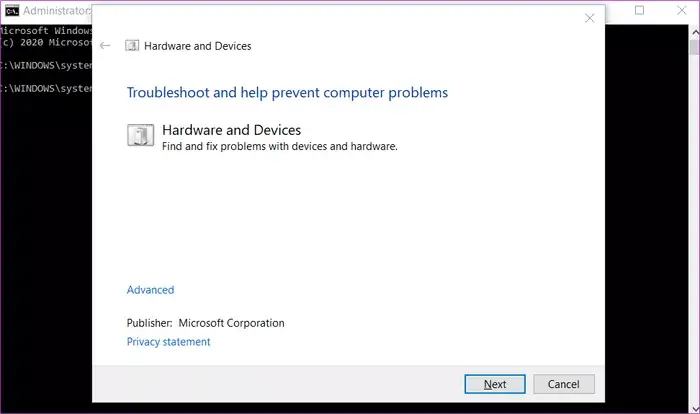
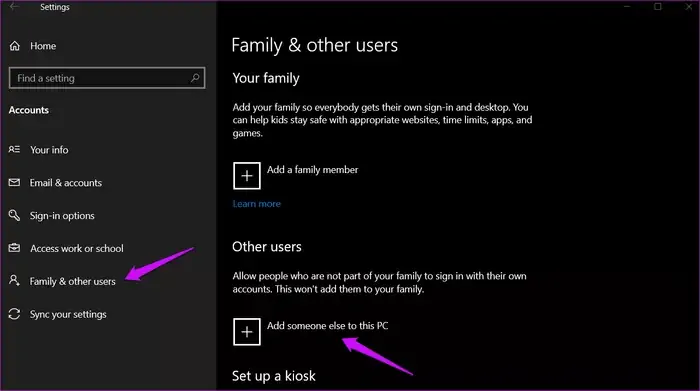
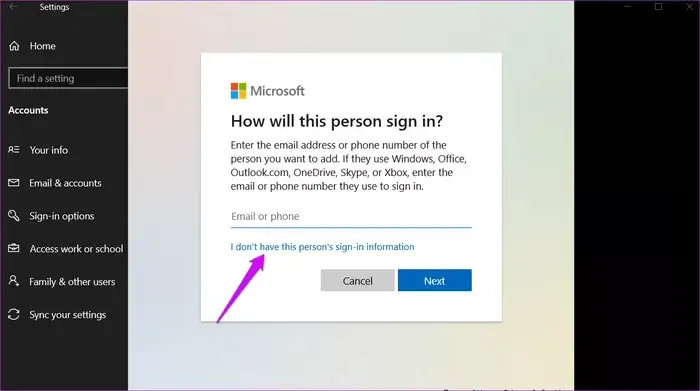
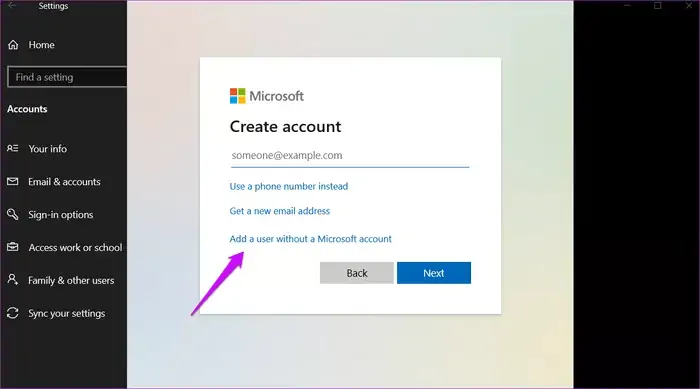
سلام بخشید مشکل من با توصیه های بالا حل نشد
مشکل من اینه که وقتی یه کلیدو نگهمیداری شروع به قطع و وصل شدن میکنه کیبوردم عوض کردم بازم
بعضی موقع خوب میشه ولی بازم شروع میکنه
منم همین مشکل رو دارم لطفا جواب بدین
سلام و ممنون مشکل بنده را حل کرد و چند روز بود که وقتی روشنش میکردم کیبرد خیلی خیلی کند عمل میکرد .تا بالاخره با راهنمایی های خوب شما تونستم عیب یابی و رفع عیب کنم . موفق و موید باشید .
سلام من هم مشکل در تاخیر تایپ داشتم که تمام راه حل ها را امتحان کردم جواب نداد. اما از یک سایت خارجی دیدم که نوشته بود ممکن است اگر باطری لپ تاپ را درآورید ممکن است مشکل حل شود که برای من با درآوردن باطری لپ تاپ مشکل حل شد.
سلام وقتتون بخیر. من وقتی کلید رو در هنگام تایپ و یا در حین بازینگه میدارم دوثانیه بعدش مکث، میشه و اون مکث با نگه داشتن دکمه ادامه پیدا می کنه و وقتی دستمو از روی دکمه بردارم از مکث خارج میشه
سلام ممنونم از راهنمایی خوب و کامل شما
سلام
لپ تاپ ایسوس دارم
کیبوردش گاهی اوقات روی دکمه گیر میکنه
مثلا با یک بار زدن حرف ن شروع میکنه به تکرار نننننننننن
دکمه های دیگر هم به همین شکل
راهی وجود داره؟
سلام
ممکنه از ویندوز باشه. به نظرم بیرون از ویندوز مثلاً تو بایوس یا موقع نصب ویندوز جدید دکمهها رو تست کنید. اگه این جور نبود، بهتره ویندوز عوض کنید یا ویندوز رو ریست کنید.
سلام ببخشید مشکل تاخیر کیبورد من فقط برای چند تا کلید خاص هست و بقیه درسته… مشکلش سخت افزاریه؟ باید ببرم تعمیر؟
سلام
بله فکر میکنم سختافزاری باشه. خارج از ویندوز هم تست کنید.
سلام وقت بخیر کیبورد من زمانی که تایپ میکنم یه صفحه هم پایین دسکتاپ به منظور تکرار کلمه های استفاده شده میاره چجوری باید غیرفعالش کنم