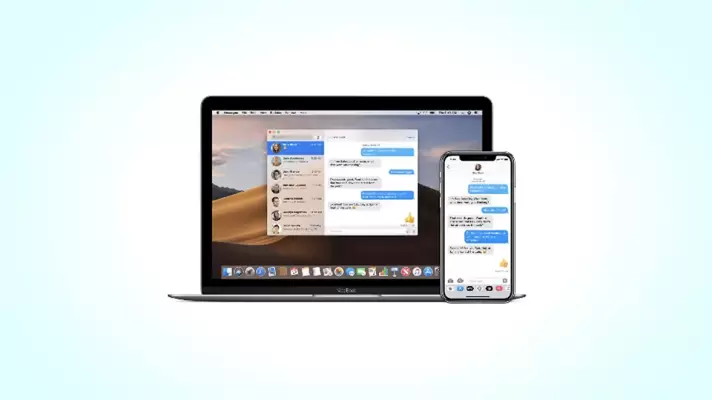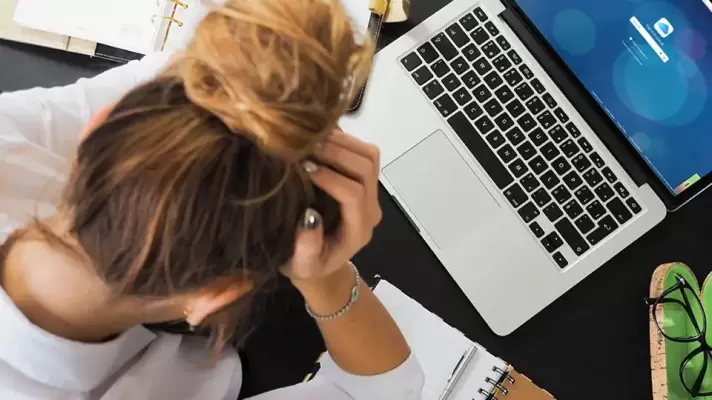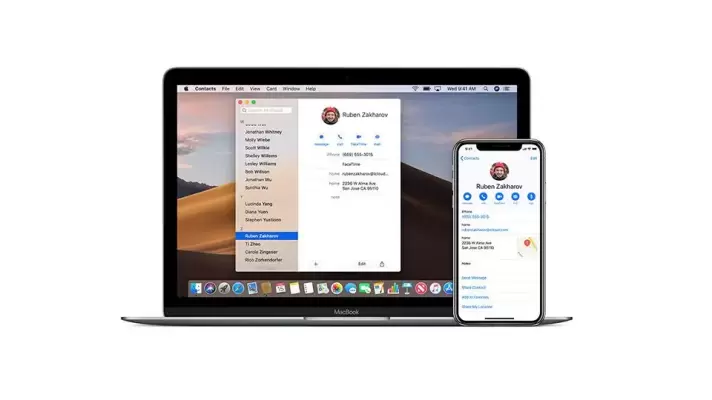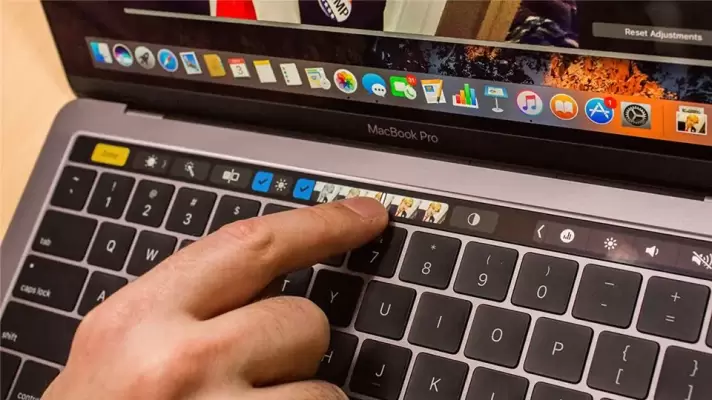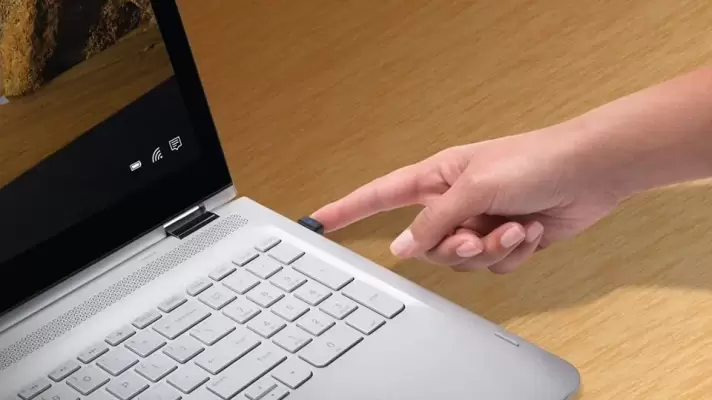هر MacBook یا iMac دارای شماره سریال یکتایی است که در واقع با مادربوردی که در آن به کار رفته، مرتبط است. در صورت جایگزین کردن مادربورد میبایست شماره سریال نیز تغییر میکند. سریال نامبر مکها هم روی سختافزار درج میشود و هم از طریق مکاواس میتوانید آن را مشاهده کنید.
در این مطلب با روش چک کردن شماره سریال مکها از طریق سیستم عامل مکاواس آشنا میشویم.