حافظهی RAM در کامپیوتر، حافظهای است که برای دسترسی سریعتر پردازنده به دادهها نقش واسطه را بازی میکند. در واقع CPU یا پردازندهی اصلی اطلاعات لازم را از هارددیسک که ممکن است به صورت HDD یا SSD باشد میخواند و برای استفادههای بعدی روی رم ذخیره میکند تا فرآیندها را سریعتر انجام دهد. در واقع بدون وجود رم، سرعت دسترسی به دادههای لازم برای پردازش بسیار کمتر خواهد بود.
در ویندوز میتوانید برای سریعتر شدن پردازشهای گرافیکی توسط پردازندهی گرافیکی، بخشی از RAM سیستم را برای این مهم اختصاص دهید. در ادامه به روش افزایش VRAM در ویندوز از طریق بایوس و رجیستری میپردازیم.
رم ویدیویی یا VRAM چیست؟
رم ویدیویی اختصاصی که اصطلاحاً به آن رم Dedicated نیز گفته میشود، حافظهای است که برای استفاده توسط اپلیکیشنهای گرافیکی و برنامههای طراحی سهبعدی و همینطور بازیها مفید است چرا که برای رندر کردن یا به تصویر کشیدن اجسام سهبعدی، رنگها و بافت اجسام و مواردی از این نوع، مقدار زیادی حافظه لازم است. برای این کاربریهای خاص، بهتر است روی کارت گرافیک یا کنار تراشهی مرکزی کارت گرافیک، حافظههای سریع و حجیمی وجود داشته باشد. به این حافظهی خاص، VRAM گفته میشود که روی آن دادههایی مثل عکسها و ویدیوها قرار میگیرد.
بنابراین حین اجرای بازیهای گرافیکی سنگین یا نرمافزارهای رندرینگ پیشرفته، اگر مقدار رم برای کم باشد، VRAM یا رم ویدیویی مشکل را برطرف میکند. البته گاهی به رم ویدیویی، رم مجازی یا Virtual RAM نیز گفته میشود.
روش چک کردن مقدار رم گرافیکی در ویندوز
قبل از بررسی روش افزایش میزان VRAM در ویندوز، بهتر است روش چک کردن مقدار فعلی رم ویدیویی را بررسی کنیم. برای این کار ابتدا در منوی استارت روی آیکون چرخدندهای تنظیمات کلیک کنید. سپس در صفحهی اصلی اپلیکیشن Settings روی System کلیک کنید و در صفحهی بعدی روی گزینهی Display ستون کناری کلیک کنید.
اکنون در سمت راست اسکرول کنید و روی گزینهی Display adapter کلیک کنید. این گزینه در نسخهی ۱۸۰۹ ویندوز ۱۰ و احتمالاً نسخههای بعدی موجود نیست بلکه باید روی Advanced display settings کلیک کنید و در صفحهی بعدی روی گزینهای که با عبارت Display adapter properties for شروع میشود کلیک کنید.
در پنجرهی باز شده و تب اول آن که Adapter است، مشخصات کارت گرافیک را مشاهده میکنید. عبارتهای زیر و اعداد روبرویشان را بررسی کنید:
- Dedicated Video Memory: یا مقدار رم ویدیویی اختصاصی کارت گرافیک
- System Video Memory: مقدار رم گرافیکی مشترک یا بخشی از RAM اصلی سیستم برای امور گرافیکی است.
- Total Available Graphics Memory: مجموع رم گرافیکی شامل هر دو مورد اختصاصی و مشترک است.
به عنوان مثال یک تراشهی معمولی اینتل از نظر حافظهی اختصاصی ویدیویی بسیار محدود است و ممکن است فقط ۶۴ مگابایت حافظهی ویدیویی داشته باشد.
اما در سیستمی با یک کارت گرافیک معمولی، مقدار رم گرافیکی اختصاصی بیش از ۱ گیگابایت است.
نحوه افزایش VRAM اختصاصی در ویندوز ۱۰
همهی کارت گرافیکها رم ویدیویی حجیمی ندارد هر چند کارت گرافیکهای ردهاول معمولاً بیش از نیاز گیمر، رم ویدیویی دارند. در سیستمهای معمولیتر، گاهی مشکل کمبود VRAM نمود پیدا میکند و میبایست از بخشی از رم سیستم استفاده کرد.
بنابراین به VRAM موجود روی کارت گرافیک یا کنار تراشهی گرافیکی، رم ویدیویی اختصاصی گفته میشود و به RAM اصلی سیستم که برای همهی کاربریها و از جمله امور گرافیکی استفاده میشود، رم مشترک یا Shared گفته میشود.
در ویندوز ۱۰ میتوانید با دو روش ساده، مقداری از RAM سیستم را به عنوان رم ویدیویی استفاده کنید. روش اول استفاده از BIOS یا UEFI مادربورد است و روش دوم در محیط ویندوز و از طریق ویرایش رجیستری ویندوز است. هر دو روش را در ادامه بررسی میکنیم.
افزایش رم ویدیویی از طریق بایوس
برای ورود به بایوس معمولاً میبایست پس از روشن کردن سیستم، یکی از کلیدهای F2 یا Del را مرتباً فشار دهید اما در لپتاپها و مادربوردهای مختلف، روش کار متفاوت است و ممکن است کلیدهای دیگری مثل F1 یا F5 یا F8 یا گاهی کلید سختافزاری اضافهای برای این کار وجود داشته باشد. به دستورالعملی که سازندهی محصول مشخص کرده توجه کنید و کلید موردنظر را پشتسرهم چندین مرتبه فشار دهید تا در زمان صحیح عمل کند.
توجه کنید که یک روش عمومی ورود به UEFI یا BIOS، استفاده از دستورات cmd است که قبلاً توضیح دادیم:
در بایوس بخش مربوط به تنظیمات ویدیویی یا گرافیکی را پیدا کنید و گزینهی مربوط به VGA Share Memory را پیدا کنید. نام و محل دقیق این گزینه در محصولات مختلف بسیار متنوع است و اگر در یافتن آن مشکل داشته باشید، تنها چارهی مشکل سوال کردن در فرومها و کاربران دیگری است که از همان محصول استفاده میکنند. البته توجه به دفترچه راهنمای محصول نیز بسیار مفید است.
اگر چنین گزینهای در تنظیمات بایوس مادربورد یا لپتاپ وجود داشته باشد، میتوانید مقدار حافظهی در نظر گرفته شده برای کاربریهای گرافیکی را بیشتر کنید. حالت پیشفرض معمولاً فقط ۱۲۸ مگابایت است! بسته به مقدار رم سیستم، میتوانید مقدار بیشتری مثل ۲۵۶ یا ۵۱۲ مگابایت و حتی بیشتر را به GPU اختصاص بدهید. پس از ذخیره کردن تنظیمات، سیستم را Restart کنید.
افزایش رم ویدیویی از طریق رجیستری ویندوز ۱۰
روش بعدی که سادهتر است، در محیط ویندوز صورت میگیرد. نکتهی جالب این است که ویندوز به صورت خودکار و بسته به اپلیکیشنی که اجرا شده، میزان حافظهی ویدیویی را تنظیم میکند و لذا اطلاعات مربوطه همیشه صحیح نیست. در واقع از طریق رجیستری ویندوز میتوانید حداکثر رم گرافیکی را تنظیم کنید و مقداری که واقعاً به این صورت استفاده میشود، توسط نرمافزارهای در حال اجرا مشخص خواهد شد.
و اما روش کار: طبق معمول بهتر است بکاپی از رجیستری ویندوز تهیه کنید و اگر با ابزار Registry Editor آشنایی ندارید، بهتر است ابتدا به مقالات دانشنامهی سیارهی آیتی در این حوزه توجه فرمایید:
برای اجرا کردن رجیستری ادیتور، کلید میانبر Win + R را فشار دهید و سپس دستور regedit را در پنجرهی Run وارد کنید و روی OK کلیک کنید. در صورت نمایش پیام UAC، روی Yes کلیک کنید و ادامه دهید.
حال آدرس زیر را از طریق ستون کناری پنجرهی رجیستری ادیتور طی کنید:
HKEY_LOCAL_MACHINE\Software\Intel
روی فولدر یا دقیقتر بگوییم، کلید Intel راستکلیک کنید و گزینهی New و Key را انتخاب کنید تا یک فولدر جدید ایجاد شود. نام فولدر را GMM بگذارید.
اگر نام را در زمان ایجاد فولدر تایپ نکردهاید، مشکلی وجود ندارد چرا که میتوانید روی فولدر کلیک کنید و F2 را فشار دهید تا حالت Rename یا تغییر نام فعال شود.
روی فولدر GMM کلیک کنید. حال در سمت راست روی فضای خالی راستکلیک کرده و گزینهی New و سپس DWORD (32-bit) Value را انتخاب کنید.
نام مقدار جدید را DedicatedSegmentSize بگذارید. سپس روی آن دبلکلیک کنید.
قبل از وارد کردن عدد مربوط به مقدار رم ویدیویی مشترک در فیلد Value data، در بخش Base یا مبنا، حالت Decimal را انتخاب کنید. سپس مقدار موردنظر خویش را تایپ کنید. میتوانید عددی بین ۰ تا ۵۱۲ وارد کنید.
در نهایت روی دکمهی OK کلیک کرده و رجیستری ادیتور را ببندید و سیستم را ریاستارت کنید. به این ترتیب میزان حافظهی گرافیکی که بخشی از RAM سیستم است، تغییر میکند.
سیارهی آیتی


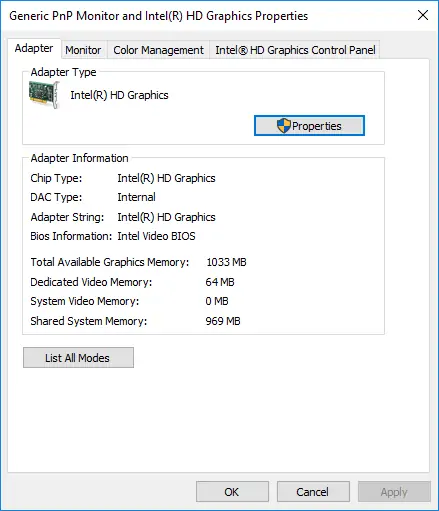
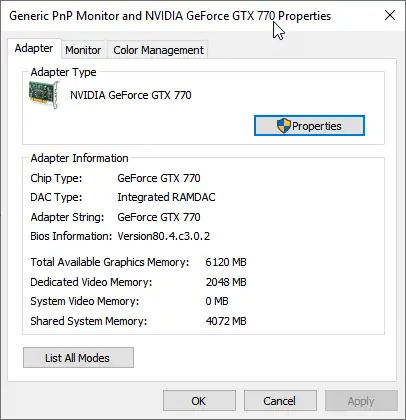

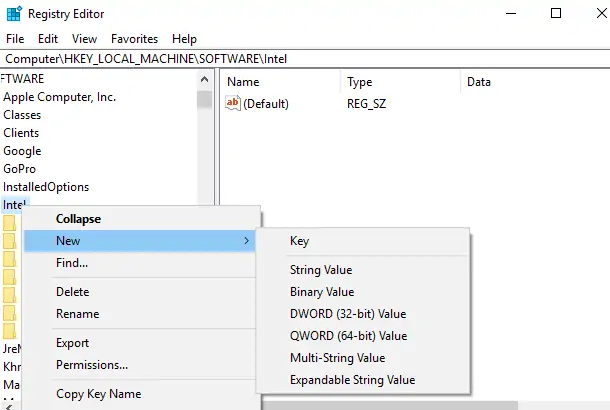
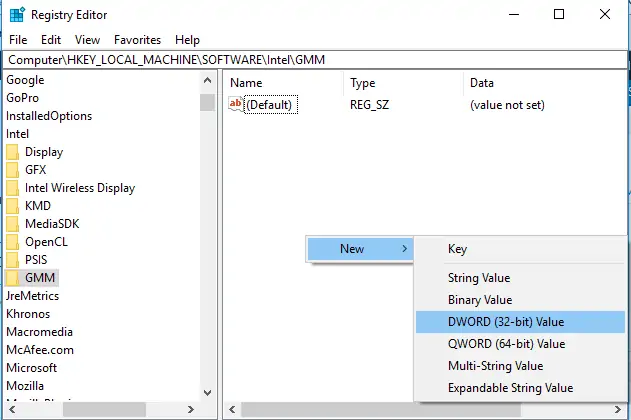
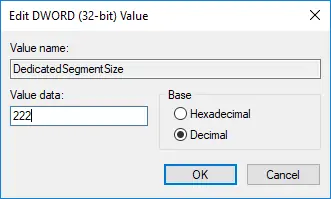
سلام
من ی کارت گرافیک 1030 gt 2gig دارم
total 14275
dedicated 2048
system video 0
shared video 12227
رم سیستمم 24 گیگه
میخواستم بدونم تا چقدر شیر میده بهم و الان برای بازی لازمه ببرم بالا یا بسته از بایوس اقدام کنم؟
سلام
کارت گرافیک 1030 رم کافی متناسب با قدرت پردازشی خودش داره، نیازی به شیر کردن نیست در واقع و کمک خاصی به افزایش سرعت اجرای بازیها نمیکنه.