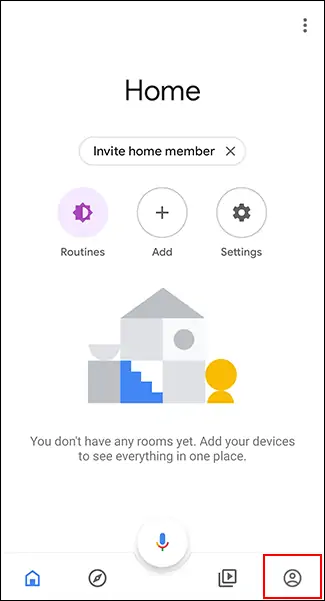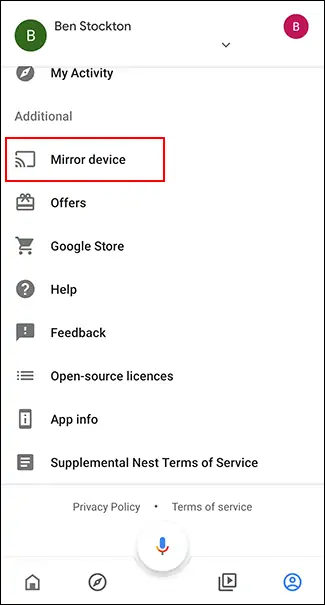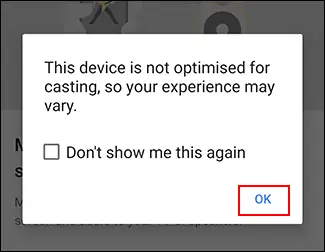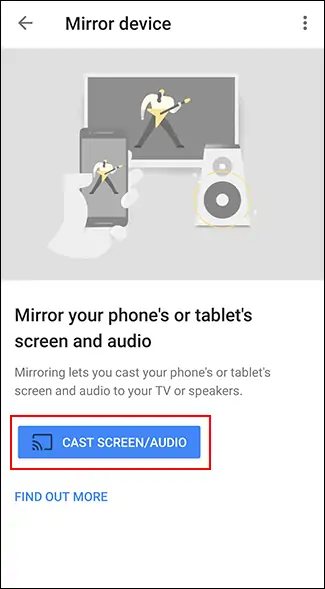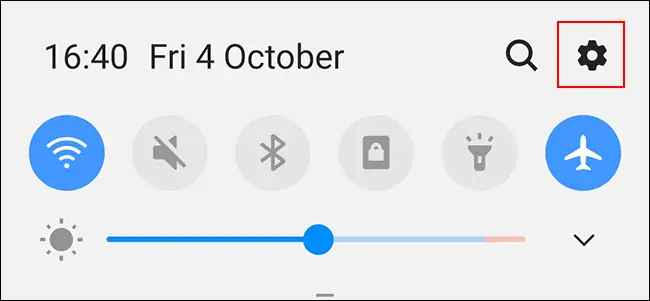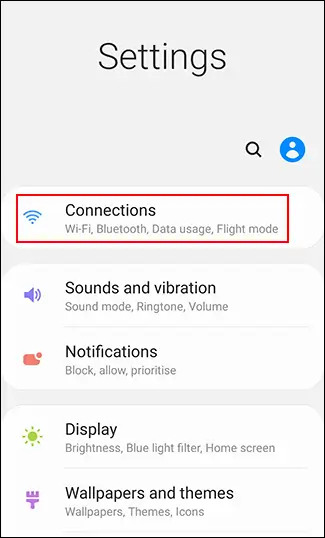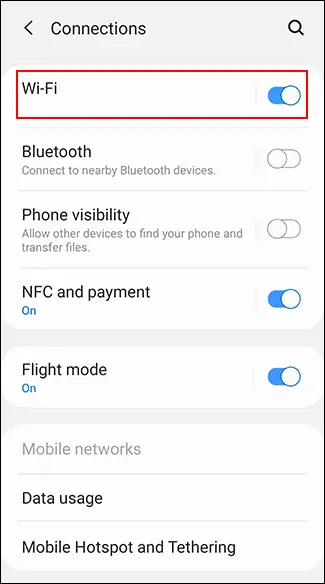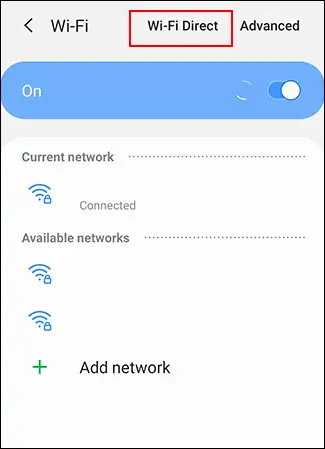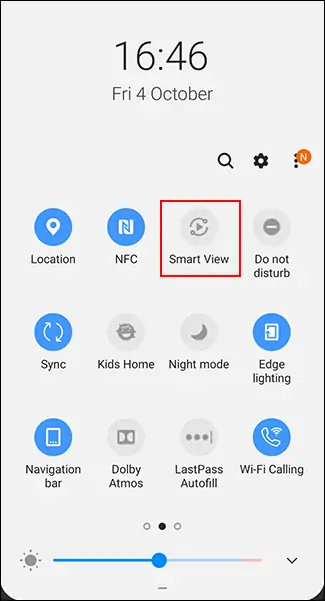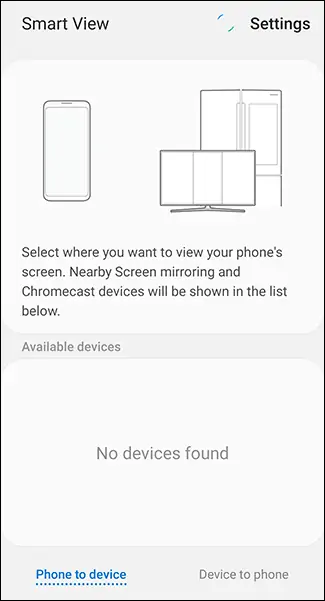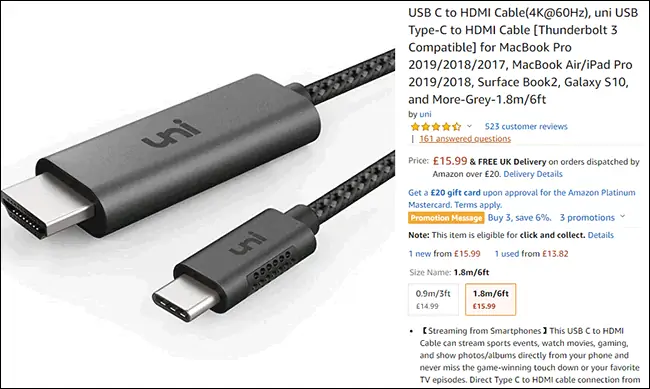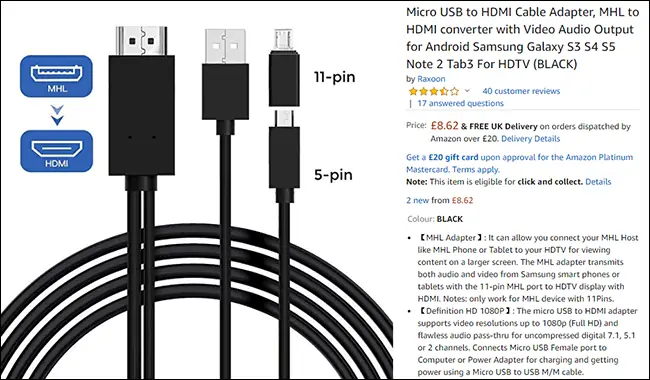تماشای فیلم و ارایه کردن توضیحات در صفحه نمایش کوچک وسایل اندرویدی غیرممکن نیست اما اگر دیوایس اندرویدی را به یک پروژکتور متصل کنید، میتوانید از گوشی و تبلت به عنوان جایگزین کامپیوتر استفاده کنید. متصل کردن وسایل اندرویدی به تلویزیونهای بزرگ هم یک راهکار دیگر برای پرزنتیشن یا تماشای فیلم است.
در این مقاله میخواهیم با روشهای اتصال اندروید به پروژکتورها آشنا شویم و چند راهکار سیمی و بیسیم که متداول است را بررسی کنیم. با ما باشید.
اتصال وایرلس اندروید به پروژکتور یا تلویزیون
چند روش مختلف برای اتصال بیسیم گوشی یا تبلت به پروژکتور یا تلویزیون وجود دارد که همگی مبتنی بر Wi-Fi است. وای-فای برای اموری مثل ارسال سریع ویدیویی از صفحه نمایش گوشی به تلویزیون، سرعت کافی دارد اما بسته به فاصلهی وسایل، ممکن است تأخیر یا لگ در حد نامطلوب باشد. به عنوان مثال اگر بخواهید از این روش برای انجام بازی استفاده کنید، احتمالاً تأخیر چند صد میلیثانیهای، مشکل ایجاد میکند. اما برای نمایش فیلم و پرزنتیشن، مشکل خاصی وجود ندارد. در ادامه به روشهای اتصال وایرلس اشاره خواهیم کرد.
استریم ویدیوی صفحه نمایش گوشی با Chromecast
سادهترین روش اتصال گوشی و تبلت اندرویدی به وسایلی مثل تلویزیونهای بزرگ و پروژکتورها، استفاده از Chromecast است. در واقع اگر پروژکتور یا تلویزیون دارای پورت HDMI باشد، میتوانید دانگل کرومکست را به آن متصل کنید و به راحتی آنچه روی صفحه نمایش اندرویدی میبینید را به صورت کامل روی پرده یا تلویزیون مشاهده کنید.
حین استفاده از کرومکست دقت کنید که فاصله گوشی و پروژکتور یا تلویزیون زیاد نباشد تا تأخیر کاهش پیدا کند و کیفیت تصویر بیشتر شود. به علاوه دقت کنید که حالت حفظ شارژ باتری یا Battery Saver اندروید غیرفعال باشد چرا که ممکن است در کیفیت استریم ویدیو تأثیر بگذارد.
برای استفادهی بهینه از کرومکست، میتوانید اپلیکیشن Google Home را نصب کنید:
پس از نصب کردن این اپلیکیشن و اجرا کردن آن، روی تب Accounts در گوشهی پایین و راست صفحه تپ کنید.
کمی اسکرول کنید و روی گزینهی Mirror Device تپ کنید.
در صورت نمایش پیغام هشدار در مورد بهینه نبودن دیوایس شما برای ارسال ویدیو، روی OK تپ کنید. البته اگر نمیخواهید در آینده هم این پیام نمایش داده شود، تیک گزینهی Don't show me this again را بزنید و سپس روی OK تپ کنید.
در ادامه روی Cast Screen/Audio تپ کنید و سپس Chromecast خودتان را برای ارسال ویدیو و صدا انتخاب کنید.
پس از برقراری اتصال، استریم ویدیو و صدا از گوشی یا تبلت شما به پروژکتور یا تلویزیون آغاز میشود.
استفاده از Miracast
اندروید در گذشته به صورت رسمی از میراکست پشتیبانی میکرد اما این پشتیبانی با معرفی Android 6 متوقف شد! اما هنوز هم Miracast در بسیاری از مدلها پشتیبانی میشود و به خوبی کار میکند. جایگزین امروزی این تکنولوژی، Wi-Fi Direct است که توانمندیهای گستردهتری دارد و در ادامه به آن اشاره خواهیم کرد.
اگر هر دو دیوایس از میراکست پشتیبانی میکنند، میتوانید از Miracast استفاده کنید. برای شروع کار در بخش انتخاب ورودی تصویر در تلویزیون یا پروژکتور، گزینهی Screen Mirroring یا Device Mirroring یا Miracast را پیدا کنید و این حالت را فعال کنید. در این حالت تلویزیون یا پروژکتور آمادهی اتصال به گوشی یا تبلت اندرویدی است و میبایست در تظنیمات اندروید، صفحهی مربوطه را باز کنید و روی نام تلویزیون یا پروژکتور در لیست وسایل اطراف، تپ کنید. به این ترتیب اتصال برقرار میشود.
برای استفاده از میراکست میتوانید از اپلیکیشنهای جانبی هم استفاده کنید که شاید کار را سادهتر و امکانات را بیشتر میکند. یکی از این اپها، Castto نام دارد:
Wi-Fi Direct
وای-فای دیرکت در اغلب گوشیهای امروزی پشتیبانی شده اما روش استفاده بسته به مدل و برند محصول، کم و بیش متفاوت است.
نکتهی اصلی این است که میراکست مبتنی بر Wi-Fi Direct طراحی شده است که در اندروید پشتیبانی میشود. بنابراین در محصولات جدیدتر و نسخههای جدید اندروید، روش اصلی استریم بیسیم معمولاً Wi-Fi Direct است. به علاوه وای-فای دیرکت برای امور دیگر مثل استفاده از پرینتر وایرلس یا برای انتقال فایل از کامپیوتر به گوشی و برعکس، کاربرد دارد.
توجه کنید که تلویزیون یا پروژکتور شما از Wi-Fi Direct پشتیبانی کند چرا که در غیر این صورت نمیتوانید از این روش برای استریم ویدیویی از صفحهی گوشی یا تبلت استفاده کنید. روش اتصال در اغلب محصولات به این صورت است:
ابتدا اپلیکیشن تنظیمات را با تپ کردن روی آیکون Settings در کشوی اپها اجرا کنید.
روش دیگر این است که نوار وضعیت را در گوشیها پایین بکشید و روی آیکون تنظیمات که به شکل چرخدنده است تپ کنید.
در تنظیمات روی گزینهی Connections یا Network & Internet تپ کنید.
در ادامه روی Wi-Fi تپ کنید.
در صفحهی تنظیمات وای-فای روی گزینهی Wi-Fi Direct تپ کنید و البته دقت کنید که سوییچ روبروی وای-فای فعال باشد و در واقع وای-فای گوشی یا تبلت، روشن باشد. در صفحهی وای-فای دیرکت پس از لحظاتی اسکن کردن، نام تلویزیون یا پروژکتور ظاهر میشود و میتوانید با تپ کردن روی آن و گاهی طی کردن چند مرحلهی ساده و اضافه، اتصال را برقرار کنید.
در گوشیها و تبلتهای اندرویدی که روش فوق پاسخگو نیست، معمولاً با مراجعه به بخش Advanced یا Wi-Fi Preferences میتوانید گزینهی Wi-Fi Direct را پیدا کنید. در صفحهی Wi-Fi Direct پس از لحظاتی اسکن، وسایل اطراف لیست میشود.
Smart View در محصولات سامسونگ
در محصولات سامسونگ میتوانید از Smart View برای اتصال وایرلس به برخی وسایل دیگر استفاده کنید. برای استفاده از اسمارت ویو، نوار وضعیت را پایین بکشید و در بخش تنظیمات سریع روی دکمهی Smart View تپ کنید.
به این ترتیب اسکن کردن امواج وای-فای برای یافتن وسیلهای که از کرومکست یا میراکست پشتیبانی کند آغاز میشود. پس از پیدا کردن تلویزیون یا پروژکتور، روی آن تپ کنید تا اتصال برقرار و ارسال ویدیوی صفحه نمایش آغاز شود.
اتصال سیمی اندروید به پروژکتور یا تلویزیون
برای اتصال سیمی اندروید میبایست از پورت microUSB یا USB C استفاده کنید که البته مستقیماً قابل استفاده نیست! به عبارت دیگر باید یک تبدیل USB به HDMI تهیه کنید و آن را واسط بین گوشی و پروژکتور قرار دهید. در حالت کلی دو تبدیل برای این کار وجود دارد: USB به HDMI و تبدیل MHL به HDMI معمولی. به تناسب برند و مدل گوشی یا تبلت میبایست تبدیل مناسبی خریداری کنید.
تبدیل USB C به HDMI
در گوشیهای امروزی استفاده از پورت جدید USB C متداول شده است و برای مشاهده کردن تصویری که روی صفحه نمایش گوشی دیده میشود در پروژکتور یا تلویزیونها، میتوانید از تبدیل USB C به HDMI استفاده کنید. قیمت تبدیلها و حداکثر رزولوشنی که پشتیبانی میکنند متفاوت است. در محصولات قدیمیتر که پورت USB از نوع میکرویواسبی است، از تبدیل microUSB به HDMI استفاده کنید.
اما خوشبختانه استفاده کردن از چنین تبدیلهایی بسیار ساده است. پس از متصل کردن وسایل دقت کنید که شمارهی پورت HDMI را در پروژکتور یا تلویزیون، صحیح انتخاب کنید.
در صورت استفاده کردن از USB C نمیتوانید همزمان دیوایس اندرویدی را شارژ کنید و تصویر را منتقل کنید. بنابراین این روش برای چندین ساعت استفاده کردن پشتسرهم مناسب نیست.
استفاده از MHL برای شارژ و ارسال ویدیو از اندروید به نمایشگر
پروتکل Mobile High-Definition Link یا به اختصار MHL در حقیقت نوع خاصی از کابل HDMI است که برای وسایل همراه طراحی شده است. لذا کوچکتر است و یک مزیت مهم نسبت به USB C دارد: در صورت استفاده از این پورت، میتوانید همزمان با انتقال ویدیو و صدا، باتری را شارژ کنید!
برخی از پروژکتورها از HDMI پشتیبانی میکنند اما پشتیبانی از MHL مقولهی متفاوتی است! بنابراین میبایست به مشخصات پروژکتور یا تلویزیون توجه کنید یا به اطراف پورتها نگاهی بیاندازید و بررسی کنید که آیا برچسب MHL در کنارشان دیده میشود یا خیر. نه تنها تلویزیون یا پروژکتور بلکه گوشی یا تبلت اندرویدی هم میبایست از پروتکل MHL پشتیبانی کند.
بنابراین اگر هر دو دیوایس از MHL پشتیبانی کنند، میتوانید از این روش استفاده کنید. تنظیمات خاصی وجود ندارد و صرفاً باید کابل ارتباطی را متصل کنید. دقت کنید که در تنظیمات پروژکتور یا تلویزیون، شمارهی پورتی که تصویر مربوط به آن نمایش داده میشود را صحیح انتخاب کنید.
دیگر روشهای اتصال اندروید به پروژکتور
برخی تولیدکنندگان پروژکتور و تلویزیون، اپلیکیشن و روش خاصی برای اتصال گوشی و تبلت به محصولاتشان ارایه میکنند. به عنوان مثال پاناسونیک و اپسون و هیتاچی اپهایی برای این منظور منتشر کردهاند:
برای این محصولات و برندهای خاص میتوانید از این اپلیکیشنها استفاده کنید که البته در صفحهی راهنمای استفاده از محصولات به آن اشاره شده است. در صورت استفاده از این اپها، معمولاً قابلیت ارسال ویدیویی از تمام صفحه نمایش گوشی یا تبلت وجود ندارد بلکه صرفاً میتوانید فایلهایی مثل عکس را به صورت وایرلس روی صفحهی بزرگ مشاهده کنید. بنابراین این اپها محدودیت کاربری دارند.
howtogeekسیارهی آیتی