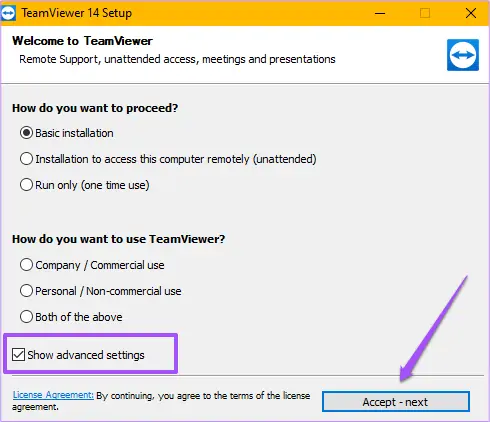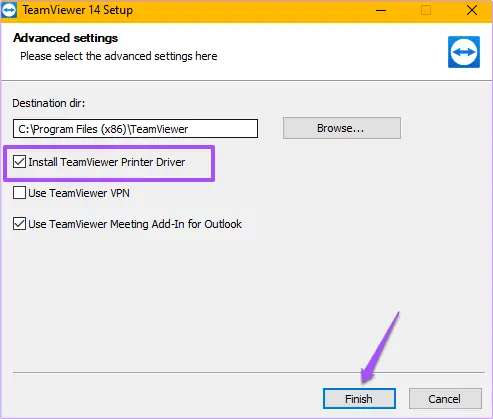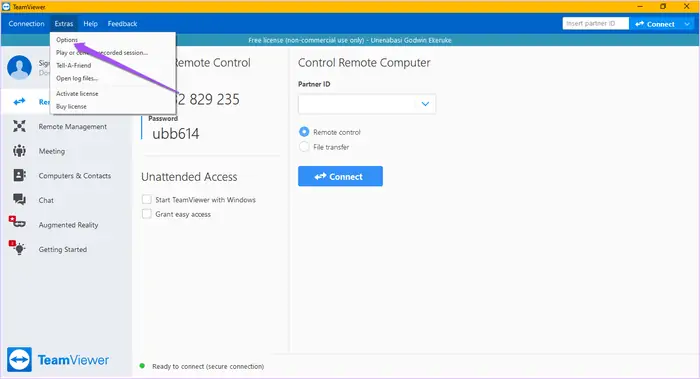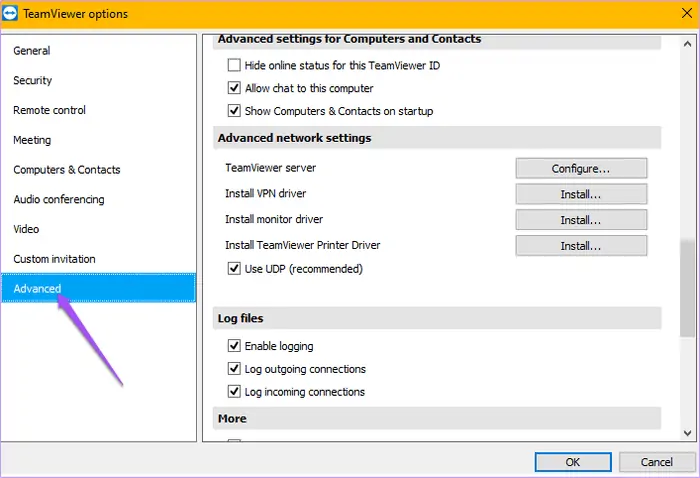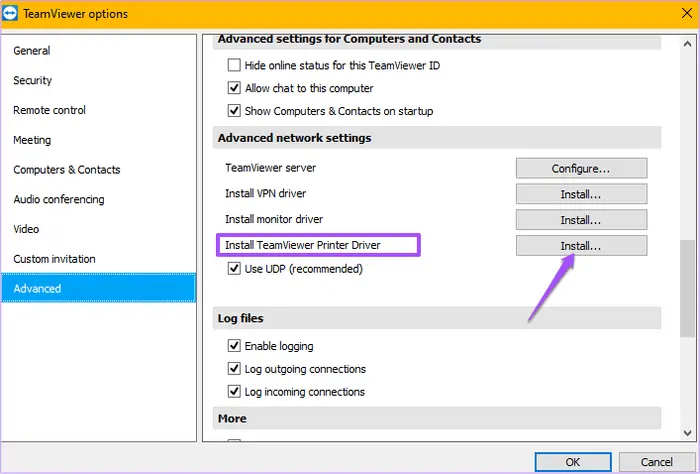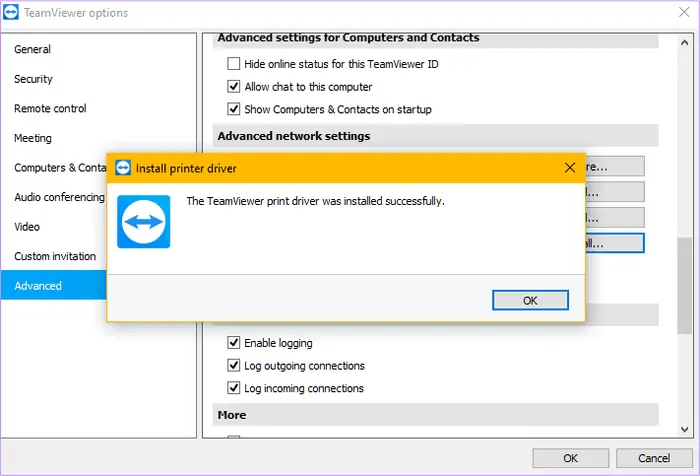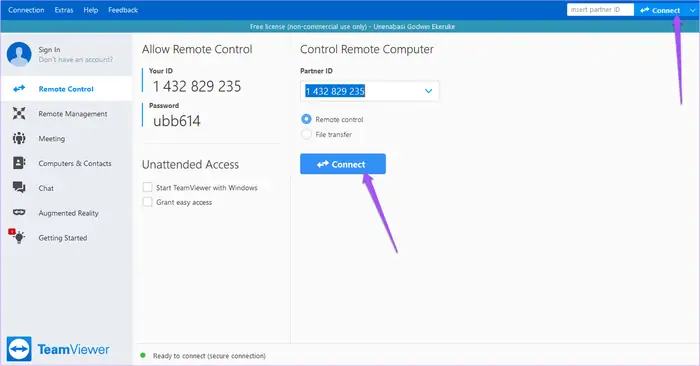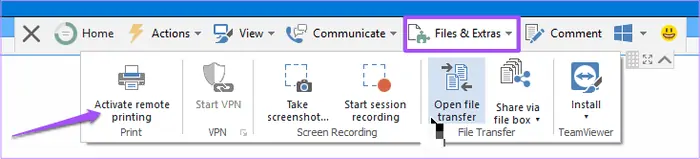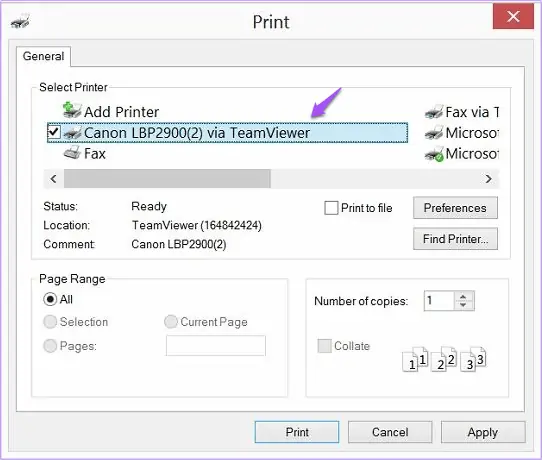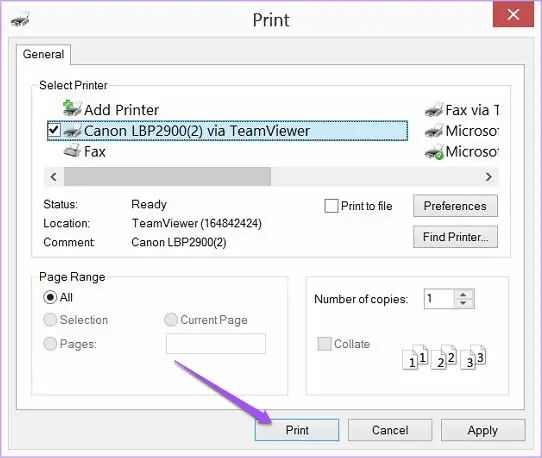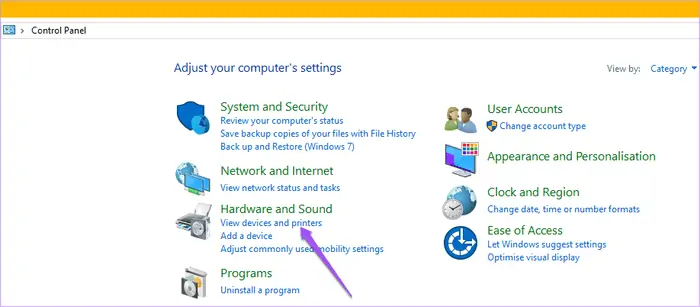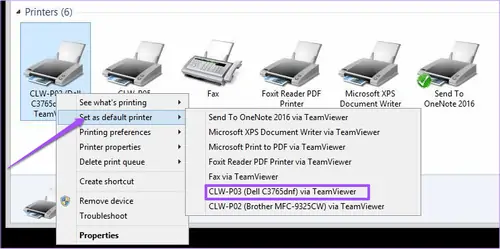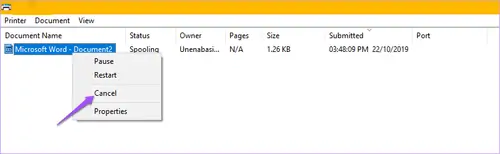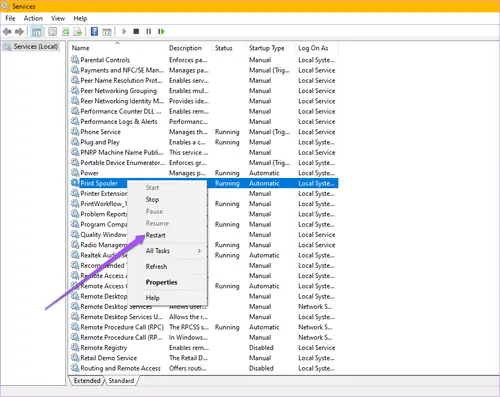استفاده از پرینتر متصل به یک کامپیوتر از طریق اینترنت، به کمک نرمافزارهایی مثل TeamViewer امکانپذیر و ساده است. البته تیمویوئر یکی از نرمافزارهای قدیمی و محبوب در این حوزه است که نسخهی تحت ویندوز و مکاواس آن نیر معرفی شده است. میتوانید از طریق نرمافزارهای مشابه مثل AnyDesk هم برای پرینت کردن از راه دور یا به زبان دیگر، Remote Printing استفاده کنید اما تیمویوئر با نصب کردن یک درایور پرینتر اختصاصی، کار را سادهتر میکند.
در این مقاله به روش پرینت کردن فایلها به کمک تیمویوئر و پرینتری که به کامپیوتر دیگری متصل شده، میپردازیم.
استفاده از پرینتر متصل به کامپیوتر و حتی پرینتر وایرلس که از طریق شبکهی لوکال در دسترس هستند، بسیار ساده است. میتوانید در ویندوز و مکاواس، به راحتی این پرینترها را نصب کرده و از آنها استفاده کنید.
اما اگر کامپیوتر موردنظر که پرینتر به آن متصل شده، در شبکهی محلی یا به عبارت دیگر شبکهی خانگی یا اداری شما نباشد، میبایست از طریق اینترنت برای اتصال به آن اقدام کنید و فایل را پرینت کنید. بنابراین یکی از انتخابها، نرمافزار محبوب TeamViewer خواهد بود.
نصب درایور پرینتر در نرمافزار TeamViewer
با استفاده از تیمویوئر میتوانید فایلهای موجود در کامپیوتر مقصد را باز کرده و پس از مشاهده و ویرایشهای لازم، پرینت کنید. اگر فایلی در سیستم فعلی مدنظر است، میتوانید ابتدا آن را با روشی مثل ایمیل کردن یا استفاده از سرویسهای ابری نظیر Google Drive به سیستم مقصد منتقل کنید و سپس پرینت کردن را انجام بدهید. اما در TeamViewer یک راهکار سادهتر که نیازی به انتقال فایل ندارد هم وجود دارد و آن پرینت کردن مستقیم است. برای این مهم میبایست درایور پرینتر تیمویوئر را نصب کنید.
اگر از روش انتقال فایل به سیستم مقصد استفاده میکنید، به این نکته توجه کنید که ممکن است فونت و چیدمان متن به هم بریزد! اما چاره چیست؟
با توجه به اینکه فونتهای نصب شده در سیستم مقصد، احتمالاً با سیستم فعلی متفاوت است و همینطور تنظیمات پرینتر کم و بیش متفاوت است، توصیه میکنیم که فایل را به صورت PDF پرینت کنید و سپس فایل پیدیاف را برای چاپ کردن به سیستم مقصد بفرستید. در واقع PDF از بههمریختگی فایل در سیستمهای مختلف جلوگیری میکند.
نصب کردن تیمویوئر به همراه درایور پرینتر آن
برای پرینت کردن به صورت ریموت، ابتدا اپلیکیشن ویندوزی یا نسخهی مکاواس TeamViewer و همینطور درایور پرینتر آن را دانلود و نصب کنید. مراحل کار به این صورت است:
فایل نصب تیمویوئر را اجرا کنید. در مرحلهی نخست تیک گزینهی Show advanced settings را بزنید تا حین نصب، تنظیمات و گزینههای پیشرفته هم ارایه شود و سپس روی Accept - Next کلیک کنید.
در مرحلهی انتخاب مسیر نصب، تیک گزینهی Install TeamViewer Printer Driver را بزنید و سپس روی Finish کلیک کنید.
نصب کردن درایور پرینتر تیمویوئر پس از نصب برنامه
ممکن است قبلاً تیمویوئر روی سیستمی نصب شده باشد اما از نصب ساده و سریع استفاده شده باشد و در نتیجه درایور پرینتر نصب نشده باشد! در این صورت مراحل نصب به این صورت است:
نرمافزار TeamViewer را نصب کنید و روی منوی Extras کلیک کرده و سپس روی گزینهی Options کلیک کنید.
در پنجرهی تنظیمات روی تب Advanced که در ستون کناری واقع شده کلیک کنید.
اکنون در سمت راست روی دکمهی Install روبروی Install TeamViewer Printer Driver کلیک کنید.
مراحل نصب را تکمیل کنید تا به پیامی شبیه به تصویر زیر برسید که نشان میدهد نصب درایور پرینتر با موفقیت خاتمه پیدا کرده است.
اتصال به سیستم ریموت در TeamViewer
برای اتصال به کامپیوترها از طریق اینترنت، میبایست Partner ID یا شناسهی کامپیوتر مقصد را تایپ کنید و سپس روی دکمهی Connect نرمافزار TeamViewer کلیک کنید. البته دکمهی Connect دیگری در گوشهی بالا و راست پنجرهی TeamViewer نیز وجود دارد که میتوانید از آن استفاده کنید.
در صورت نیاز پسورد را تایپ کنید و صبر کنید تا اتصال برقرار شده و ویدیویی از صفحه نمایش سیستم مقصد دریافت شود. برای پرینت کردن از راه دور، از منوی Files and Extras در نوار ابزار بالای صفحه استفاده کنید.
و سپس روی Activate remote printing کلیک یا تپ کنید.
به این ترتیب قابلیت پرینت کردن از راه دور فعال میشود.
پرینت کردن از راه دور به کمک تیمویوئر
اکنون همه چیز آماده شده و میتوانید فایل موردنظر را پرینت کنید. برای شروع پرینت، فایل را باز کنید و سپس با زدن کلید میانبر Ctrl + P یا با کلیک روی گزینه و دکمهی پرینت که در نرمافزارهای مختلف جایگاه متفاوتی دارد، پنجرهی Print را باز کنید. در پنجرهی پرینت و بخش پرینترها، پرینتری که در عنوان آن عبارت via TeamViewer دیده میشود را انتخاب کنید.
و پس از بررسی تنظیمات مهم مثل تعداد کپیها یا Number of copies و چک کردن Print Range یا شماره صفحاتی که پرینت میشود، روی Print کلیک کنید.
عیبیابی و رفع مشکل Remote Printing در تیمویوئر
اگر مشکلی در خصوص پرینت کردن ریموت به کمک تیمویوئر وجود دارد، برای حل کردن مشکل ابتدا بررسی کنید که اتصال شما به سیستم مقصد برقرار است و همینطور پرینتر دارای کاغذ و شارژ کافی است و به درستی به سیستم مقصد متصل شده است یا خیر. در واقع قبل از کار با تیمویوئر میبایست بررسی شود که آیا یک فایل Word ساده یا یک عکس معمولی به درستی پرینت میشود یا خیر.
پس از چک کردن مشکلات پرینتر در سیستم مقصد، نوبت به بررسی مشکلات پرینت از راه دور میرسد. برای شروع روی Activate remote printing کلیک کنید.
دقت کنید که پرینتری که برای چاپ کردن انتخاب شده، پرینتری است که در عنوان آن کلمهی TeamViewer موجود است.
میتوانید از طریق Control Panel پرینتر پیشفرض را تغییر بدهید. برای این مهم کلید Win را فشار دهید و سپس عبارت Control Panel را تایپ کنید تا جستجو انجام شود و سپس روی اولین نتیجهی جستجو کلیک کنید.
روی گزینهی View devices and Printers در دستهی Hardware and Sound کلیک کنید.
در لیست پرینترها روی پرینتری که در نام آن via TeamViewer دیده میشود راستکلیک کنید و سپس گزینهی Set as default printer و نام پرینتر را انتخاب کنید.
گام بعدی این است که صف پرینت یا Print Queue را چک کنید. برای این کار میتوانید روی پرینتر تیمویوئر دبلکلیک کنید.
اگر فرآیندی در لیست پرینتها دیده میشود و به نظر میرسد که متوقف شده است، روی آن راستکلیک کنید و Cancel را انتخاب کنید تا حذف شود و از نو تلاش کنید.
راهکار بعدی برای رفع مشکل این است که سرویس پرینت یا در واقع Printer Spooler را هم در سیستم فعلی و هم در سیستم ریموت ریاستارت کنید. برای این منظور عبارت Services را به کمک منوی استارت جستجو کنید و روی اولین نتیجه کلیک کنید.
در لیست سرویسها گزینهای با نام Printer Spooler را پیدا کرده و روی آن راستکلیک کنید و سپس گزینهی Restart را انتخاب کنید.
و سپس فایل را از نو پرینت کنید. دقت کنید که پنجرهی صف پرینت را باز بگذارید و دقت کنید که پس از تکمیل فرآیند چاپ، میبایست لیست خالی شود.
guidingtechسیارهی آیتی