در شبکههای کامپیوتری کوچک یا بزرگ، همواره مفاهیمی مثل شناسهی آیپی یا IP Address که با پروتکل DHCP به صورت خودکار به کامپیوترها و دیگر وسایل داده میشود، مطرح است. هر وسیله در شبکه دارای یک شناسهی آیپی و نام هاست است که با استفاده از سرور DNS تبدیل میشود. شبکهی بزرگ اینترنت نیز همین ساختار کلی را دارد با این تفاوت که بسیار بزرگتر و پیچیدهتر است.
در این مقاله به اصول عمومی شبکه میپردازیم و مفهوم برخی تنظیمات معروف که در ویندوز و همینطور مودمها و روترها وجود دارد، مثل DHCP و DNS Server و IP Address و نام هاست را بررسی میکنیم.
در ادامه به مقایسه کردن شبکههای مبتی بر کابل LAN و شبکههای وای-فای با فرکانسهای مختلف میپردازیم. با سیارهی آیتی همراه شوید تا دنیای آیتی را بهتر بشناسیم.
آشنایی با شبکه و اینترنت
در تصویر زیر نمایی شماتیک از یک شبکهی خانگی یا اداری و نحوه دسترسی به اینترنت را مشاهده میکنید:
گوشی، لپتاپ و کامپیوتر از طریق اتصال وای-فای، بلوتوث، کابل USB و یا کابل اترنت (LAN) به مودم متصل میشوند و در مثال فوق، مودم چند کاره است. در حقیقت روترهای سیمی که وسایل را با کابل LAN شبکه میکنند و همینطور Access Point که نقطهی اتصال وای-فای است، همگی در یک مودم ADSL ساده جمع شده است و شبکه بسیار ساده به نظر میرسد.
مودم از طریق خط تلفن به مخابرات و تجهیزاتی که ISP یا شرکت تأمین اینترنت در آن تعبیه کرده متصل میشود و در ادامه با دنیای وب ارتباط برقرار میکند. اینترنت نیز در حقیقت یک شبکهی بسیار بزرگ و جهانی است که در ادامه بیشتر به آن میپردازیم.
اما اگر مودم سادهای مثل مودمهای جیبی یا مودمهای ADSL مجهز به وای-فای در اختیار نداشته باشیم، ممکن است از سوییچ، روتر و همینطور اکسز پوینت وای-فای استفاده شود. تمام این وسایل به مودم متصل شده و سپس به تجهیزات تأمینکنندهی اینترنت در مخابرات متصل میشوند. نمایی از این شبکه را در تصویر زیر مشاهده میکنید:
طبعاً ساختار شبکهی اول بسیار سادهتر است و تنظیمات لازم نیز در یک ابزار مرکزی انجام میشود اما در شبکههای سازمانی که تعداد کامپیوترها و تجهیزات متصل به شبکه زیاد است و به علاوه نمیتوان با یک آنتن کوچک وای-فای در یک نقطهی مرکزی، تمام ساختمان را پوشش داد، باید از روش دوم و تجهیزات بیشتر استفاده شود.
در نهایت اصول کار در هر دو شبکه یکسان است و باید به تناسب کاربری مشغول انتخاب کردن تجهیزات شد.
آدرس IP و نام هاست در دنیای اینترنت
آدرس یا شناسهی آیپی یا IP Address عددی است که یکی از اجزای شبکه را به سایر اجزاء معرفی میکند. در شبکههای مبتنی بر شناسهی IP، هر نقطه از شبکه برای ارتباط با دیگر نقاط یا در حقیقت تجهیزات، نیاز به شناسهی IP دارد و شناسهی IP هر عضو شبکه، یکتا و غیرتکراری است.
متداولترین نوع IP که امروزه به کار میرود، IPv4 است. یک شناسهی IP با این ساختار، از ۴ عدد تشکیل میشود که با نقطه جدا شدهاند و هر عدد بین ۰ تا ۲۵۵ است. مثل دو مورد زیر:
8.8.8.8
192.168.0.254
168.168.0.1
مقولهی دوم Hostname یا نام هاست است که شامل کلمات است. اگر نام هاست چند کامپیوتر یا ... در شبکه یکسان باشد، ممکن است با مشکلاتی روبرو شویم.
در ویندوز برای مشاهده کردن hostname، ابتدا فایل اکسپلورر را اجرا کنید و سپس در ستون سمت چپ صفحه روی This PC راستکلیک کنید و گزینهی Properties را انتخاب نمایید. اگر آیکون My Computer روی دستاپ است، میتوان روی آن راستکلیک و گزینهی Properties را انتخاب کرد. نتیجه یکسان است.
Computer Name همان نام هاست در شبکه خواهد بود. اگر میخواهید نام هاست را تغییر دهید، روی Change settings کلیک کنید و توجه داشته باشید که برای این تغییر، به دسترسی ادمین نیاز است و با حساب استاندارد یا محدود نمیتوان تغییری ایجاد کرد.
آدرسدهی دینامیک یا DHCP در تنظیمات مودم یا روتر چیست؟
برای اینکه مودم یا روتر به صورت خودکار به عناصر جدیدی که به شبکه متصل میشوند، شناسهی IP اختصاص دهد، از قابلیتی به اسم DHCP استفاده میشود. DHCP یا Dynamic Host Configuration Protocol به معنی پروتکل دینامیک پیکربندی هاست است و در حقیقت پیکربندی هاستها را به صورت دینامیک و پویا انجام میدهد.
زمانی که یک کامپیوتر جدید را با کابل LAN به شبکه متصل میکنیم و همینطور زمانی که یک گوشی جدید از طریق وای-فای به مودم متصل میشود، گفتمانی بین مودم و ابزار جدید صورت میگیرد تا تکلیف IP Address ابزار جدید روشن شود.
DHCP علاوه بر تخصیص شناسهی IP، پارامترهای Subnet Mask و DNS و Gateway را نیز تنظیم میکند و شناسهی وسایل مختلف را به خاطر میسپارد تا حین اتصال وسیلهی جدید، شناسهی تکراری به آن اختصاص پیدا نکند و شبکه مختل نشود.
روش مشاهده کردن شناسهی IP کامپیوتر در ویندوز
در منوی استارت به کمک قابلیت جستوجو، Control Panel را سرچ کنید و این ابزار قدرتمند را اجرا کنید. اگر از ویندوزهای قدیمیتر استفاده میکنید، روی گزینهی Control Panel در منوی استارت کلیک کنید.
در کنترل پنلبا کلیک روی منوی کرکرهای View by در بالای صفحه، نما را به حالت Small icons تغییر دهید و سپس روی Network And Sharing Center کلیک کنید.
روش سریعتر برای دسترسی به این بخش، راستکلیک کردن روی آیکون وای-فای یا شبکهی سیمی (به شکل دو کامپیوتر) در بخش کنار ساعت ویندوز و انتخاب گزینهی مربوطه است.
اکنون روی لینک روبروی Connections کانکشنی که فعال است و میخواهید شناسهی IP مربوطه را ببینید، کلیک کنید:
در پنجرهای که نمایان شده، روی Details... کلیک کنید تا جزئیات اتصال از طریق کانکشن موردنظر نمایش داده شود. در پنجرهی Network Connection Details اعداد مربوط به آدرس IP و همینطور سرور DHCP و تنظیمات دیگر را مشاهده خواهید کرد:
و اما توضیحاتی در مورد مشخصات کانکشن در تصویر فوق:
- DHCP enabled: این گزینه نشان میدهد که DHCP فعال است یا خیر. مقدار آن میبایست Yes باشد مگر آنکه شناسهی IP هر عضو شبکه به صورت دستی داده شده است و ثابت است.
- Address: منظور از آدرس که ممکن است به صورت IPv4 Address یا دیگر انواع تعریف شده باشد، آدرس IP است.
- Subnet Mask: مقدار Subnet Mask کامپیوتر فعلی را مشخص میکند.
- Default Gateway: میبایست آدرس مودم یا روتر در این بخش ذکر شود که در مورد مودمهای سادهی خانگی، 192.168.1.1 یا 192.168.0.1 و گاهی 10.0.0.1 است اما میتوان آن را تغییر داد. دیگر وسایل شبکه آدرس مشابهی دارند و تنها آخرین رقم است که تغییر میکند. مثل 192.168.1.2 و 192.168.1.3 و الی آخر.
- DHCP Server: آدرس روتر یا مودم است.
- DNS Servers: سرور DNS نیز مطابق با تنظیماتی که در مودم صورت گرفته، تنظیم میشود.
سیستم نام دامین یا DNS چیست؟
اگر برای استفاده از تجهیزات شبکه و یا متصل شدن به سرور وبسایتها که طبعاً در شبکهی بزرگ اینترنت قرار گرفته، بخواهیم از شناسهی IP استفاده کنیم، وضعیت بغرنج و پیچیده میشود. به عنوان مثال برای اتصال به وبسایت گوگل باید یک عدد عجیب مثل 216.58.212.78 را به خاطر بسپاریم! اینجاست که DNS و سرور DNS وارد عمل میشود و نامها را ترجمه میکند.
سرور DNS شناسهی IP هر سرور و هاست را به خاطر میسپارد و زمانی که کاربر نام Google.com را در مرورگر اینترنت خود وارد میکند، سرور DNS آن را به شناسهی IP تبدیل کرده و اتصال با سرورهای وبسایت گوگل برقرار میشود. در این حالت به خاطر سپردن نام سایتها بسیار سادهتر است و از اعداد عجیب و طولانی خبری نیست.
در شبکهی خانگی هم روتر یا مودم، نقش سرور DNS را ایفا میکند و نام هاستها را به شناسهی IP تبدیل میکند. اگر کاربر بخواهد به اینترنت دسترسی پیدا کند و به یک وبسایت متصل شود هم نام سایت را به یک سرور DNS دیگر ارسال میکند تا ترجمهی نام صورت بگیرد.
با توضیحات فوق روشن است که در یکی از کامپیوترهای شبکه، آدرس سرور DNS میبایست شناسهی IP مودم یا روتر باشد و در تنظیمات مودم یا روتر نیز آدرس سرور DNS به صورت دستی وارد شود و یا خالی بماند تا ISP که شرکت ارائهدهندهی اینترنت است، آن را به صورت خودکار انتخاب کند. در تنظیمات مودم و روتر معمولاً دو سرور DNS قابل انتخاب است. اگر سرور DNS اصلی یا Primary کار نکند، دومین گزینه یا Secendary وارد عمل میشود.
سرعت شبکه و تفاوت مگابایت و مگابیت
سرعت دانلود از اینترنت، سرعت جابجایی فایل در شبکه و در حالت کلی سرعت در نقل و انتقال فایلها، با واحد بایت بر ثانیه و همینطور بیت بر ثانیه بیان میشود. یک بایت معادل ۸ بیت است و علامت اختصاری Byte حرف B است اما علامت اختصاری بیت یا bit، حرف b کوچک است. کیلوبایت معادل ۱۰۲۴ بایت و مگابایت نیز معادل ۱۰۲۴ کیلوبایت یا چیزی در حدود یک میلیون بایت است.
بنابراین زمانی که گفته میشود حداکثر سرعت یک مودم وای-فای معادل ۱۵۰ مگابیت بر ثانیه است، آن را بر ۸ تقسیم کنید تا مگابایت بر ثانیه به دست آید.
معمولاً تأمینکنندگان اینترنت و اپراتورهای موبایل، سرعت را بر حسب مگابیت بر ثانیه اعلام میکنند و معمولاً سرعت وسایل شبکه و مودمها نیز با واحد بیت بر ثانیه بیان میشود و این یعنی همواره باید عدد ۸ برای تبدیل بیت به بایت را استفاده کرد.
به یک مثال ساده توجه کنید:
حجم یک ویدیوی آنلاین ۱۰ مگابایت است و سرعت اینترنت ۱ مگابیت بر ثانیه. مدت زمان لازم برای دانلود کردن این فایل چند ثانیه است؟
ابتدا سرعت اینترنت را بر حسب مگابایت بر ثانیه محاسبه کنید: ۱ مگابایت یا ۱۰۲۴ کیلوبایت تقسیم بر ۸ معادل ۱۲۸ کیلوبایت بر ثانیه میشود.
سپس حجم فایل را بر سرعت اینترنت تقسیم کنید: ۱۰ مگابایت تقسیم بر ۱۲۸ کیلوبایت بر ثانیه معادل ۸۰ ثانیه یا یک دقیقه و ۲۰ ثانیه است. بنابراین زمان تقریبی دانلود این فایل، ۸۰ ثانیه است.
توجه کنید که سرعت شبکهی اینترنت همواره ثابت نیست و در نوسان است. به علاوه با دور شدن گوشی یا لپتاپ از مودم، سرعت ارتباط وای-فای کاهش پیدا میکند و همینطور در نظر بگیرید که سرعت واقعی اینترنت و قطعیهایی که حین دانلود فایل رخ میدهد، بسته به کم و کیف خدمات ارایهدهندگان سرویس اینترنت، متفاوت است و همینطور سرعت سروری که فایل روی آن قرار گرفته، بسته به ترافیک شبکه ممکن است پایین یا بالا باشد. تمام موارد روی مدت زمان دانلود فایلها موثر هستند.
آشنایی با شبکههای سیمی
از سال ۱۹۸۰ شبکههای سیمی مورداستفاده قرار گرفتهاند و در حال حاضر هم سریعترین نوع شبکه، شبکهی سیمی است. حملات هکری در این شبکهها دشوارتر است و کمتر تحت تأثیر عوامل کاهش سرعت قرار میگیرند و به عبارت دیگر پایداری بیشتری دارند.
کارت شبکه یا Network Adapter ممکن است یک یا چند پورت Ethernet برای اتصال کابل شبکه که به کابل LAN معروف شده، داشته باشد. به علاوه کارت شبکهها سرعتهای متفاوتی دارد.
کارت شبکهی ۱۰۰ مگابیتی یا 100Mbps چند سال پیش متداول بوده اما اکنون روی اغلب مادربوردهای متوسط به بالا، کارت شبکهای با سرعت گیگابیتی یا در حقیقت ۱ گیگابایت بر ثانیه تعبیه شده است که به صورت 1000Mbps یا گاهی 1GbE بیان میشود. روی مادربوردهای رده اول از کارت شبکهی ۱۰ گیگابیتی یا به بیان دیگر 10GbE نیز استفاده میشود. در محصولات سازمانی و پیشرفته، کارت شبکههای بسیار سریعتر نیز استفاده میشود.
در ویندوز میتوان آداپتورهای شبکه یا همان کارت شبکهها را از طریق Device Manager مشاهده کرد. به این منظور با کلید میانبر Windows + R پنجرهی Run را اجرا کنید و سپس دستور devmgmt.msc را وارد کنید و کلید اینتر را فشار دهید. روش سادهتر این است که در ویندوز ۱۰ روی منوی استارت راستکلیک کنید و گزینهی دیوایس منیجر را در منوی راستکلیک انتخاب کنید. در ویندوزهای قدیمی نیز میتوان Device Manager را به کمک قابلیت سرچ در منوی استارت، اجرا کرد.
در پنجرهی دیوایس منیجر، روی Network adapters دبلکلیک کنید تا مثل تصویر فوق، لیستی از کارت شبکهها را مشاهده کنید. کارت شبکهی مبتنی بر بلوتوث، وای-فای و همینطور کابل LAN و حتی کارت شبکههای مجازی برای اتصال به سرورهای خاص و شخصی که به VPN معروف هستند را در این بخش خواهید دید. طبعاً در لپتاپها و مادربوردهای ردهاول، گزینههای متنوعتری برای ایجاد شبکه وجود دارد.
برای مشاهده کردن سرعت کارت شبکه، به بخش Network And Sharing Center کنترل پنل که قبلاً به آن اشاره کردیم، مراجعه کنید و در پنجرهی مشخصات کانکشن خود، عبارت روبروی گزینهی Speed را بررسی کنید. توجه کنید که یک Gbps به معنی ۱ گیگابیت بر ثانیه و معادل ۱۰۰۰ مگابیت بر ثانیه است. به همین صورت یک Mbps معادل ۱۰۰۰ کیلوبیت بر ثانیه است. به علاوه دقت کنید که در این بخش از واحد گیگابایت و مگابایت و کیلوبایت استفاده نمیشود و باید اعداد را بر ۸ تقسیم کرد تا ملموستر باشند.
شبکههای بیسیم وای-فای و آشنایی با مفهوم 802.11g و 802.11n و 802.11ac
شبکههای بیسیم مبتنی بر وای-فای از نظر سادگی استفاده بسیار عالی هستند اما از نظر نویزپذیری و تحت تأثیر موانعی مثل دیوارهای ضخیم و اجسام فلزی قرار گرفتن و همینطور مقولهی هک و امنیت، مثل شبکهی سیمی نیستند.
برای بهبود امنیت شبکه همواره بروزرسانیها و استانداردهای جدیدی ارایه میشود:
اما مقولهی سرعت شبکهی بیسیم هیچگاه به خوبی شبکهی سیمی نبوده است. در تعریف استاندارد شبکههای وای-فای از عبارتهایی مثل 802.11n و 802.11ac استفاده میشود. حداکثر سرعت شبکهی وای-فای مبتنی بر استانداردهای چند سال اخیر را در تصویر زیر مشاهده میکنید:
اما در دنیای واقعی هیچگاه به این اعداد جذاب نزدیک نمیشویم. علت اصلی آنتن است. در استاندارد 802.11ac که در حال حاضر متداول میشود، حداکثر ۸ آنتن که هر یک سرعت بیش از ۴۰۰ مگابیت بر ثانیه دارند، لحاظ شده اما کمتر محصولی دیدهایم که دارای ۸ آنتن باشد. تصور کنید که مودم گیمینگی مثل ASUS ROG GT-AC5300 تهیه کردهاید که واقعاً ۸ آنتن قدرتمند دارد، در لپتاپ یا گوشی شما نیز میبایست ۸ آنتن عالی وجود داشته باشد اما در عمل اینگونه نیست! به عبارت دیگر کمبود آنتن در وسایل نیز سرعت ارتباط را محدود میکند.
در استاندارد 802.11n که ممکن است در بیان مشخصات مودمها و روترهای بیسیم آن را دیده باشید، فرکانس ارتباطی ممکن است ۲.۴ و همینطور ۵ گیگاهرتز باشد اما معمولاً تولیدکنندگان برای کاهش هزینه، فرکانس ۵ گیگاهرتز را استفاده نمیکنند.
در استاندارد جدیدتر 802.11ac از فرکانس ۵ گیگاهرتز نیز پشتیبانی شده که سرعت بالاتری دارد ولیکن نفوذ آن ضعیفتر است. به عبارت دیگر اگر موانع زیادی مثل اجسام فلزی و دیوارهای ضخیم در اطراف شما باشد، این فرکانس گزینهی خوبی نیست و ممکن است با مشکل ضعیف بودن آنتن و قطع و وصل شدن ارتباط مواجه شوید.
makeuseofسیارهی آیتی


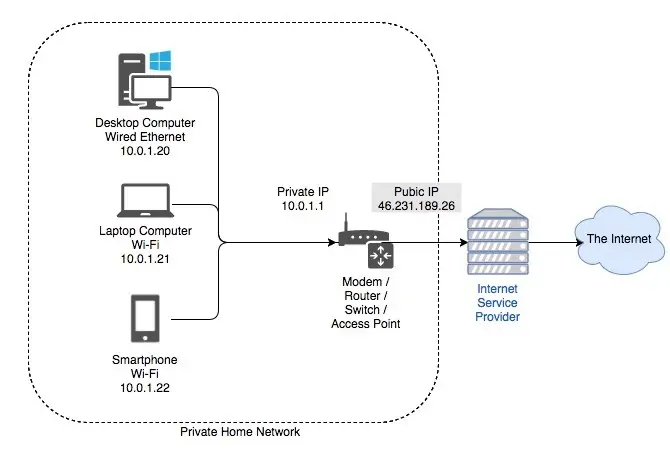
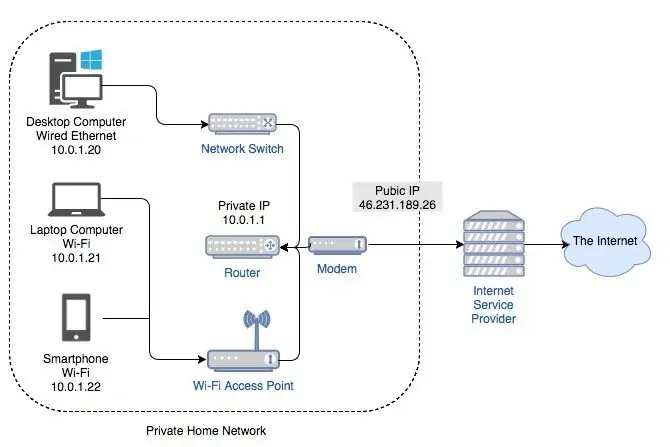
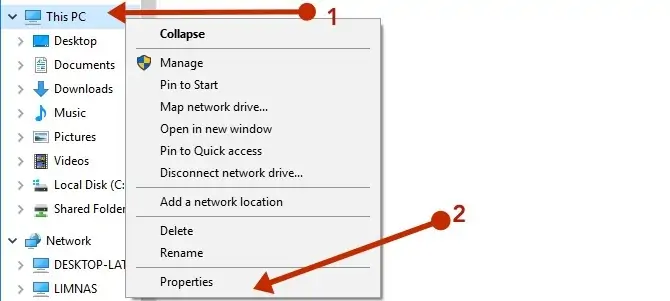
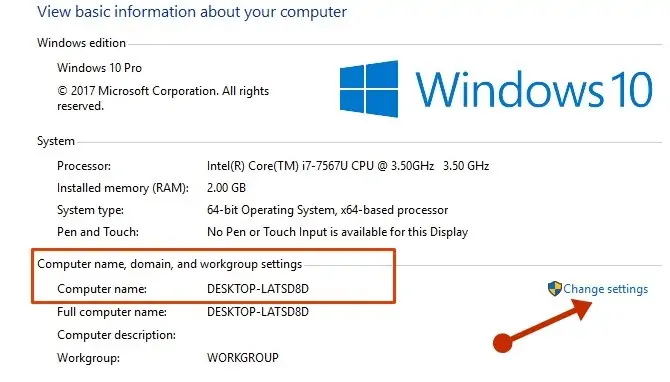
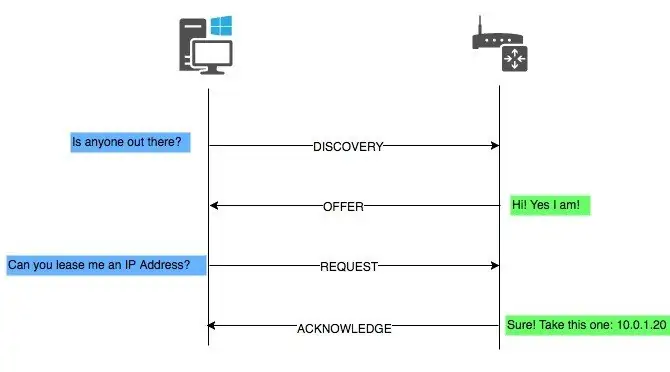
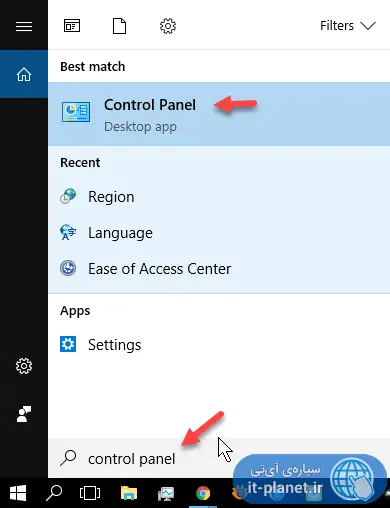
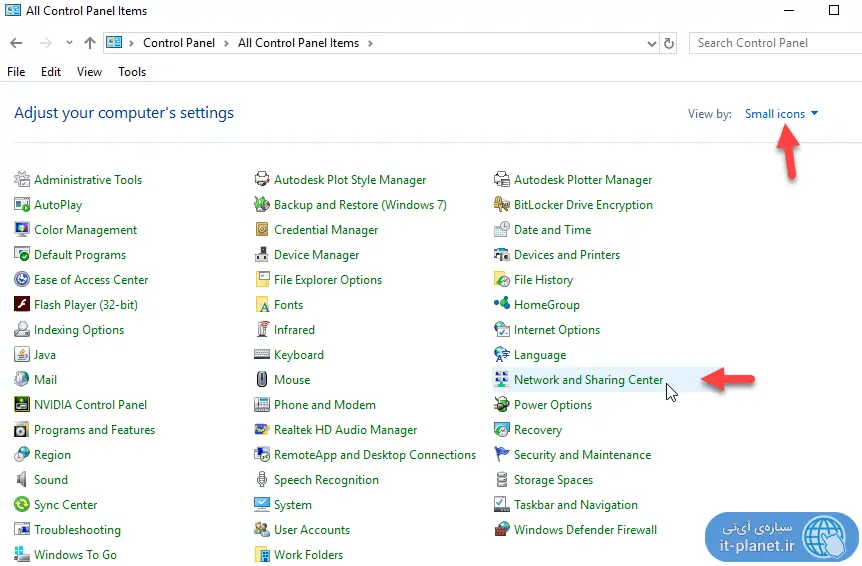
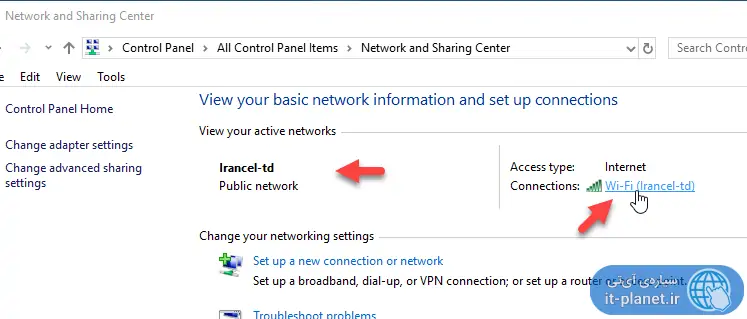
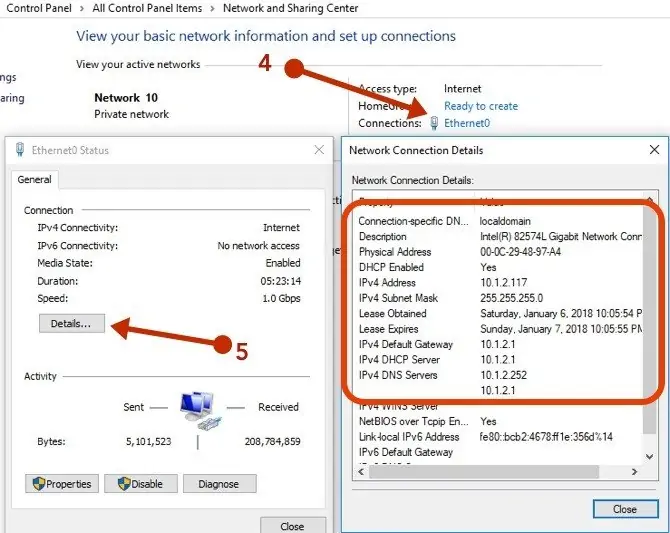
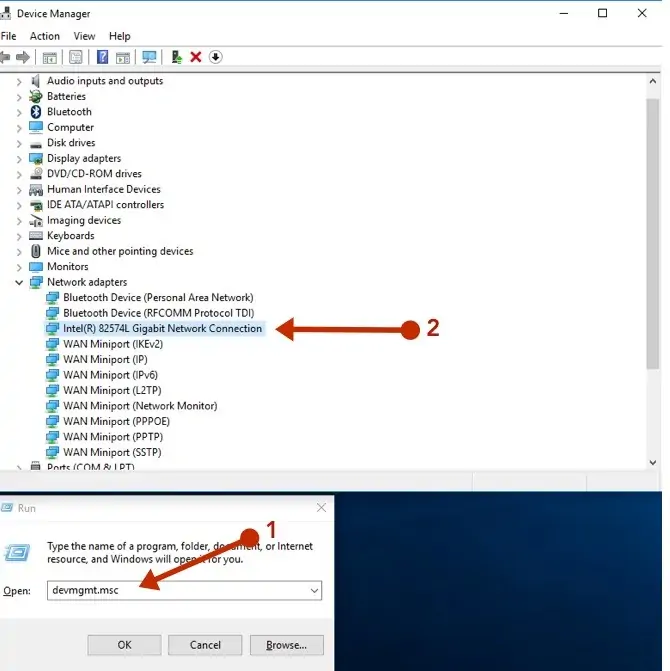
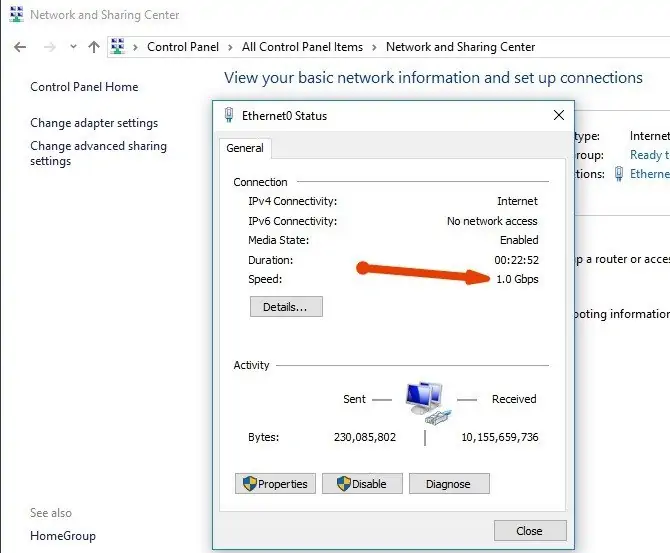
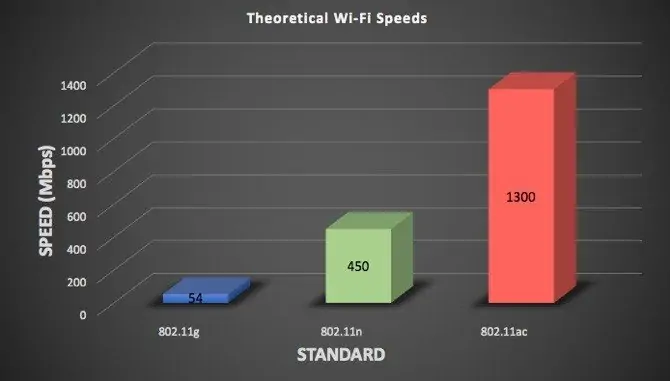

عالی.سپاس
سلام. راستش من توی تنظیمات مودم(zyxel) آدرس IP رو به 192.168.1.2 تغییر دادم ولی متاسفانه بعد از این تغییر نمیتونم وارد صفحه تنظیمات مودم(پنل مودم) بشم. میشه لطف کنید و در این مورد راهنماییم کنید تا بتونم وارد این صفحه بشم. ممنون
سلام
مودمها دکمهی ریست سختافزاری هم دارن خب. معمولاً باید با پین یا سوزن اون دکمه رو به مدت ۱۰ ثانیه نگه داشت تا ریست بشه.
اما قبل از ریست:
با آدرس جدید که گفتید 192.168.1.2 هست، تست کنید و اگه نشد وارد بشید با آدرسهای 192.168.1.1 و 192.168.0.1 هم تست بزنید بد نیست خب.
مورد دیگه اینه که میتونید Default Gateway کانکشن کارت شبکهی وای-فای یا سیمی که با اون به مودم وصل شدید رو چک کنید و با اون آدرس هم تست کنید شاید ورود ممکن باشه.
در کنترل پنل مودم معنی کلمات مقابل و رابطه آنها با مقادیر ارسال و دریافت اطلاعات چیست TX , RX packet
سلام
منظور از TX و RX به ترتیب ارسال و دریافت هست. تعداد بستههای داده رو در بخش اطلاعات ارسال دریافت میشه مشاهده کرد که البته یادم نیست هر بسته حجمش چند بایته.
سلام وقتتون بخیر.من تنظیمات معمولی ای پی که رایج رو برای گوشی خودم تنظیم میکنم ولی مشکل”بدون اینترنت متصل شد”رو نشون میده و هی نت(نه وای فای) قطع و وصل میشه.با گوشی خودمون به مودم های دیگه هم وصل میشم و گوشی های دیگه هم به مودمم متصل میشن
سلام
این جور مشکلات برای هر کسی ممکنه پیش بیاد. برای خودم هر وقت این جوری شده، فاصله و قدرت آنتن رو اول چک کردم، بعد مودم و گوشی رو خاموش روشن کردم. بعد هم شبکهی وای-فای مشکلدار رو در اندروید Forget کردم و از نو رمز زدم تا وصل بشه. معمولاً با یکی از این روشها باید حل بشه.
درسته همه این کاراهارو کردم.شاید بیشتر از ی ساله این مشکلو دارم.بعضی مواقع خوب میشه و میشه استفاده کرد ولی بعدش بی دلیل قطع و وصل شدن شروع میشه
اگه یه ساله اینجوریه، احتمال میدم نرمافزار مشکل داشته باشه. سیستم عامل رو بروزرسانی کنید شاید حل بشه. اگه به همهی مودمها بد وصل میشد، اشکال سختافزاری بود اما اینجور که پیداست نرمافزاریه.
خب طی این سال همه اپدیت هایی که اومد رو نصب کردم و اینکه فقط به مودم خودم بد وصل میشه
سلام من دوربین مداربسته وصل مودم کردم گوش خودم وصل میشه ولی گوشی یک نفر دیگه که میخام وصل کنم نمیشه میشه در مورد آی پی مربوط به تنظیمات دوربین هم توضیح بدید .ممنون از شما و سایت خوبتون .
سلام میخواستم ببینم چه جوری میشه وای فای گوشی رو از طریق هات اسپات به مودم وایمکس متصل کرد . یعنی سرویس دهنده وایمکس به جای شبکه موبین نت ، وای فای گوشی بشه????
سلام
به نظرم هر مودمی قابلیت روتر شدن رو نداره ولی اگر داشته باشه، رو حالت روتر قرار بدید. بعد در تنظیماتش نام هاتاسپات و رمزش رو بزنید. در این صورت مودم صرفاً سیگنال رو از گوشی میگیره و برای بقیهی دیوایسها میفرسته و در نتیجه همه از طریق گوشی به اینترنت وصل میشن.
مودم قابلیت روتر داره. نتونستم تنظیمات و انجام بدم.