زمانی که کامپیوتر یا لپتاپ گرفتار مشکلات مختلف میشود و سیستم عامل ویندوز بالا نمیآید، قبل از اینکه به نصب کردن مجدد ویندوز و از دست رفتن فایلهای شخصی بیاندیشید، بهتر است از انواع دیسکهای Bootable برای حل مشکلات استفاده کنید. از سیستم عاملهای لایو که بدون نصب شدن اجرا میشوند و به کمک آنها میتوان فایلهای شخصی را کپی کرد، گرفته تا دیسک نجات آنتیویروسها که خارج از محیط ویندوز عمل اسکن کردن و ویروسیابی هارد را انجام میدهند، تمام این ابزارها بدون وارد شدن به محیط ویندوز، مشکلاتی را برطرف میکنند.
در این مطلب میخواهیم با تعدادی از دیسکهای بوتابل و نرمافزارهای پرتابل که برای هر تعمیرکار کامپیوتر و هر کاربر حرفهای و نیمهحرفهای ویندوز مفید است و همینطور شیوهی ساخت فلشدرایوهای USB بوتشدنی یا بوتابل آشنا شویم و تنظیمات بایوس برای بوت کردن یکی از دیسکهای تعمیر را بررسی میکنیم. سیارهی آیتی را دنبال کنید.
فلشدرایو یا فلشدرایوهای بوتابل را به تناسب نیاز تهیه کنید
اگر میخواهید DVD نصب ویندوز را به صورت فلشدرایو بوتابل همواره همراه داشته باشید و از آن برای تعمیر کردن فایلهای ویندوز، نصب ویندوز یا ارتقای ویندوزهای قدیمیتر استفاده کنید، مطمئناً بهتر است فلشدرایوی با ظرفیت بالاتر از ۱۶ گیگابایت و سرعت نسبتاً بالا خریداری کنید. برای این کاربردها بهتر است از فلشدرایوهای USB 3.0 استفاده کنید تا امور سریعتر انجام شود.
برای کاربردهایی مثل پارتیشنبندی هارددیسک و ویروسیابی، نرمافزارها معمولاً ظرفیتی کمتر از یک CD معمولی ۷۰۰ مگابایتی دارند و لذا با یک فلشدرایو ارزان ۴ یا ۸ گیگابایتی که پورت USB 2.0 دارد هم نیاز شما برطرف میشود.
مالتیبوت کردن یا به بیان دیگر کپی کردن چند ابزار بوتابل روی یک فلشدرایو، امکانپذیر است اما همهی دیسکهای بوتشدنی را نمیتوان با این روش استفاده کرد. به همین علت بهتر است چند فلشدرایو کوچکتر به جای یک فلشدرایو حجیم و سریع خریداری کنید.
آشنایی با دیسکهای Bootable برای تعمیر کامپیوتر و لپتاپ ویندوزی
منظور از دیسک بوتابل یا بوتشدنی، دیسکی است که وقتی در درایو نوری قرار میگیرد، پس از انجام تنظیمات بوت در بایوس، قابلیت بوت داشته باشد. به عنوان مثال سیدی یا دیویدی نصب ویندوز و لینوکس، معمولاً به صورت بوتابل ساخته میشود تا بتوان روی کامپیوتری که هیچ سیستم عاملی ندارد، آن را بوت کردن و سیستم عامل را نصب کرد.
دیسک نجات یا Rescue Disk آنتیویروسها و نرمافزارهای پارتیشنبندی هارد و SSD و همینطور نرمافزارهای بکاپگیری نیز به همین صورت ساخته میشوند.
در ادامه با چند مورد از بهترین و کاربردیترین نرمافزارهای بوتابل آشنا میشویم.
مجموعه سیستم عاملهای لایو و ابزارهای بوتابل Hiren Boot CD
این مجموعهی جالب ترکیبی از چند سیستم عامل بوتابل لایو مثل ویندوز و لینوکس و همینطور تعدادی نرمافزار مفید برای پارتیشنبندی و حل مشکلات هارددیسک، بکاپگیری و ریاستور کردن بکاپ، آنتیویروسها، نرمافزارهای مشاهده کردن مشخصات سختافزار و وضعیت دما و سلامت قطعات سختافزار، نرمافزار رایت سیدی، انواع نرمافزارهای پاکسازی رجیستری و هارددیسک و دهها ابزار مفید دیگر است.
توجه کنید که Hiren Boot CD توسط توسعهدهندگان دیگر کاملتر شده و به صورت ایمیج حجیمتری برای رایت کردن روی DVD ارایه شده است که در این صورت ممکن است با عنوان Hiren Boot DVD برای دانلود قرار داده شده باشد.
دیسک نجات آنتیویروس Avira برای ویروسیابی و پاکسازی سیستم آلوده
این ابزار را از وبسایت رسمی Avira دانلود کنید. ایمیج سیدی با فرمت ISO که قابل رایت کردن روی سیدی و دیویدی است و برای دانلود قرار داده شده و رایگان است.
میتوان این دیسک نجات را به کمک فلشدرایو USB قبل از شروع به کار ویندوز بوت کرد و سیستم آلوده را پاکسازی کرد. دقت و سرعت آنتیویروس Avira معمولاً در حد مطلوب است و مشکلات اغلب سیستمهای ویروسی را برطرف میکند.
دیسک MBRtool برای بکاپ گرفتن و ریاستور کردن بکاپ هارددیسک
یکی از علل اصلی بوت نشدن ویندوز یا دیگر سیستم عاملها این است که سکتور یا بخشی به اسم MBR هارددیسک از بین میرود یا خراب میشود. این سکتور کوچک، اهمیت بسیار زیادی دارد و کوچکترین خرابی آن ممکن است مانع دسترسی به فایلهای موجود روی هارددیسک شود. با MBRtool میتوان مشکلات مربوط به MBR را برطرف کرد.
این نرمافزار یک نرمافزار ویندوزی ساده نیست بلکه به صورت بوتابل طراحی شده تا بتوان خارج از محیط ویندوز نیز عملیات بکاپ گرفتن از MBR هارددیسک و به خصوص هارد اینترنالی که ویندوز روی آن نصب شده را به راحتی انجام داد. اگر ویندوز به دلیل خراب شده باشد و بوت نشود، با MBRtool میتوان بکاپی که قبلاً تهیه شده را ریاستور کرد و در زمان کوتاهی سیستم را مثل قبل قابلاستفاده کرد. علاوه بر این ویرایش جداول پارتیشن، نوشتن امضای دیجیتالی MBR و موارد تخصصی دیگر به کمک این ابزار کوچک و جالب انجام میشود. سادهترین و بهترین قابلیت آن، بکاپ گرفتن و ریاستور کردن بکاپ است که هر کاربری میتواند از این دو ویژگی کمال استفاده را ببرد.
توجه کنید که برای استفاده از این نرمافزار بوتابل، میبایست فلشدرایو USB در اختیار داشته باشید.
برای ساخت فلشدرایو بوتابل، ابتدا این نرمافزار کمحجم را نصب کنید و سپس فایل اجرایی USB.exe را که در فولدر نصب نرمافزار وجود دارد، اجرا کنید.
در دومین صفحه، پارتیشنی که مربوط به فلشدرایو USB است را انتخاب کنید و سپس روی دکمهی Create کلیک کنید.
ریکاوری کردن رمز عبور فراموششده حسابهای کاربری ویندوز با NirSoft password recovery tools
این مجموعه برای بازیابی یا حذف رمز عبور و همینطور حساب کاربری طراحی شده است. اگر هیچ راه دیگری برای برگرداندن رمز عبور حساب خود و دسترسی به فایلها ندارید، از این مجموعه نرمافزار استفاده کنید. قبل از استفاده از این نرمافزارها، بهتر است ریست کردن رمز از طریق ایمیل و ... را امتحان کنید.
دیسک بوت Acronis True Image برای بکاپگیری و ریاستور کردن اطلاعات هارد
اغلب کاربران برای گرفتن بکاپ و بازگردانی آن در صورت نیاز، به جز ابزار اصلی ویندوز، از اکرونیس ترو ایمیج استفاده میکنند که قابلیتهای بسیار خوبی دارد و به علاوه کار کردن با آن ساده و سریع است. Acronis True Image از نظر حجم بکاپ و سرعت بکاپ گرفتن و ریاستور کردن معمولاً بهتر از دیگر نرمافزارها عمل میکند.
برای آشنایی بیشتر با امکانات اصلی ویندوز جهت تهیه کردن بکاپ و ریاستور کردن آن از طریق دیسک بوتابلی که میتوان به کمک ویندوز رایت کرد، به مقالهی زیر مراجعه فرمایید:
چگونه یک فلشدرایو USB را برای نصب ویندوز و بوت کردن دیسکهای بوتابل آماده کنیم؟
برای ساختن فلش بوتابل میتوان از نرمافزارهایی مثل Rufus استفاده کرد. این نرمافزار فلشدرایو USB را معمولاً با فایل سیستم FAT32 که بهترین گزینه برای بوتابل کردن است، فرمت میکند و تمام آنچه در فرآیند بوت ضروری است را روی فلشدرایو قرار میدهد.
در مجالی دیگر به توضیح کامل استفاده از این نرمافزار میپردازیم.
برای ساختن فلشدرایو مالتیبوت که در حقیقت چندین سیدی و دیویدی بوتابل را در خود جای داده است، از YUMI استفاده کنید.
چگونه یک سیدی، DVD یا فلش USB را بوت کنیم؟
دقت کنید که سیدی بوتابل در کامپیوتری که در تنظیمات بایوس آن، ترتیب بوت کردن وسایل صحیح نباشد، بوت نمیشود. میبایست اولین ابزار بوت یا First Boot Device را درایو نوری مثل دیویدی رایتر و سیدی رایتر انتخاب کرد تا بوت انجام شود چرا که در غیر این صورت ویندوز از هارددیسک بوت میشود و نوبت به سیدی یا دیویدی نمیرسد.
اگر فلشدرایو USB را بوتابل کرده باشید هم میبایست در تنظیمات بایوس یا UEFI، ترتیب بوت را تغییر دهید. برای آشنایی بیشتر با بایوس به مقالهای که قبلاً منتشر کردیم رجوع کنید:
نحوهی ورود به تنظیمات بایوس یا UEFI در محصولات مختلف کاملاً متفاوت است. معمولاً پس از روشن کردن سیستم و زمانی که صفحه سیاه است، باید یکی از کلیدهای F2 یا Delete و گاهی F1 یا Esc کیبورد را پشتسرهم فشار داد. در برخی محصولات نیز کلید سختافزاری خاصی در یک حفرهی کوچک برای این کار در نظر گرفته شده است.
تغییر دادن تنظیمات بوت در بایوسها و UEFIهای محصولات مختلف، روش متفاوتی دارد. معمولاً باید به منوی Boot یا Advanced BIOS Features مراجعه کرد و گزینههای First Boot Device و Second Boot Device را تغییر داد.
- First Boot Device را روی حالت USB HDD قرار دهید تا بوت از فلشدرایو USB صورت گیرد.
- First Boot Device را روی حالت USB CDROM قرار دهید تا بوت از درایو نوری پرتابل که پورت USB دارد، انجام شود.
- در مورد Second Boot Device نیز هارد یا SSD کامپیوتر خود را انتخاب کنید.
ممکن است فلشدرایو USB شما به عنوان یک هارداکسترنال شناخته شود و در این صورت باید ترتیب بوت کردن از هارددیسکها را تغییر دهید و فلشدرایو را به ابتدای لیست بیاورید. این کار نیز معمولاً با کلیدهای F و یا کلید + و - کیبورد صورت میگیرد.
در محصولات جدیدتر که واسط گرافیکیتری به اسم UEFI دارند، از منوی Boot استفاده کنید و Boot Option #1 و Boot Option #2 را با فشار دادن کلید اینتر و انتخاب گزینهی دلخواه، تغییر دهید. به دو نمونه مادربورد ایسوس و MSI توجه کنید:
در نهایت توجه کنید که باید حین خروج از تنظیمات بایوس یا UEFI، از Exit and Save یا گزینههای مشابه که کلمهی Save را دارند، استفاده کرد. در غیر اینصورت تنظیمات جدید ذخیره نمیشود.


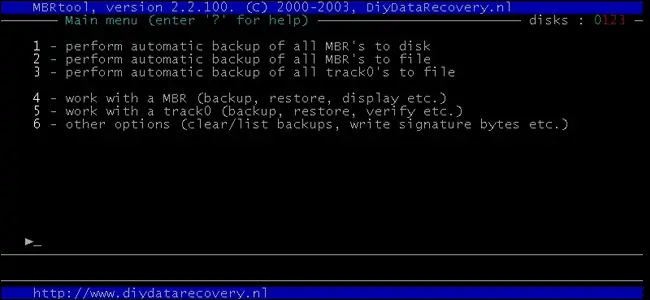
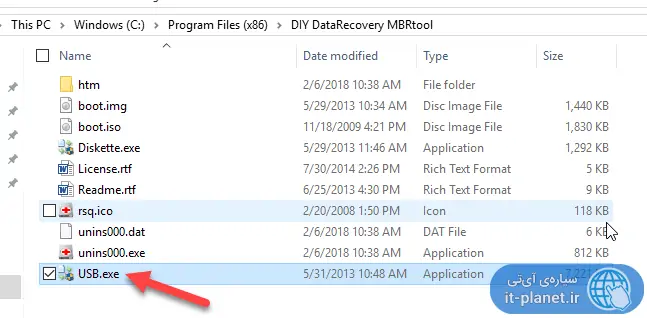
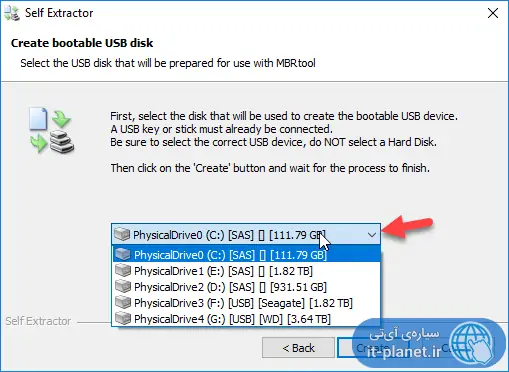
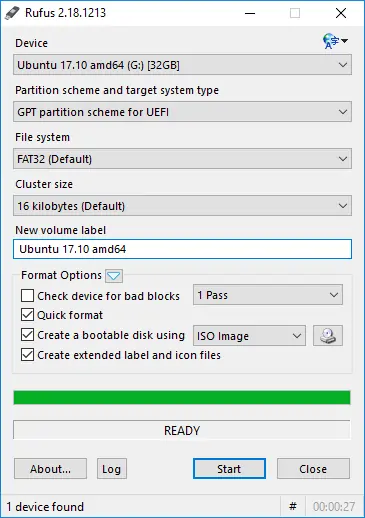
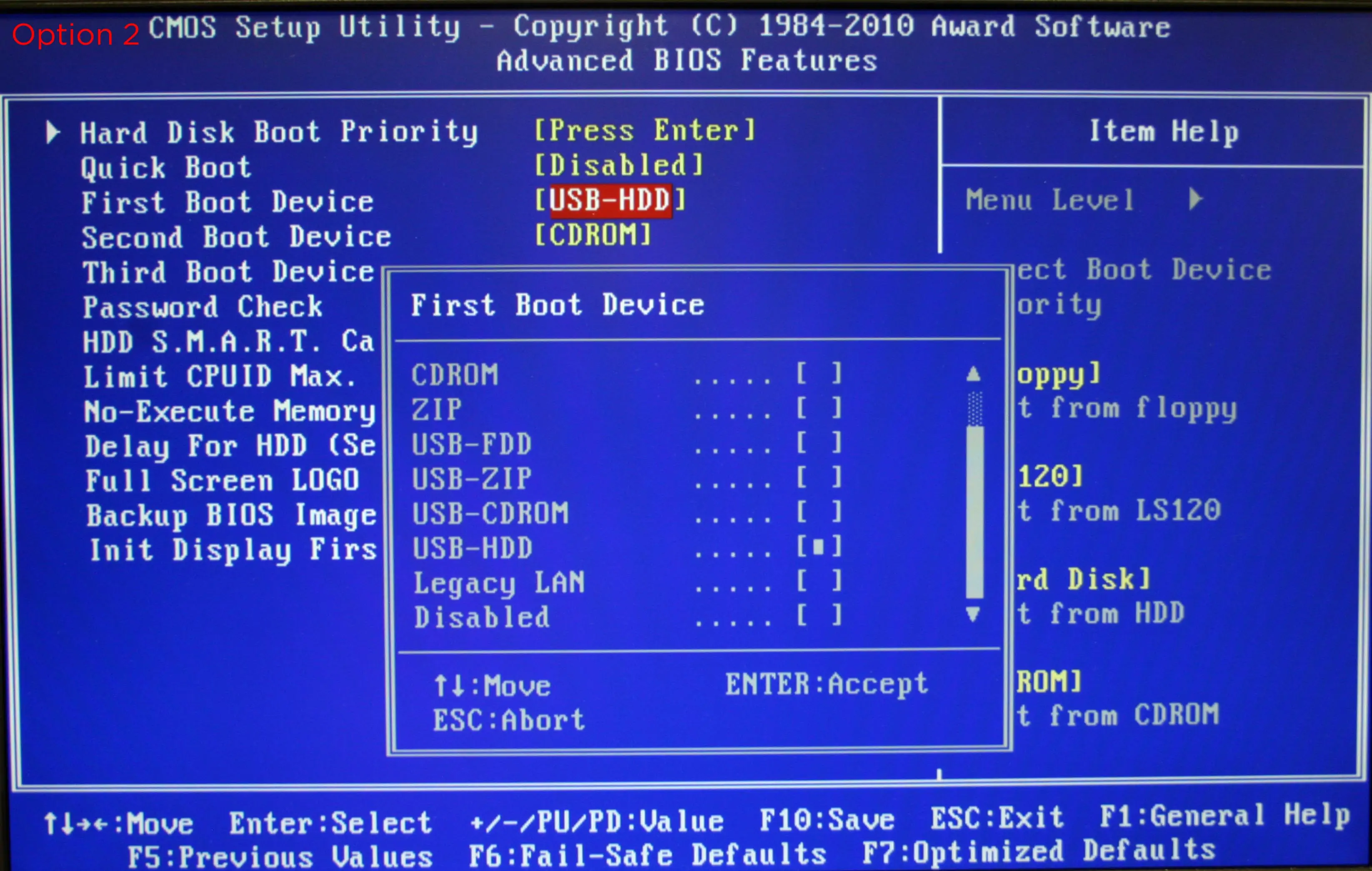
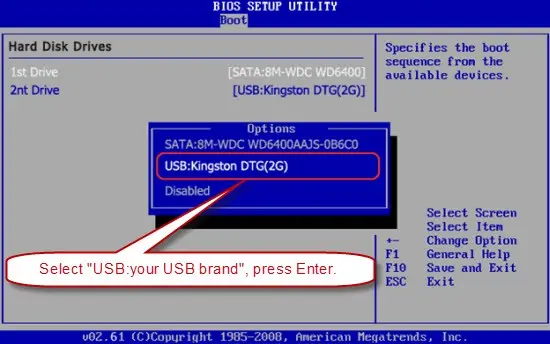
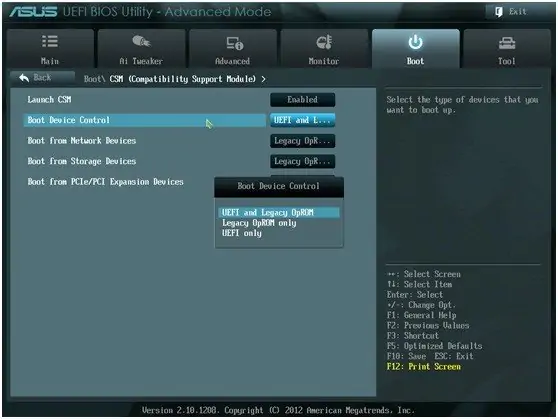
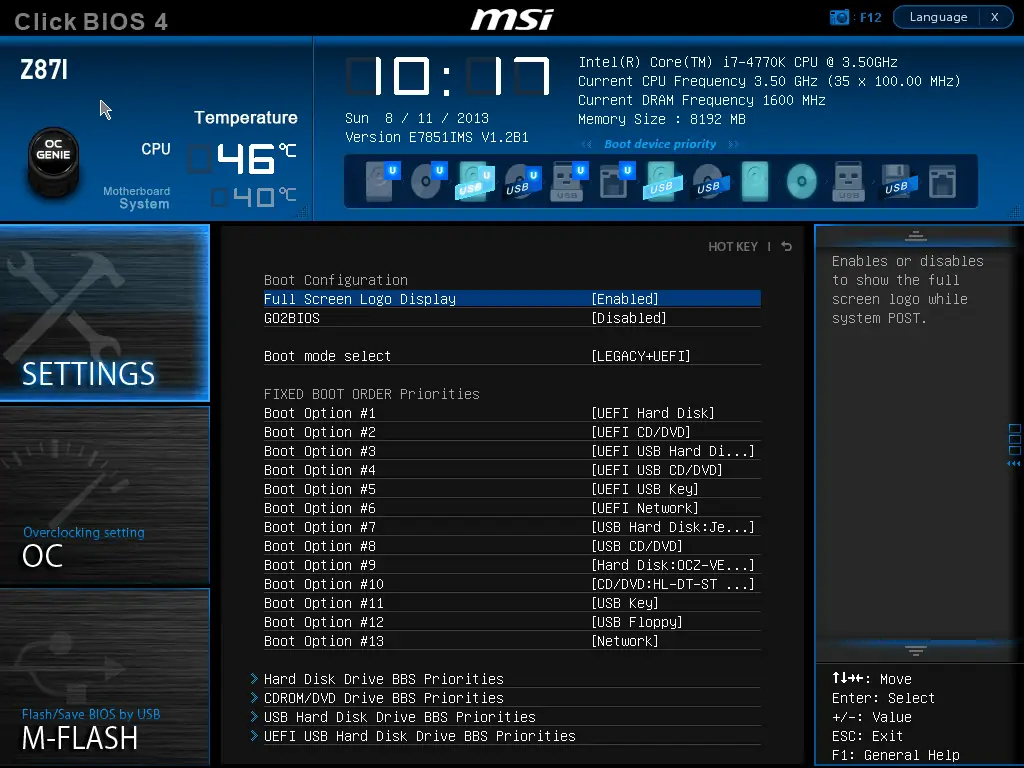
سلام و خسته نباشید . اگر امکان داره لطف کنید و توضیح بدید که این برنامه mbrtool رو چجوری بوتابل کنیم .من نرم افزار رو دانلود کردم ولی نمیدونم چجوری باید اونو بریزم روی فلش که قابل بوت باشه . و اینکه میشه بجای فلش از دی وی دی یا سی دی استفاده کرد ؟ اگر براتون امکان داره جواب رو به ایمیلم بفرستید ممنون میشم . الان سیستمم مشکل پیدا کرده واقعا به کمکتون احتیاج دارم . با تشکر
سلام و درود.
تو متن مقاله یه توضیح کوچیک اضافه کردم. تو فولدر نصب دو فایل USB.exe و Diskette.exe برای ایجاد فلشدرایو و دیسک بوتابل هست و استفاده ازشون هم به نظر بسیار ساده میاد.
به علاوه با DVD نصب ویندوز هم میتونید وارد محیط cmd بشید و کاری مثل تعمیر mbr رو انجام بدید که تو یه مقالهی دیگه بحثش رو داشتیم:
چگونه مشکل بوت نشدن ویندوز و نبود ویندوز نصبشده در لیست بوت را حل کنیم؟
با سلام و تشکر از شما بخاطر جواب دادن به سوالها . متاسفانه وقتی برنامه mbr tools رو دانلود میکنم فقط یک فایل ستاپ خود برنامه هست و اون دو فایلی که شما گفتید همراهش نیست . ممنون میشم که از طریق ایمیلم راهنمایی کنید . با تشکر فراوان
سلام. داخل فولدر نصب برنامه mbrtools هست. اول نصب کنید.
سلام من برنامهmbr tool رو روی فلشم که هشت گیگیه اجرا کردم الان حجم فلشم 255 مگ فرمتش هم کردم تغییر نکرد چیکار باید بکنم