آیا با آپدیت کردن ویندوز به نسخهی ۱۰ تاچپد لپتاپهای اچپی، لنوو، Dell و یا ایسوس شما هم به درستی کار نمیکند؟ آیا نمیتوانید نشانگر موس را با استفاده از تاچپد حرکت دهید؟ نمیتوانید با کلیک چپ و راست از تاچپد استفاده کنید؟ در این راهنما به شما نشان میدهیم که چگونه میتوانید تاچپد خود را دوباره راه بیندازید.
با توجه به این که در حال حاضر تاچپد لپتاپ شما کار نمیکند، برای استفاده از راهنمای زیر به یک موس اکسترنال نیاز دارید یا باید از میانبرهای کیبورد استفاده کنید.
کامپیوتر را Restart کنید
قبل از این که به سراغ راهکارهای بعدی بروید، بهتر است اول کامپیوتر خود را ریاستارت کنید. گاهی اوقات تنها کاری که باید انجام دهید تا تاچپد دوباره راه بیفتد این است که دستگاه خود را ریاستارت نمایید.
برای مثال در تینکپد من، تاچپد بعضی وقتها از کار میافتد. اما با یک بار راهاندازی مجدد مشکل به سادگی حل میشود.
از آنجایی که تاچپد کار نمیکند، باید با استفاده از میانبرهای کیبورد دستگاه را ریبوت کنید. پس دکمههای Windows + X را فشار دهید تا منوی مربوطه باز شود، سپس دکمهی U را فشار دهید تا گزینهّهای مخصوص خاموش کردن سیستم باز شود، آنگاه دکمهی R را فشار دهید تا دستگاه ریاستارت شود.
ببینید تاچپد غیرفعال نشده باشد
مثل نسخههای قبلی، در ویندوز ۱۰ هم ممکن است چیزی باعث غیرفعال شدن تاچپد شده باشد. بنابراین بهتر است یک بار تنظیمات را بررسی کنید تا مطمئن شوید که تاچپد همچنان فعال است.
گزینهی مربوط به فعال یا غیرفعال کردن تاچپد در بخش مربوط به تنظیمات موس یا Mouse Properties قرار دارد. علاوه بر این میتوانید بخش تنظیمات تاچپد را هم بررسی کنید.
موس اکسترنال را قطع کنید
اگر از موس اکسترنال استفاده نمیکنید، میتوانید این مرحله را نادیده بگیرید.
در ویندوز ۱۰ گزینهای وجود دارد که به شما اجازه میدهد تا در صورت وصل کردن موس اکسترنال تاچپد را به طور خودکار غیرفعال کنید. اگر با قطع کردن موس تاچپد به کار افتاد با انجام مراحل زیر میتوانید این قابلیت را غیرفعال نمایید:
مرحله ۱: به مسیر Settings > Devices > Touchpad بروید.
مرحله ۲: گزینهی Leave touchpad on when a mouse is connected را فعال کنید.
ویندوز ۱۰ را به زمانی قبل ریاستور کنید
اگر چند وقت قبل تاچپد به خوبی کار میکرد، با برگرداندن ویندوز ۱۰ به یک نقطهی زمانی در گذشته، یعنی در همان زمانی که تاچپد کار میکرده، میتوانید مشکل را برطرف کنید (مگر این که یک ایراد سختافزاری وجود داشته باشد).
برای استفاده از قابلیت System Restore ویندوز به مقالهی جامعی که در این خصوص تهیه کردیم توجه فرمایید:
نسخهی قبلی درایور تاچپد را نصب کنید
اگر تاچپد بعد از نصب نسخهی جدید درایور از کار افتاده، با نصب مجدد نسخهی قدیمی درایور میتوانید آن را درست کنید. انجام این کار ساده است، کافی است مراحل زیر را دنبال کنید:
مرحله ۱: روی دکمهی استارت کلیک راست کرده و به Device Manager بروید.
مرحله ۲: بخش Mice and other pointing devices را باز کنید تا گزینهی مربوط به تاچپد دستگاه را ببینید. اگر چنین گزینهای مشاهده نمیکنید، احتمالاً به خاطر این است که سختافزار تاچپد کار نمیکند، یا درایور آن نصب نشده است.
مرحله ۳: روی گزینهی مربوط به تاچپد کلیک راست کرده و Properties را انتخاب کنید.
مرحله ۴: به زبانهی Driver بروید و روی دکمهی Roll Back Driver کلیک کنید تا نسخهی قبلی درایور برگردد.
نصب مجدد درایور تاچپد
اگر هیچیک از این روشها فایده نداشت، سعی کنید مجدداً درایور تاچپد را نصب نمایید. مراحل انجام این کار به شرح زیر است:
مرحله ۱: روی دکمهی استارت کلیک راست کرده و Device Manager را باز کنید.
مرحله ۲: در Device Manager بخش Mice and other pointing devices را باز کنید و اسم و مدل تاچپد خود را یادداشت نمایید.
مرحله ۳: روی گزینهی مربوط به تاچپد کلیک کنید و بعد دکمهی Uninstall device را انتخاب نمایید.
مرحله ۴: بعد از این که با پنجرهای مثل تصویر زیر روبرو شدید، گزینهی Delete the driver software for this device را انتخاب کنید. سپس روی دکمهی Uninstall کلیک نمایید تا درایور مذکور حذف شود.
مرحله ۵: بعد از این که درایور تاچپد را حذف کردید، کامپیوتر خود را ریبوت کنید.
مرحله ۶: جدیدترین نسخهی درایور تاچپد را از وبسایت سازندهی آن دانلود و نصب نمایید.
از ابزار مشکلیاب تولیدکنندهی سختافزار دستگاه استفاده کنید
همهی شرکتهای تولیدکنندهی لپتاپ نرمافزارهایی برای مشکلیابی ایرادات سختافزاری دستگاههای خود دارند. به وبسایت آنها مراجعه کرده و نرمافزار را مربوطه را دانلود کنید.
intowindowsسیارهی آیتی


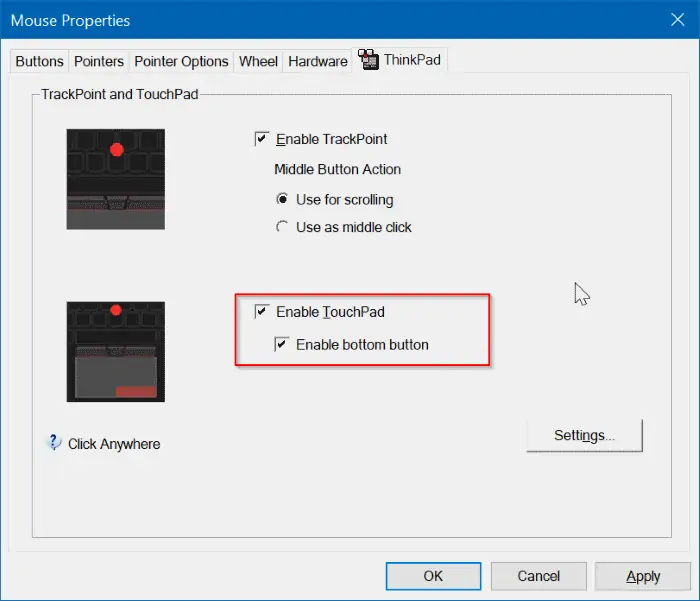
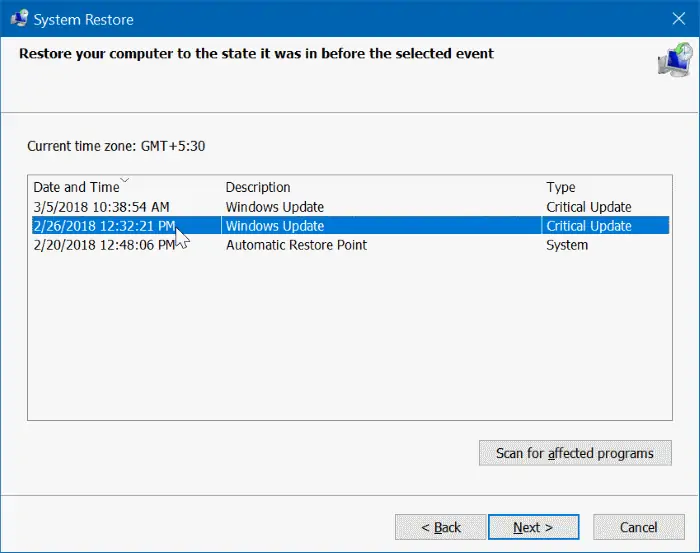
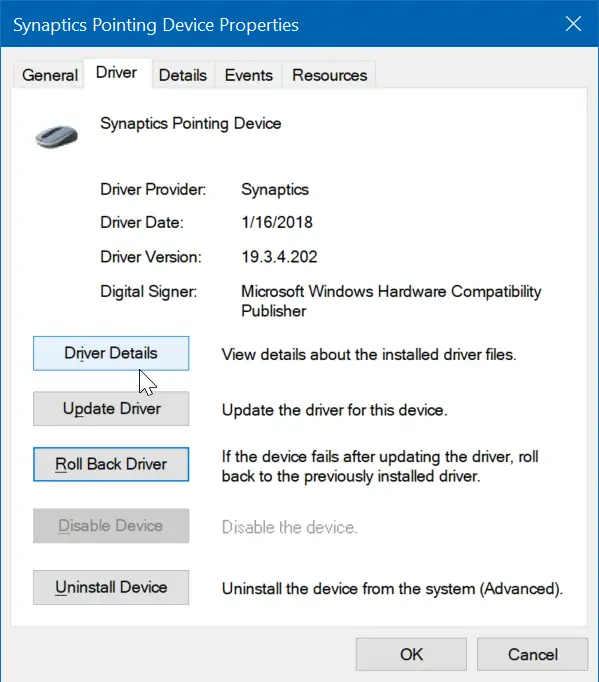
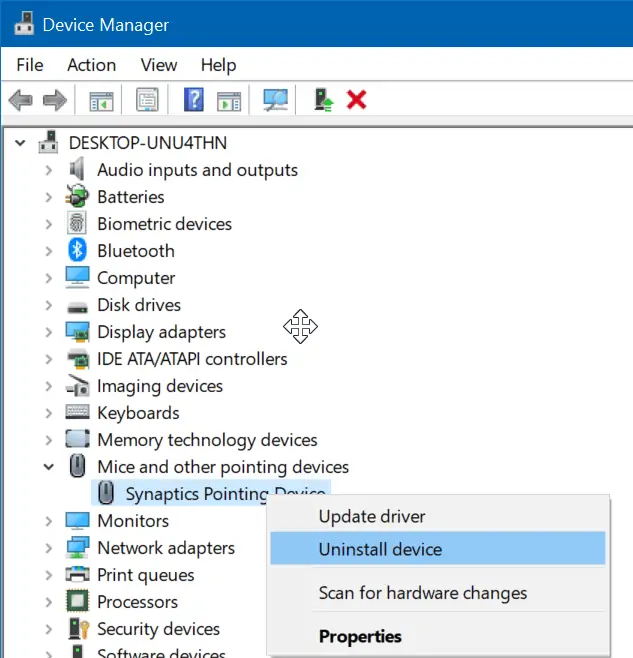
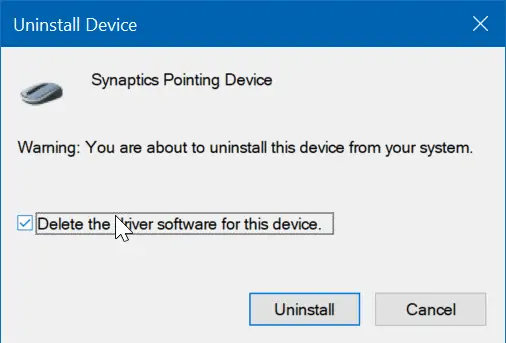
در لپتاپ های ایسوس دکمه ای وجود داره که تاچ پد لپتاپ رو غیر فعال میکنه و ت دکمه های f هستش