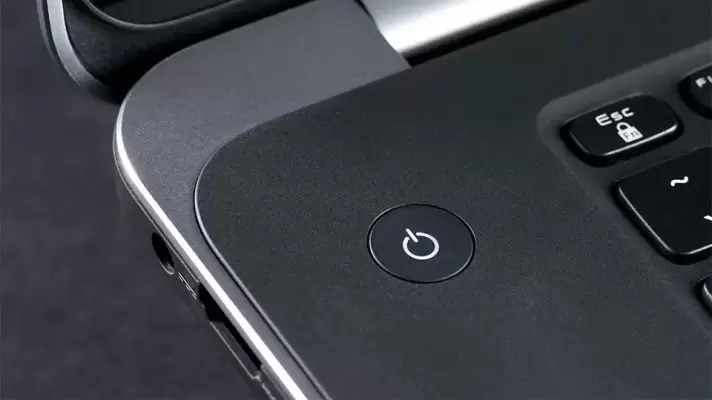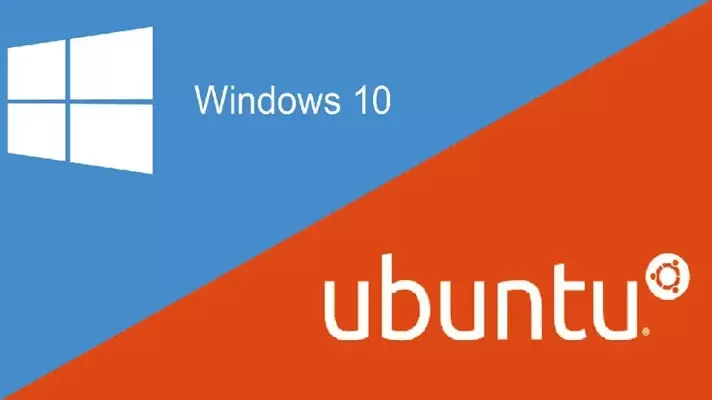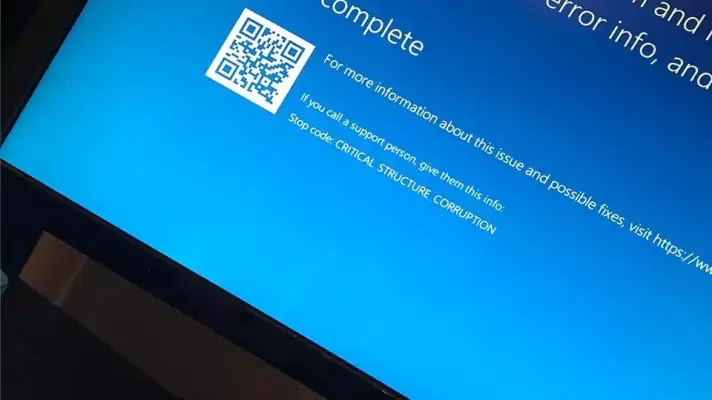اگر هارد اکسترنال خود را به کامپیوتر وصل کردید و متوجه شدید که سرعت آن نسبت به قبل کند شده، ممکن است به خاطر استفادهی زیاد، استهلاک یا نیاز به یکپارچهسازی به این شرایط دچار شده باشید.
ولی اگر به ندرت از درایو استفاده میکردید و حالا ناگهان متوجه افت سرعت آن شدهاید، شاید این اتفاق به خاطر ویروس، تنظیمات اشتباه ویندوز یا چیز سادهای مثل کابل خراب افتاده باشد.
با سیارهی آیتی همراه باشید تا ببینیم چطور میتوانیم این مشکل را حل کنیم.