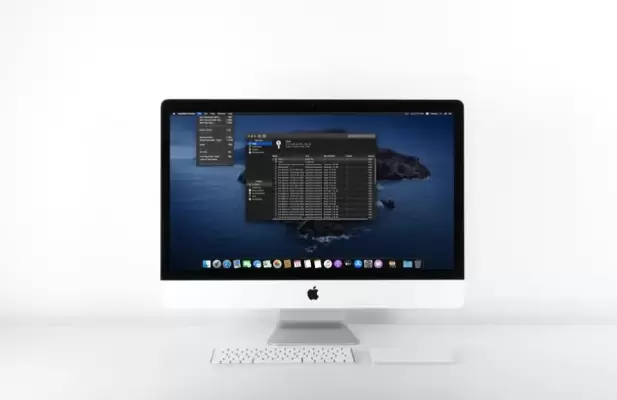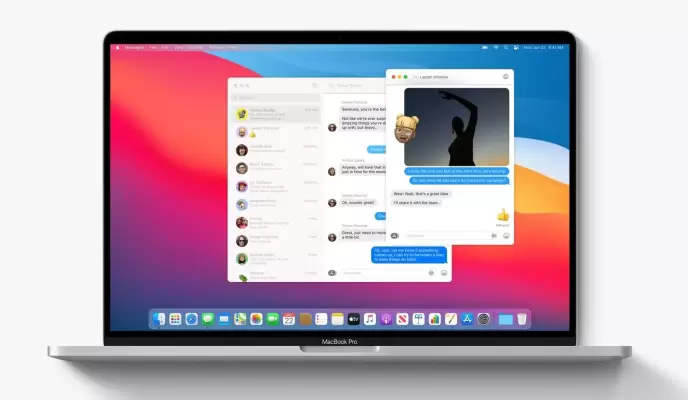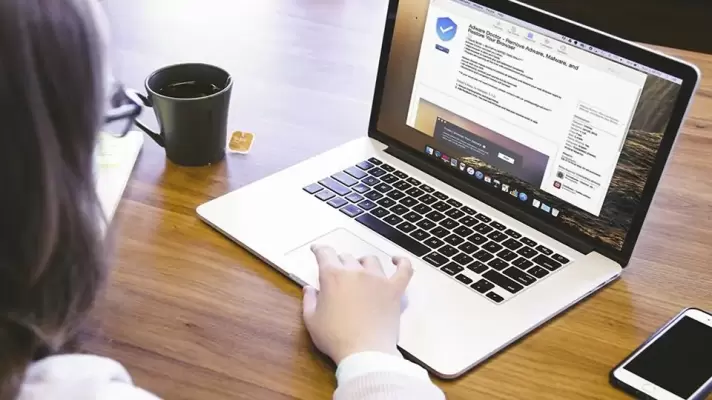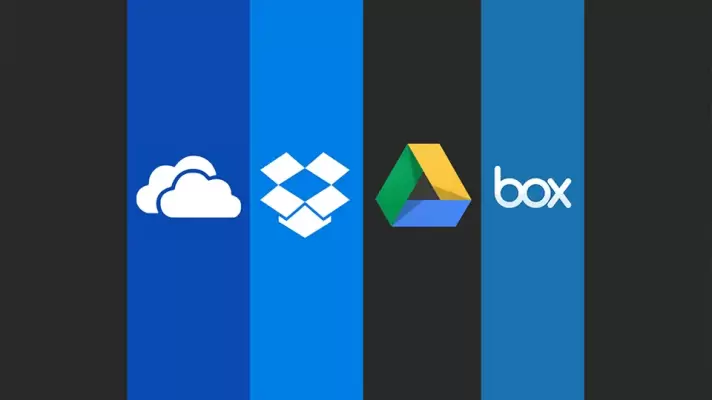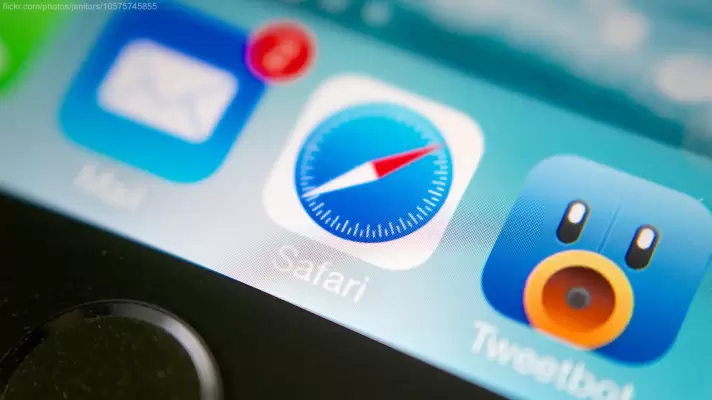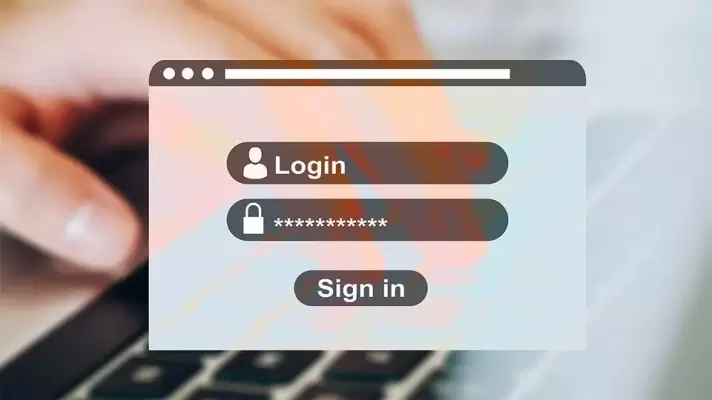بزرگترین مشکل کسانی که از مکبوک خارج از منزل و محل کار استفاده میکنند، مسألهی عمر باتری است. اگر استفاده از باتری زیاد باشد، باتری به سرعت فرسوده میشود و مثل روزهای اول شارژ نگه نمیدارد. اگر حالت کممصرف را فعال کنید، میزان مصرف باتری کاهش پیدا میکند و همینطور فرسایش باتری کندتر اتفاق میافتد.
در این مقاله نحوهی فعال کردن حالت کممصرف یا Low Power Mode در مکاواس را مرور میکنیم.