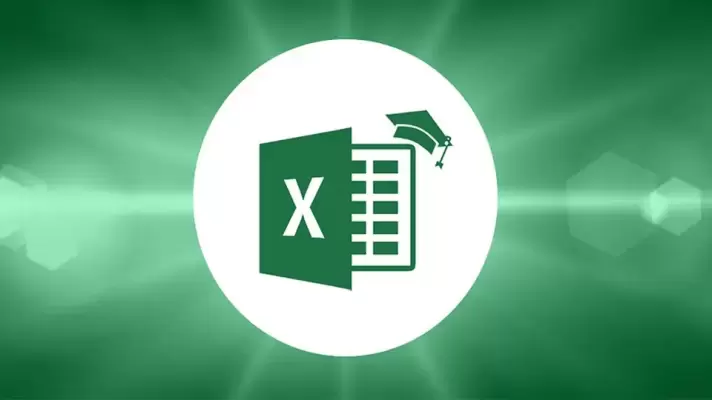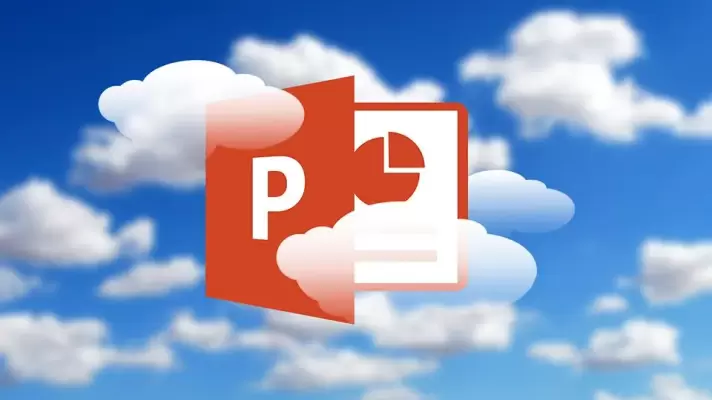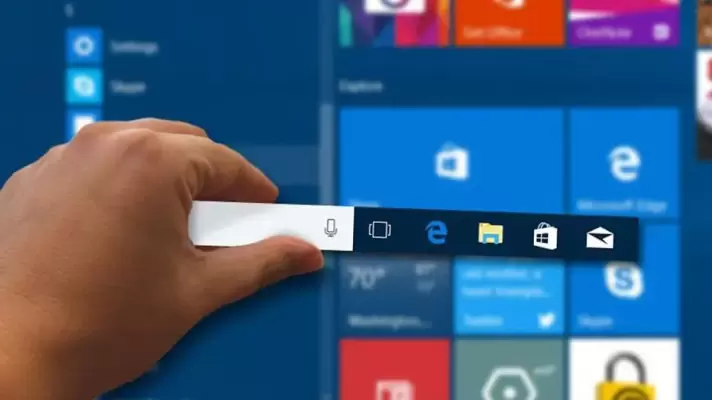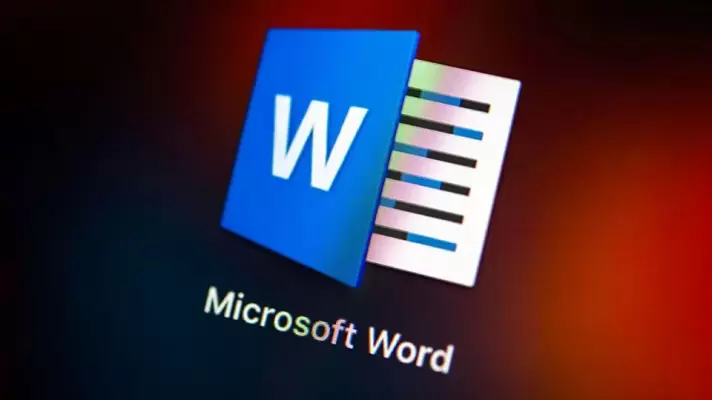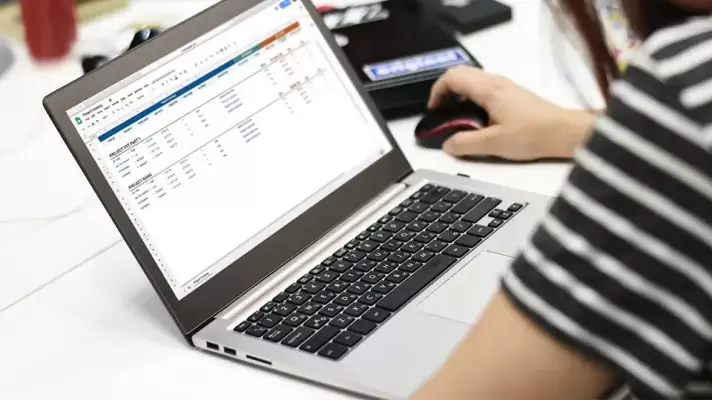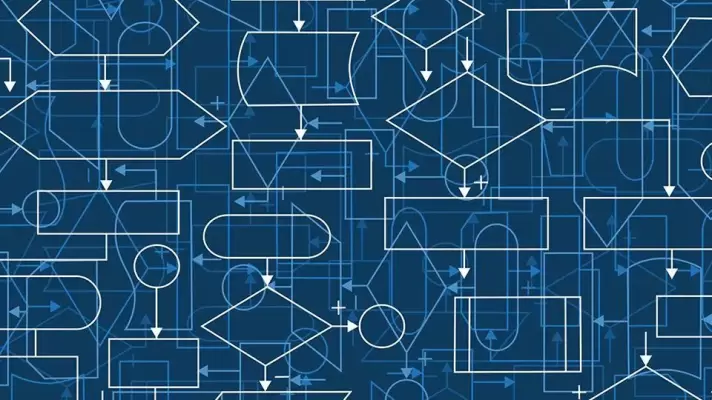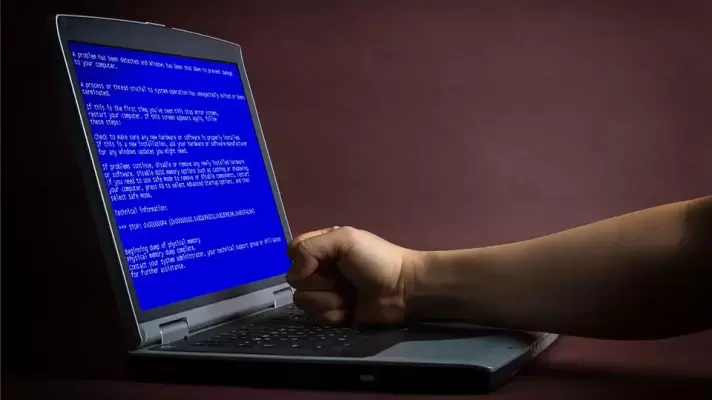زمانی که وسایل بلوتوثی به سیستم ویندوزی متصل میشود، ویندوز ۱۰ به صورت پیشفرض نامی را برای وسیله در نظر میگیرد. نام پیشفرض همان نامی است که سازنده در نظر گرفته است و ممکن است نام سادهای باشد که در ذهن کاربر میماند. در مقابل نام برخی وسایل به صورت پیشفرض معادل MAC Address وسیله است و لذا یک کد عجیب و پیچیده است.
در صورت پیچیده بودن نام وسایل مجهز به Bluetooth میتوان به صورت دستی آن را تغییر داد و کاری کرد که با یک نگاه به لیست وسایل بلوتوثی، موردی که مدنظر است راحت پیدا شود. در این مقاله به آموزش تغییر نام وسایل بلوتوثی در ویندوز ۱۰ میپردازیم.