حافظهی RAM در کامپیوتر، حافظهای است که برای دسترسی سریعتر پردازنده به دادهها نقش واسطه را بازی میکند. در واقع CPU یا پردازندهی اصلی اطلاعات لازم را از هارددیسک که ممکن است به صورت HDD یا SSD باشد میخواند و برای استفادههای بعدی روی رم ذخیره میکند تا فرآیندها را سریعتر انجام دهد. در واقع بدون وجود رم، سرعت دسترسی به دادههای لازم برای پردازش بسیار کمتر خواهد بود.
در ویندوز میتوانید برای سریعتر شدن پردازشهای گرافیکی توسط پردازندهی گرافیکی، بخشی از RAM سیستم را برای این مهم اختصاص دهید. در ادامه به روش افزایش VRAM در ویندوز از طریق بایوس و رجیستری میپردازیم.
رم ویدیویی یا VRAM چیست؟
رم ویدیویی اختصاصی که اصطلاحاً به آن رم Dedicated نیز گفته میشود، حافظهای است که برای استفاده توسط اپلیکیشنهای گرافیکی و برنامههای طراحی سهبعدی و همینطور بازیها مفید است چرا که برای رندر کردن یا به تصویر کشیدن اجسام سهبعدی، رنگها و بافت اجسام و مواردی از این نوع، مقدار زیادی حافظه لازم است. برای این کاربریهای خاص، بهتر است روی کارت گرافیک یا کنار تراشهی مرکزی کارت گرافیک، حافظههای سریع و حجیمی وجود داشته باشد. به این حافظهی خاص، VRAM گفته میشود که روی آن دادههایی مثل عکسها و ویدیوها قرار میگیرد.
بنابراین حین اجرای بازیهای گرافیکی سنگین یا نرمافزارهای رندرینگ پیشرفته، اگر مقدار رم برای کم باشد، VRAM یا رم ویدیویی مشکل را برطرف میکند. البته گاهی به رم ویدیویی، رم مجازی یا Virtual RAM نیز گفته میشود.
روش چک کردن مقدار رم گرافیکی در ویندوز
قبل از بررسی روش افزایش میزان VRAM در ویندوز، بهتر است روش چک کردن مقدار فعلی رم ویدیویی را بررسی کنیم. برای این کار ابتدا در منوی استارت روی آیکون چرخدندهای تنظیمات کلیک کنید. سپس در صفحهی اصلی اپلیکیشن Settings روی System کلیک کنید و در صفحهی بعدی روی گزینهی Display ستون کناری کلیک کنید.
اکنون در سمت راست اسکرول کنید و روی گزینهی Display adapter کلیک کنید. این گزینه در نسخهی ۱۸۰۹ ویندوز ۱۰ و احتمالاً نسخههای بعدی موجود نیست بلکه باید روی Advanced display settings کلیک کنید و در صفحهی بعدی روی گزینهای که با عبارت Display adapter properties for شروع میشود کلیک کنید.
در پنجرهی باز شده و تب اول آن که Adapter است، مشخصات کارت گرافیک را مشاهده میکنید. عبارتهای زیر و اعداد روبرویشان را بررسی کنید:
- Dedicated Video Memory: یا مقدار رم ویدیویی اختصاصی کارت گرافیک
- System Video Memory: مقدار رم گرافیکی مشترک یا بخشی از RAM اصلی سیستم برای امور گرافیکی است.
- Total Available Graphics Memory: مجموع رم گرافیکی شامل هر دو مورد اختصاصی و مشترک است.
به عنوان مثال یک تراشهی معمولی اینتل از نظر حافظهی اختصاصی ویدیویی بسیار محدود است و ممکن است فقط ۶۴ مگابایت حافظهی ویدیویی داشته باشد.
اما در سیستمی با یک کارت گرافیک معمولی، مقدار رم گرافیکی اختصاصی بیش از ۱ گیگابایت است.
نحوه افزایش VRAM اختصاصی در ویندوز ۱۰
همهی کارت گرافیکها رم ویدیویی حجیمی ندارد هر چند کارت گرافیکهای ردهاول معمولاً بیش از نیاز گیمر، رم ویدیویی دارند. در سیستمهای معمولیتر، گاهی مشکل کمبود VRAM نمود پیدا میکند و میبایست از بخشی از رم سیستم استفاده کرد.
بنابراین به VRAM موجود روی کارت گرافیک یا کنار تراشهی گرافیکی، رم ویدیویی اختصاصی گفته میشود و به RAM اصلی سیستم که برای همهی کاربریها و از جمله امور گرافیکی استفاده میشود، رم مشترک یا Shared گفته میشود.
در ویندوز ۱۰ میتوانید با دو روش ساده، مقداری از RAM سیستم را به عنوان رم ویدیویی استفاده کنید. روش اول استفاده از BIOS یا UEFI مادربورد است و روش دوم در محیط ویندوز و از طریق ویرایش رجیستری ویندوز است. هر دو روش را در ادامه بررسی میکنیم.
افزایش رم ویدیویی از طریق بایوس
برای ورود به بایوس معمولاً میبایست پس از روشن کردن سیستم، یکی از کلیدهای F2 یا Del را مرتباً فشار دهید اما در لپتاپها و مادربوردهای مختلف، روش کار متفاوت است و ممکن است کلیدهای دیگری مثل F1 یا F5 یا F8 یا گاهی کلید سختافزاری اضافهای برای این کار وجود داشته باشد. به دستورالعملی که سازندهی محصول مشخص کرده توجه کنید و کلید موردنظر را پشتسرهم چندین مرتبه فشار دهید تا در زمان صحیح عمل کند.
توجه کنید که یک روش عمومی ورود به UEFI یا BIOS، استفاده از دستورات cmd است که قبلاً توضیح دادیم:
در بایوس بخش مربوط به تنظیمات ویدیویی یا گرافیکی را پیدا کنید و گزینهی مربوط به VGA Share Memory را پیدا کنید. نام و محل دقیق این گزینه در محصولات مختلف بسیار متنوع است و اگر در یافتن آن مشکل داشته باشید، تنها چارهی مشکل سوال کردن در فرومها و کاربران دیگری است که از همان محصول استفاده میکنند. البته توجه به دفترچه راهنمای محصول نیز بسیار مفید است.
اگر چنین گزینهای در تنظیمات بایوس مادربورد یا لپتاپ وجود داشته باشد، میتوانید مقدار حافظهی در نظر گرفته شده برای کاربریهای گرافیکی را بیشتر کنید. حالت پیشفرض معمولاً فقط ۱۲۸ مگابایت است! بسته به مقدار رم سیستم، میتوانید مقدار بیشتری مثل ۲۵۶ یا ۵۱۲ مگابایت و حتی بیشتر را به GPU اختصاص بدهید. پس از ذخیره کردن تنظیمات، سیستم را Restart کنید.
افزایش رم ویدیویی از طریق رجیستری ویندوز ۱۰
روش بعدی که سادهتر است، در محیط ویندوز صورت میگیرد. نکتهی جالب این است که ویندوز به صورت خودکار و بسته به اپلیکیشنی که اجرا شده، میزان حافظهی ویدیویی را تنظیم میکند و لذا اطلاعات مربوطه همیشه صحیح نیست. در واقع از طریق رجیستری ویندوز میتوانید حداکثر رم گرافیکی را تنظیم کنید و مقداری که واقعاً به این صورت استفاده میشود، توسط نرمافزارهای در حال اجرا مشخص خواهد شد.
و اما روش کار: طبق معمول بهتر است بکاپی از رجیستری ویندوز تهیه کنید و اگر با ابزار Registry Editor آشنایی ندارید، بهتر است ابتدا به مقالات دانشنامهی سیارهی آیتی در این حوزه توجه فرمایید:
برای اجرا کردن رجیستری ادیتور، کلید میانبر Win + R را فشار دهید و سپس دستور regedit را در پنجرهی Run وارد کنید و روی OK کلیک کنید. در صورت نمایش پیام UAC، روی Yes کلیک کنید و ادامه دهید.
حال آدرس زیر را از طریق ستون کناری پنجرهی رجیستری ادیتور طی کنید:
HKEY_LOCAL_MACHINE\Software\Intel
روی فولدر یا دقیقتر بگوییم، کلید Intel راستکلیک کنید و گزینهی New و Key را انتخاب کنید تا یک فولدر جدید ایجاد شود. نام فولدر را GMM بگذارید.
اگر نام را در زمان ایجاد فولدر تایپ نکردهاید، مشکلی وجود ندارد چرا که میتوانید روی فولدر کلیک کنید و F2 را فشار دهید تا حالت Rename یا تغییر نام فعال شود.
روی فولدر GMM کلیک کنید. حال در سمت راست روی فضای خالی راستکلیک کرده و گزینهی New و سپس DWORD (32-bit) Value را انتخاب کنید.
نام مقدار جدید را DedicatedSegmentSize بگذارید. سپس روی آن دبلکلیک کنید.
قبل از وارد کردن عدد مربوط به مقدار رم ویدیویی مشترک در فیلد Value data، در بخش Base یا مبنا، حالت Decimal را انتخاب کنید. سپس مقدار موردنظر خویش را تایپ کنید. میتوانید عددی بین ۰ تا ۵۱۲ وارد کنید.
در نهایت روی دکمهی OK کلیک کرده و رجیستری ادیتور را ببندید و سیستم را ریاستارت کنید. به این ترتیب میزان حافظهی گرافیکی که بخشی از RAM سیستم است، تغییر میکند.
سیارهی آیتی


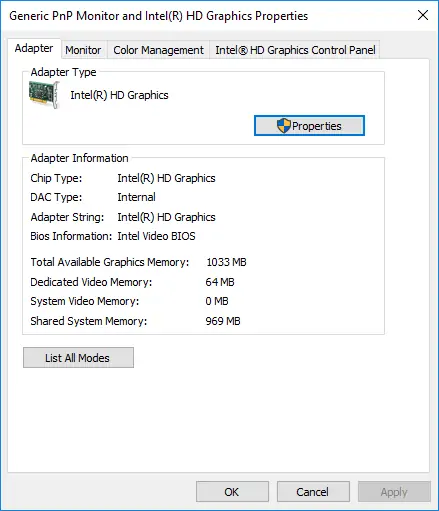
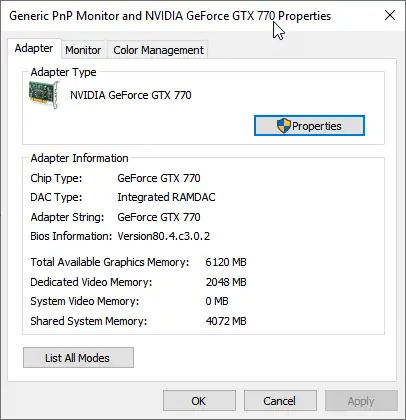

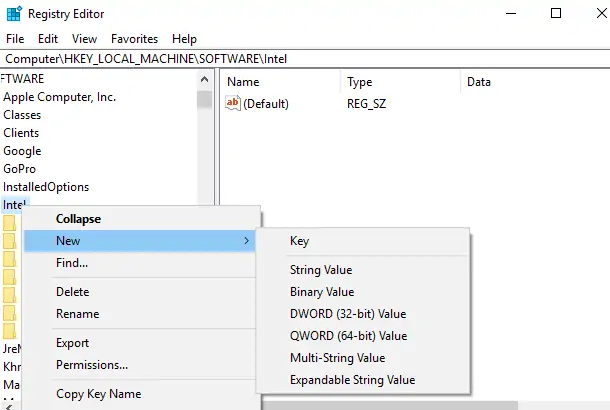
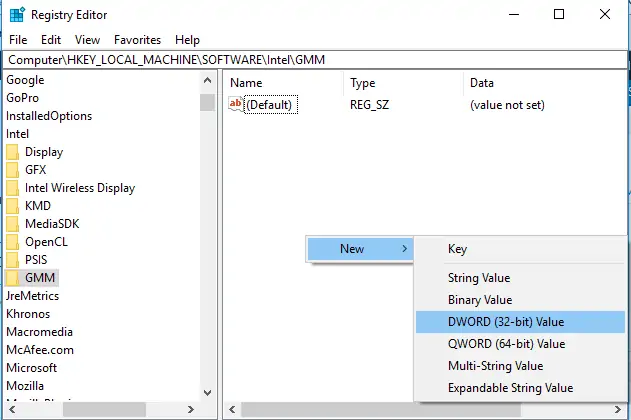
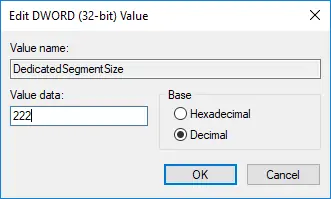
پس چرا nfs heat و paback ایقدر لگ داره با برنامه msi afterburner وقتی میرم تو بازی vram رو تا حدود 1000 مگابایت پر میشه ولی تو یویتویب دیدم با همین برنامه با برنامه msi afterburner و بازی nfs heat یا payback وی رم ور تا 1300 یا 1400 خورده ای پر میکنه ولی برا من تا حدود 1000مگابایت بیشتر از 1000 مگابایت نمیشه من با رم مجازی هم امتحان کردم ولی فایده ای نداشت همش لگ میزنه نمیدونم دیگه چیکار کنم مدل گرافیکم geforce 710 m هست
خب ممکنه مدل کارت گرافیک فرق داشته باشه.
تو یوتویوب زدم مدل گرافیکم رو برای بازی heat خوب قشنگ داره اجرا میشه البته مدل گرافیک من 2گیگ بود تو یوتویوب تا بالاتر از 1000 رو پر میکرد به غیر از heat و paback بازیهایی که گرافیکشون gtx 640 یا پایینتره لگ میزنن گرافیک gtx ویرمش 2گیگ هست
نوع رم برخی گرافیکها هم DDR3 داره و هم GDDR5. این تفاوت رو هم در نظر بگیرید. شاید از این باشه.
برا من فکنم ddr3 باشه دیگه هیچ راهی نداره که من heat و paback رو خوب اجرا کنم با گرافیک پایین؟
تنظیمات گرافیکی رو روی پایینترین سطح اگه گذاشتید دیگه راهکاری باقی نمونده. رزولوشن اجرای بازی رو کاهش بدید موثره ولی کیفیت تصویر یه جور بدی میشه معمولاً.
سری نید فور اسپید قدیمیهاش هم خوب بود البته. اگه به بازی ماشین علاقه دارید Dirt هم گزینهی خوبیه. البته نسخههای قدیمیتر شاید جواب بده.
دیگه هیچ راهی نیست از توتال مموری چطور استفاده میشه تو گرافیگ؟
اگه رم اضافه کنم بنظرتون گرافیک درست میشه روونیه بازیها مثل nfs heat ؟
سلام. دوستان دیگه که این مدل گرافیک رو دارن نظر بدن بهتره ولی به نظرم اثر رم نسبتاً کمه.
اصلاً من خودم همیشه چک میکنم که رم گرافیک، میزان استفاده از هستهی پردازشی گرافیک، میزان استفاده از پردازندهی اصلی … خلاصه همهی موارد رو چک میکنم. معمولاً یه جا گلوگاه داریم که همون جا رو باید تقویت کرد. ممکنه ۲۰۰ ۳۰۰ مگابایت رم اضافه کنید سرعت ۱۰ درصد بهتر بشه و میزان استفاده از هستهی پردازش گرافیک، به ۱۰۰ درصد برسه. این بار باید گرافیک تقویت بشه.
سلام این روش روی ایامدی هم جواب میده یا روشش فرق داره ؟
سلام. بالاتر پاسخ داده شده این موضوع.
سلام ببخشید من رمم 4گیگ هست و میخوام بالاتر از 4بکشم مثلا 8گیگ قبلا رمم 8بود ولی الان 4 هست با فلش میشه رم مجازی درست کنم؟ میشه یه راهحل بدید که من بیشتر از 4گیگ رم بکشم ممنون میشم جواب بدین.
سلام
یه قابلیتی داشت ویندوز که از فلش شبیه به رم استفاده میکرد اما خب سرعت فلش محدوده. اثر زیادی نداره در اغلب موارد. میتونید Page File درایو C رو بیشتر کنید از نظر حجم. این هم راهکار مشابهی هست. ولی در بازیها موثر نیست به نظرم.
میشه بگید چطوری زیادش کنم؟
قبلاً در موردش مقاله داشتیم به نظرم:
آشنایی با حافظه مجازی و تنظیم Virtual Memory در ویندوز
میشه بگید چطوری زیادش کنم من وقتی تو درایو c رو میبینم page file حجمش حدود 4.50 گیگه این 4.50 گیگ رو چطور زیادش کنم . اینکه تو گزینه ویژوال مموری هم گذاشتم رو اتومات
بالا لینک یه مقاله رو دادم. فکر میکنم باید بزارید رو حالت Manual یا Custom یا همچی چیزی.
سلام؛راهی هست که توی بازی gta v وقتی که گرافیک بازی رو زیاد میکنی و مموری گرافیک کم میاد و قرمز میشه،اون حافظه گرافیکو بیشتر کرد تا بشه گرافیک رو هم بالاتر برد؟؟؟
اصلا مشکل لگ ندارم فقط می خوام گرافیکو بالاتر ببرم ولی memory جی پی یو اجازه نمیده.
باید چیکار کنم؟؟
سلام
خیر راهی نداره ولی اون نمودار حدودی هست. هر چی گرافیک رم بیشتری داشته باشه معمولاً بازیها بیشتر استفاده میکنن و هر چی کمتر، استفاده هم کمتر میشه. لذا توجهی بهش نکنید. تا جایی که سرعت افت محسوس نمیکنه میتونید گرافیک را بالا ببرید در واقع.
سلام من اگه بالا تر از 512 بزنم برای کامپیوتر مشکلی پیش نمیاد
سلام
دقیق یادم نمیاد دوستان دیگه نظر بدن خوبه ولی فکر کنم من ۱۰۲۴ هم گذاشتم برای تست و مشکلی پیش نیومد. البته مقدار رم شیر شده هم فرق نکرد متأسفانه.
درود بر شما روی کارت های NVIDIA چی کار باید کرد ؟
سلام
متأسفانه راهی نداره. یعنی من که چند وقت پیش سرچ کردم چیز خاصی پیدا نکردم.
سلام خسته نباشید من 2 تا گرافیک داریم یکی آنبرده که اینتل هست و اون یکی اختصاصی هست که AMD هست.کارت گرافیک AMD قابلیت شیر کردن رو تا 4 گیگ داره و من نمیدونم چجوری فعالش کنم لطفا یه راهنمایی کنید.با تشکر
سلام
قبلاً سرچ کردم چیزی برای گرافیکهای AMD پیدا نکردم. باز سرچ میکنم اگه نرمافزار یا روشی پیدا کردم مینویسم در موردش.
سلام توی بایوس من اصلا گزینه گرافیکی وجود نداره
سلام
رو هر سیستمی نداره خب. برای منم نداره ولی قدیما یه سیستم داشتم یه گزینهای داشت برای انتخاب مقدار رم شیر.
سلام رم گرافیک سیستم من نوشته 500مگابایت میشه بگید چطور میتونم به یک یا دو گیگابایت تغییر بدنش لطفاً
سلام
من همین روشهای ذکر شده در مقاله رو بلدم فقط. تست کنید شاید جواب داد.
سلام.من جایی که کامپیوترمو خریدم گفت که رمت۴ هست.
ولی الان که میام تو سیستم پروپرتیز زده رم۳دلیلش چیه؟
ویندوزم۷نوع۶۴بیت
کارت گرافیک هم ۲گیگ مدلGEFORCE GT610
میخواستم بدونم از کجا بفهمم رمم چنده؟
الان در قسمت سیستم اینفورمیشن اومد.
زده مموری۶۴بیت
Total available grafhics3327MB
Dedicated video memory:2048MB DDR3
System video memoryصفر مگابایت.دلیلش چیه؟
,وshared system memory:1279MB
میخواستم بدونم رمم یک گیگ به گرافیکم شر میکنه که رمم شده ۳؟؟
لطفا جواب زود جواب بدین
ممنون
سلام
مقدار رم و مدل کارت گرافیک و پردازنده رو با زدن کلید میانبر Win + R و سپس تایپ کردن دستور dxdiag و یک یا دو بار Enter زدن میتونید ببینید.
ممکنه شیر کرده باشه ولی دقیقاً متوجه نشدم از کجا دیدید که به این نتیجه رسیدید ۳ گیگه.
سلام
اگه سیستم من 64 بیتی باشه بازم باید تو GMM 32 رو انتخاب کنم؟
سلام
بله این آموزش کلی هست.
من کارت گرافیکم gtx 3050 هست
توی gta v توی تنظیمات مقدار رو برام 512 زده میخوام ببینم اگه بخوام افزایشش بدم اخرین مقدارش چند هست یا چه عددی رو وارد کنم
سلام
برای کارت گرافیکهای اینتل با این روش میشه تغییر داد ولی برای انویدیا امتحان کردم، خودم که جواب نگرفتم.
با عرض سلام و خسته نباشید 🌹 یه سوال داشتم میخواستم بدونم که وقتی ما یه بازی را اجرا میکنیم این بازی اول وارد سی پی یو میشه بعد به طور مستقیم میره وارد حافظه VRAM میشه و ذخیره میشه تا پردازش بشه ؟؟؟؟ یعنی این بازی اول وارد این حافظه VRAM میشه بعد خود کارت گرافیک ؟؟
سلام
خیر به این صورت نیست، بازی رو اجرا میکنیم برخی از فایلها از هارددیسک خونده و روی رم قرار میگیره. برخی از دادههای پردازشی هم که پردازنده نیاز مجدد داره، روی رم قرار میگیره. پردازنده از این دادهها استفاده میکنه. در سیستمهایی که گرافیک مجتمع هست و کارت گرافیک مجزا نداریم، پردازندهی گرافیکی مجتمع برخی از دادهها رو روی حافظهی رم ذخیره میکنه البته اگر حافظهی ویدیویی کم باشه و از رم بخوایم کمک بگیریم.
سلام
گرافیکم nvidia geforce gt 730 2 g
ram 8 مادر برد ایسوسh510 m_k
vram چطور باید افزایش بدم؟ از بایوس