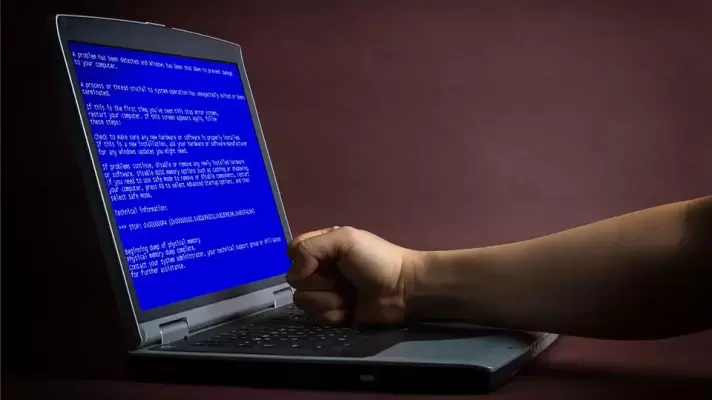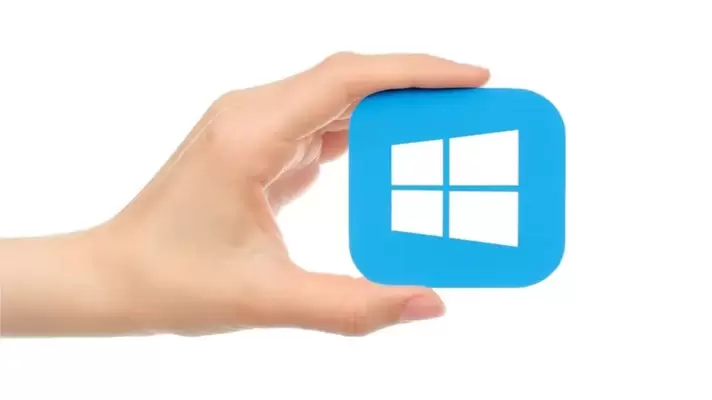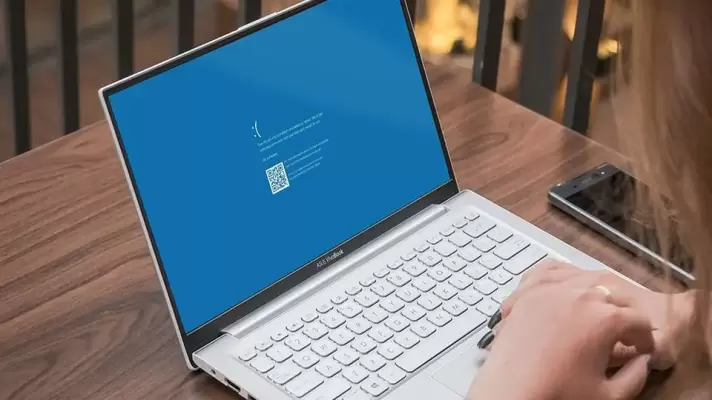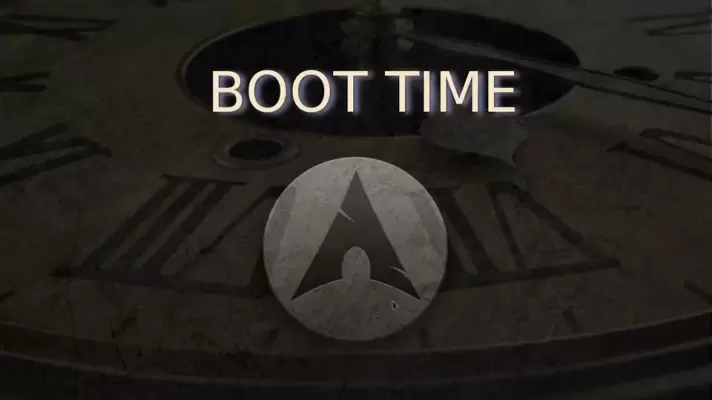در سیستم عامل لینوکس از حافظهی SWAP به عنوان حافظهی اضافی برای فرآیندهای سیستمی استفاده میشود. در واقع اگر حافظهی رم سیستمی کم باشد، لینوکس از رم مجازی یا همان SWAP استفاده میکند تا مشکلی در پردازشها به وجود نیاید و سیستم هنگ نکند. بنابراین پارتیشن یا فایل SWAP در سیستمهای لینوکسی بسیار مهم است و نباید در حالت عادی آن را غیرفعال کرد.
در سیستمهایی با RAM زیاد و کافی، نیازی به SWAP نیست و کاربر میتواند این بخش را حذف کند و از تمام ظرفیت هارددیسک یا SSD استفاده کند. در این مقاله به روش غیرفعال کردن و حذف کامل فایل یا پارتیشن SWAP در لینوکس میپردازیم.