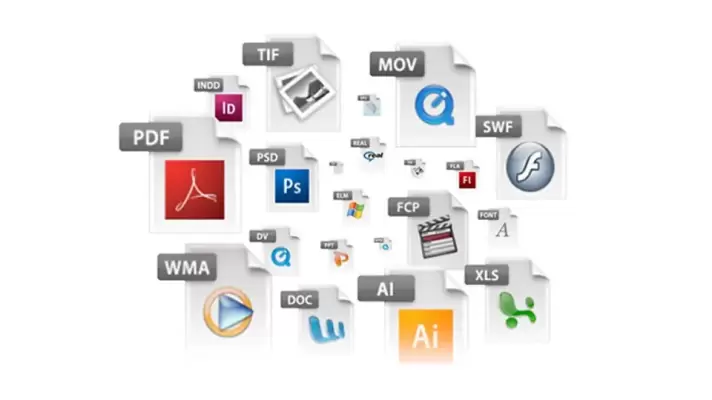برای افزایش سرعت ویندوز ۱۰ راههای زیادی وجود دارد و یکی از راههای توصیهشده، غیرفعال کردن SuperFetch است. سوپرفچ در حقیقت یکی از ویژگیهای مفید ویندوز است که با بررسی شیوهی استفاده از رم، پس از مدتی اپلیکیشنهای پراستفاده را شناسایی کرده و به صورت پیشاپیش اطلاعات لازم را روی رم بارگذاری میکند تا اجرا شدن نرمافزارها سریعتر انجام شود.
در سیستمهای ضعیف، سیستمهای گیمینگ و سیستمهایی که مقدار RAM کم است یا به جای هارددیسک از SSD سریعی استفاده شده، ممکن است غیرفعال کردن سوپرفچ سرعت کلی را بیشتر کند!
در ادامه با روش کار SuperFetch و مزایا و معایب آن و همینطور دو روش ساده برای غیرفعال کردن آن در ویندوز ۱۰ آشنا میشویم. با ما باشید.