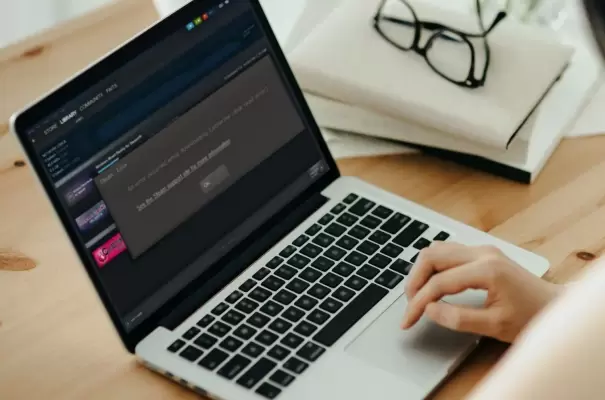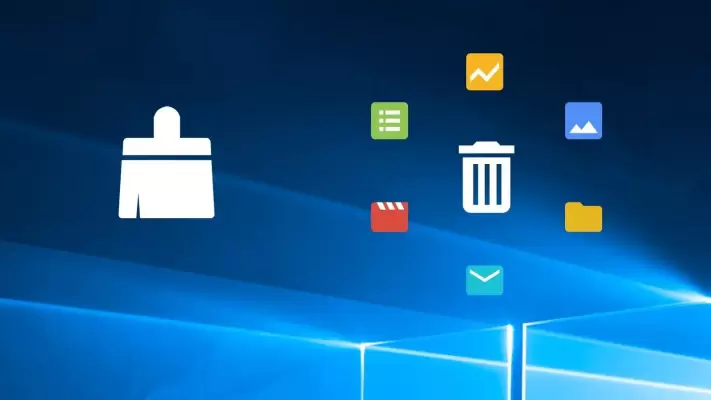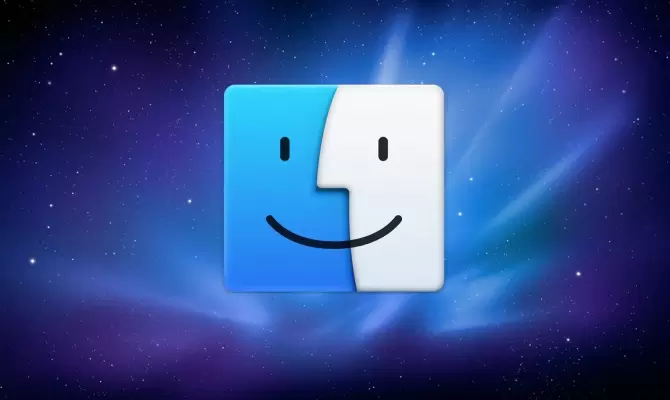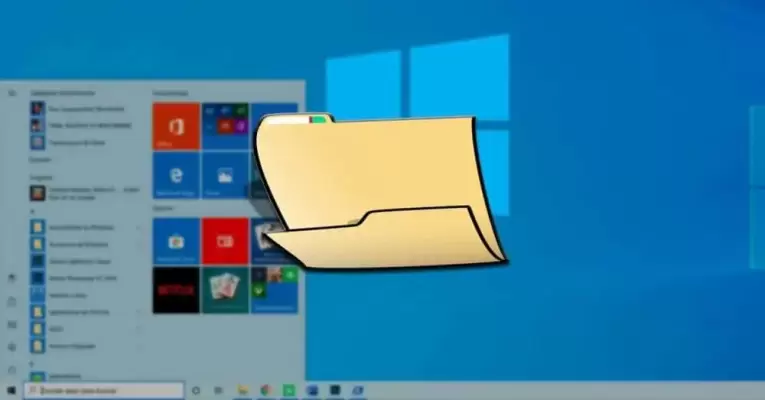این روزها گیمرهای زیادی از سرویس Steam برای دانلود، خرید و مدیریت بازیها استفاده میکنند و در حقیقت استیم به نوعی پلتفرم قدرتمند برای بازیها تبدیل شده است. عملکرد نرمافزار استیم معمولاً بسیار عالی است و تنظیمات جامع و خوبی دارد اما گاهی اوقات ممکن است در اجرای بازیها با مشکل روبرو شوید. یکی از مشکلات، ارور نوشتن روی دیسک یا Disk Write است که دلایل متنوعی دارد.
در این مقاله به چند روش پیشنهادی برای رفع ارور Disk Write در کار با کلاینت استیم میپردازیم.