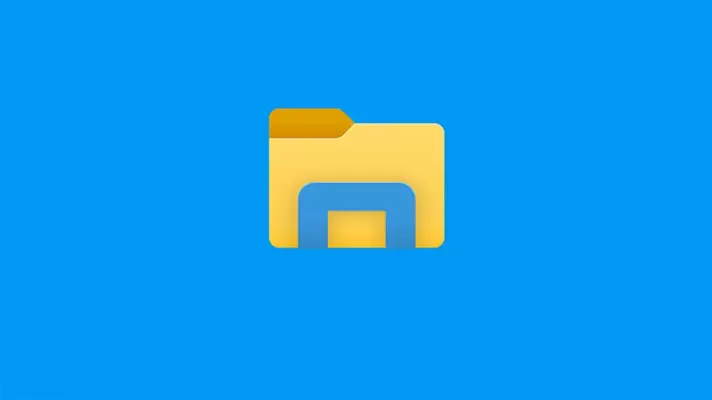شاید برای شما هم پیش آمده که روی فولدری دبلکلیک کردهاید و ارور دسترسی به فولدر یا به زبان دیگر You don’t currently have permission to access this folder نمایان شده باشد. معنا و مفهوم این پیغام روشن است: حساب کاربری شما دسترسی لازم یعنی خواندن یا Read را ندارد و لذا نمیتوانید محتویات فولدر را ببینید. برای رفع این ارور، میبایست دسترسی خواندن داده مجاز شود.
در این مقاله با نحوه رفع ارور You don’t currently have permission to access this folder آشنا میشویم.