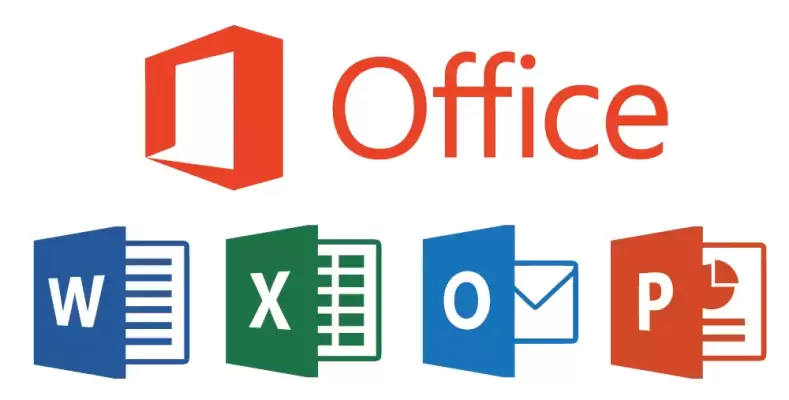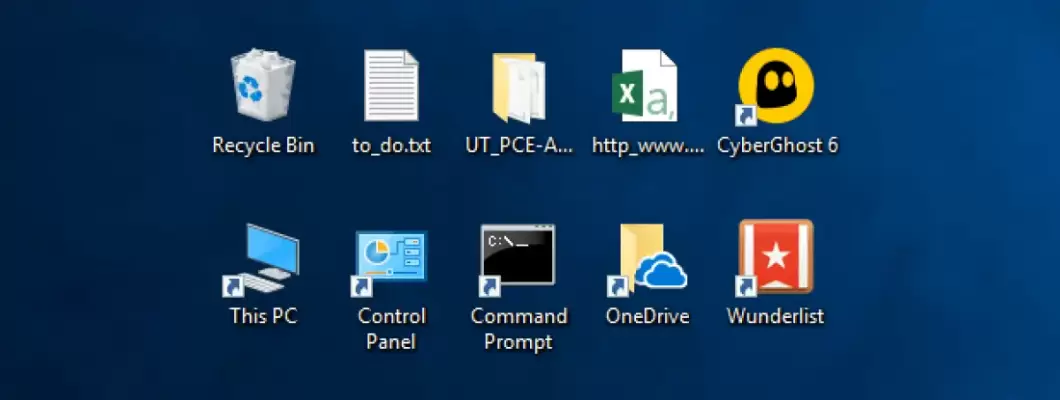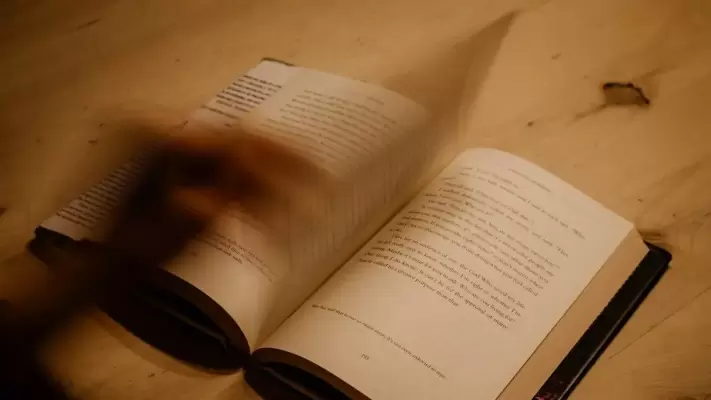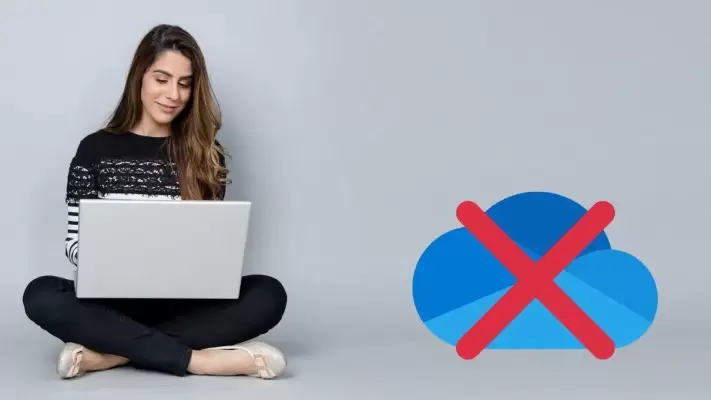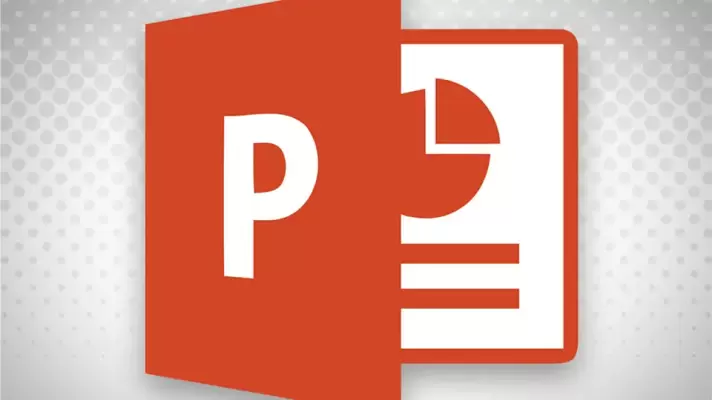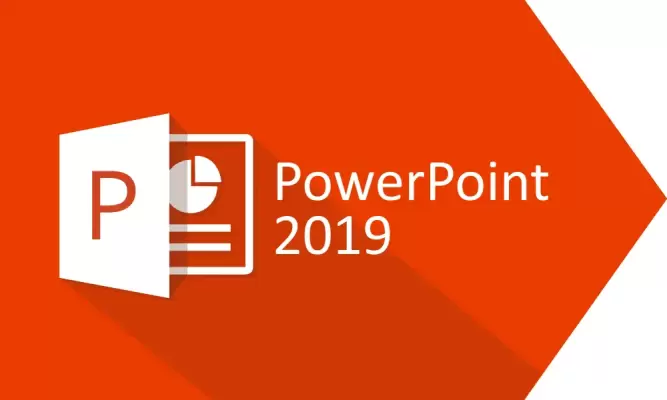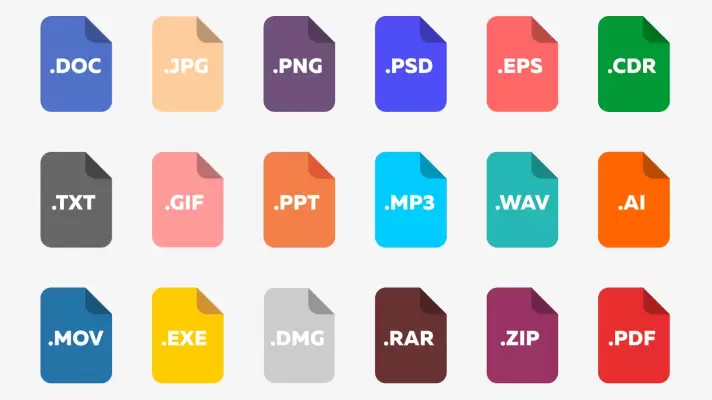در گذشته برخی از کاربران ویندوز برای مخفی کردن آیکونهای دستاپ و فولدرهای خاص و همینطور برنامههای باز شده، از نرمافزارهای دستاپ مجازی استفاده میکردند. اما در حال حاضر ویندوز ۱۰ قابلیتی به اسم Virtual Desktop دارد که تقریباً نیاز به این نرمافزارها را از بین برده است. میتوانید چند دستاپ مجازی بسازید و روی هر دستاپ، پنجرهی چند نرمافزار را قرار دهید. جابجا کردن پنجرهها بین دستاپهای مجازی نیز امکانپذیر و بسیار ساده است.
در این مقاله شیوهی جابجا کردن پنجرهی نرمافزارهای ویندوز بین دستاپهای مجازی را به صورت تصویری شرح میدهیم.