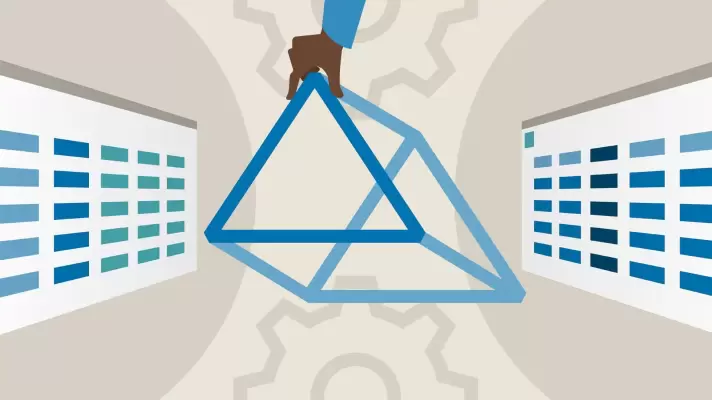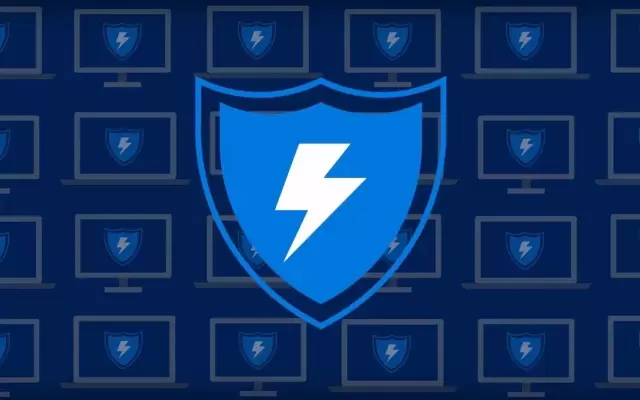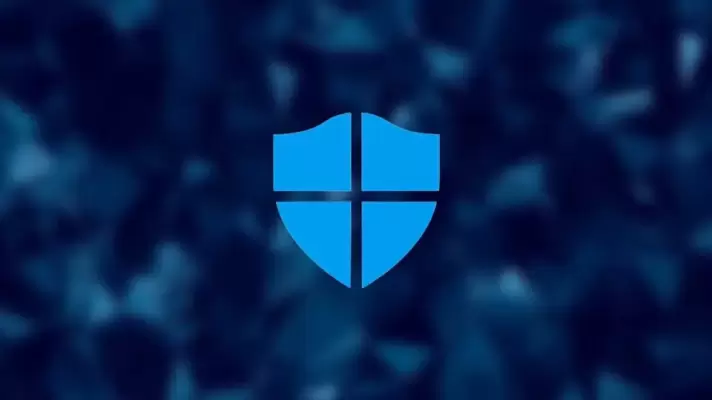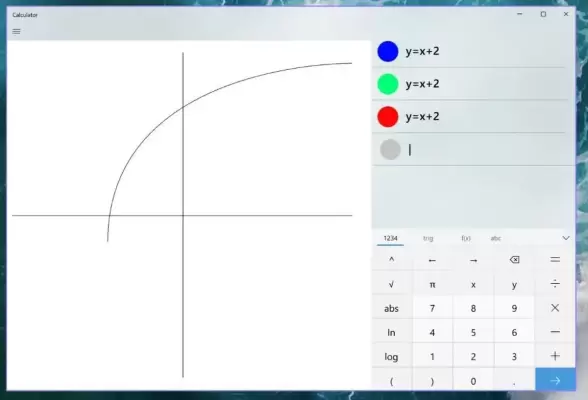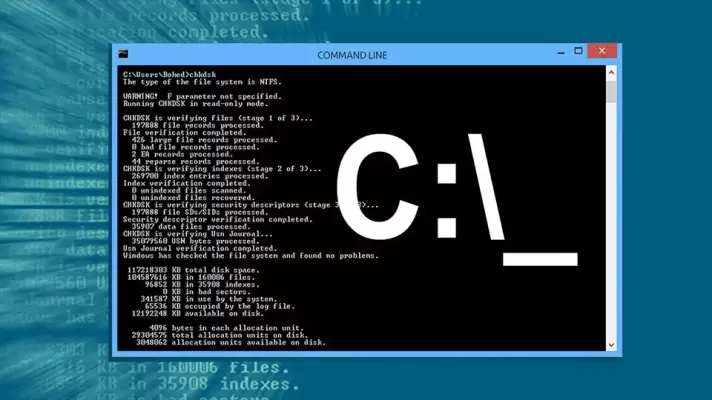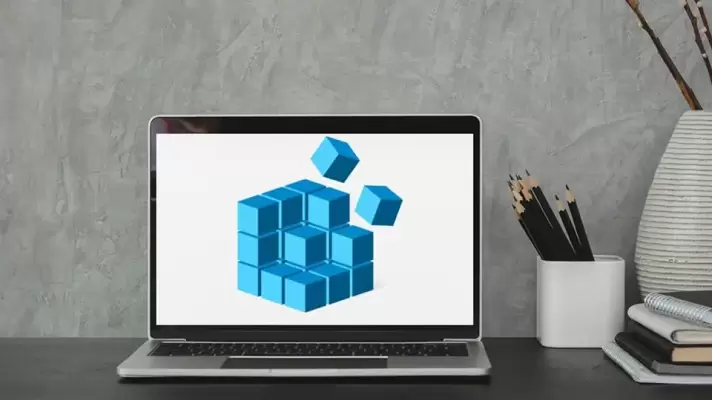مشکل نمایش عدد 0 به عنوان حاصل یک فرمول ساده در اکسل، مشکلی است که بسیاری از کاربران با آن مواجه شدهاند. گاهی اوقات حاصل فرمول به جای آنکه سلول خالی باشد، عدد 0 است و این موضوع زیبایی جدول را به هم میزند و شاید در محاسبات دیگر نیز اشکال به وجود آورد. اما مشکل به راحتی و با یک رابطهی شرطی ساده و با استفاده از توابع IF و ISBLANK و NOT حل میشود.
در ادامه به ترفندی ساده برای جلوگیری از نمایش عدد ۰ در سلولهایی که میبایست خالی باشند، میپردازیم.