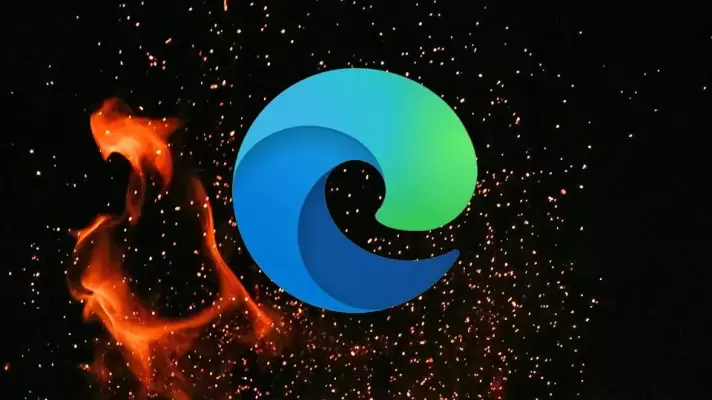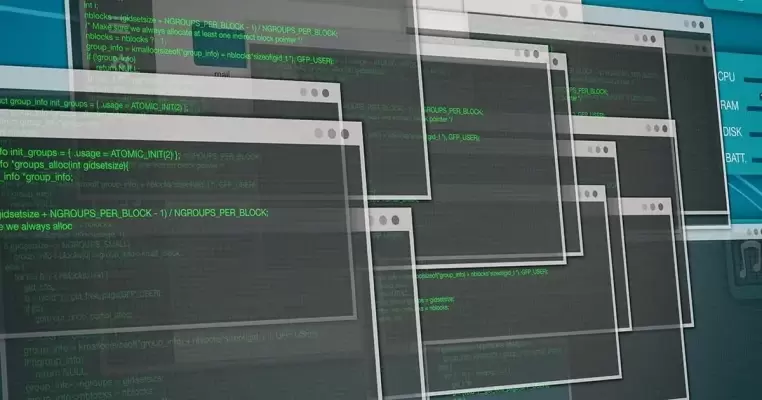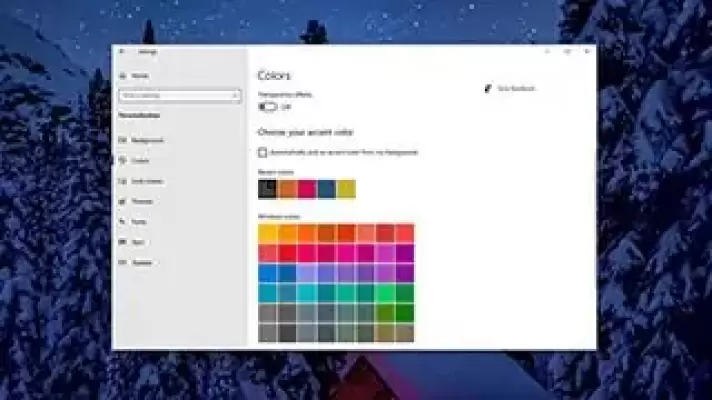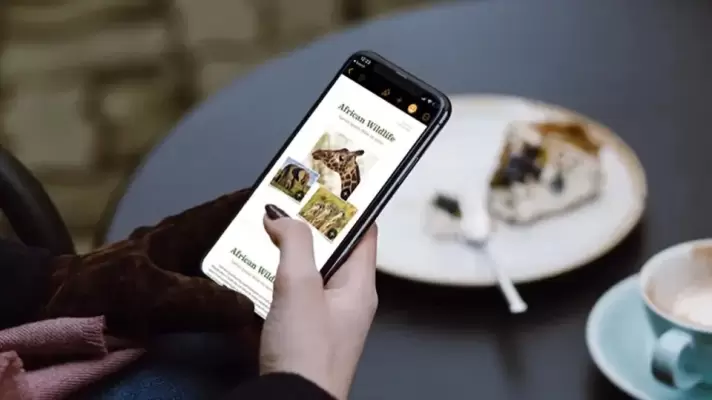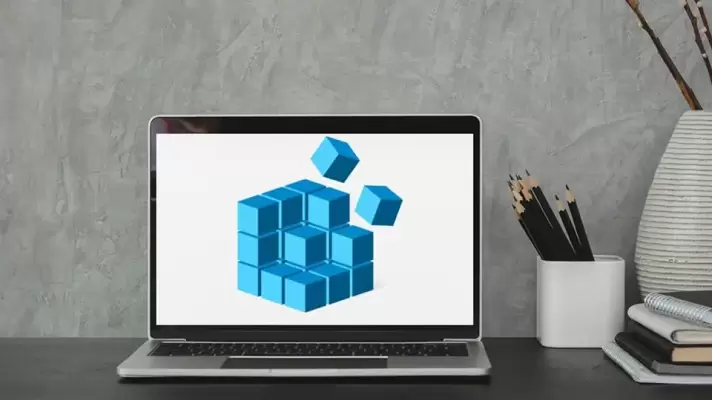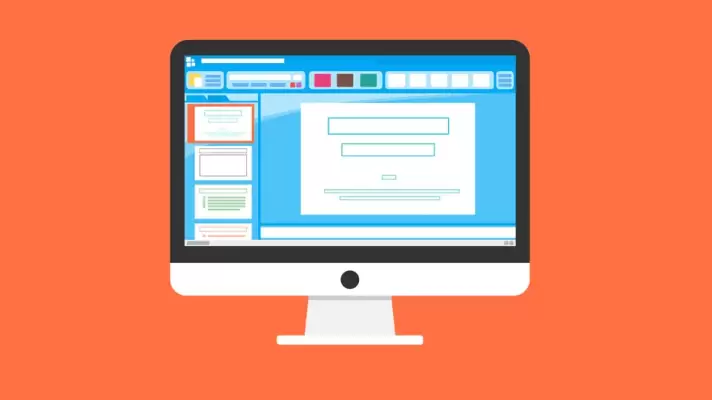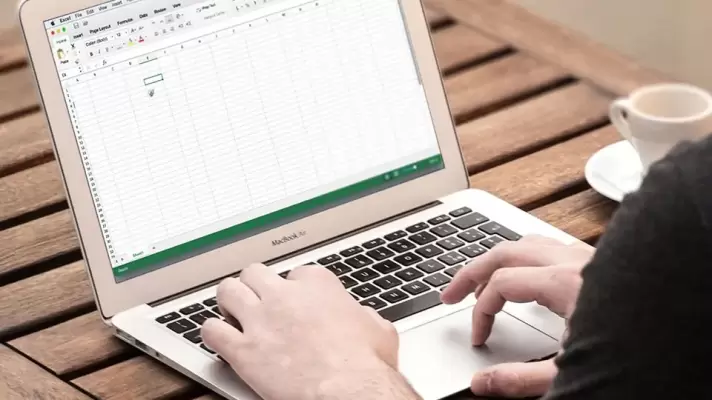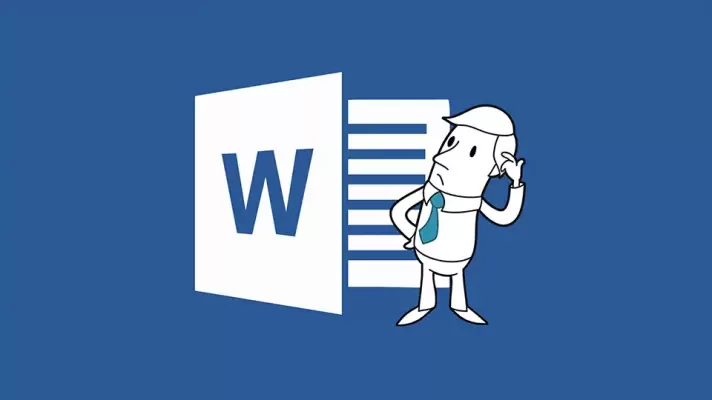یکی از ویژگیهای ویندوز ۷ و ۸ و همینطور ویندوز ۱۰، تعمیر خودکار است. گاهی اوقات پس از ریاستارت کردن سیستم یا بروز مشکلات نرمافزاری با صفحهی سیاه Preparing Automatic Repair روبرو میشویم و پس از چند ثانیه یا چند دقیقه، تعمیرات تکمیل میشود و میتوان از ویندوز استفاده کرد. اما گاهی اوقات پس از چند مرتبه ریاستارت شدن سیستم، همچنان صفحهی تعمیر خودکار ظاهر میشود و ویندوز ۱۰ به شکل معمول بوت نمیشود! اگر مشکل را شناسایی و رفع نکنید، علاوه بر اتلاف وقت ممکن است مشکل گستردهتر شود!
در این مقاله به راهکارهای پیشنهادی در مواقعی که صفحهی تعمیر خودکار مرتباً ظاهر میشود میپردازیم.