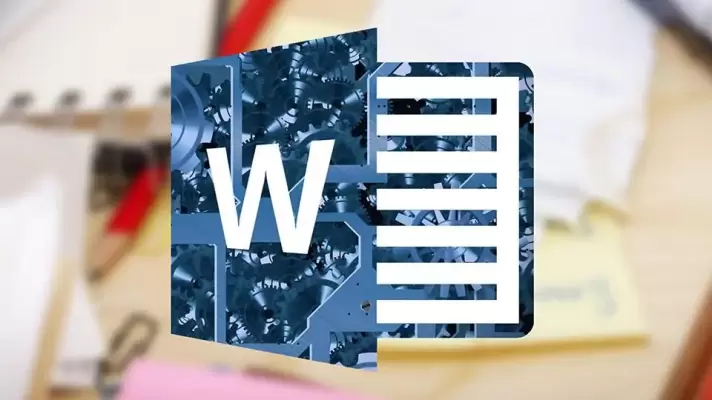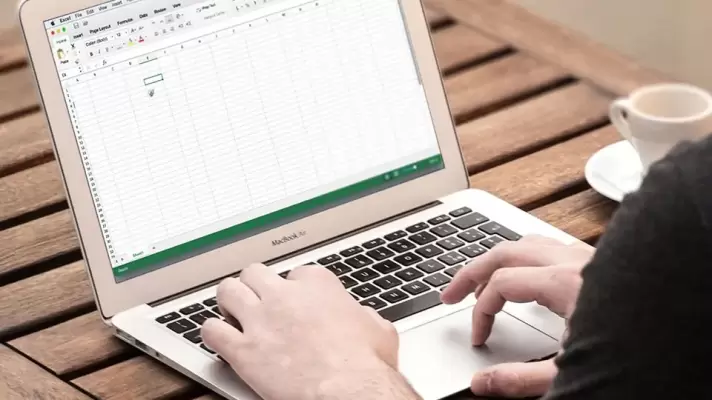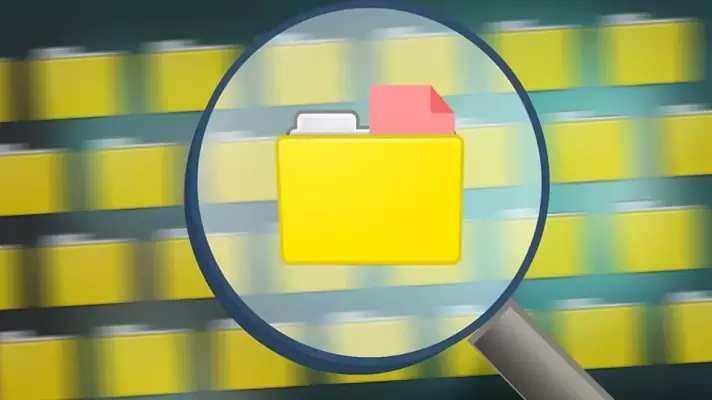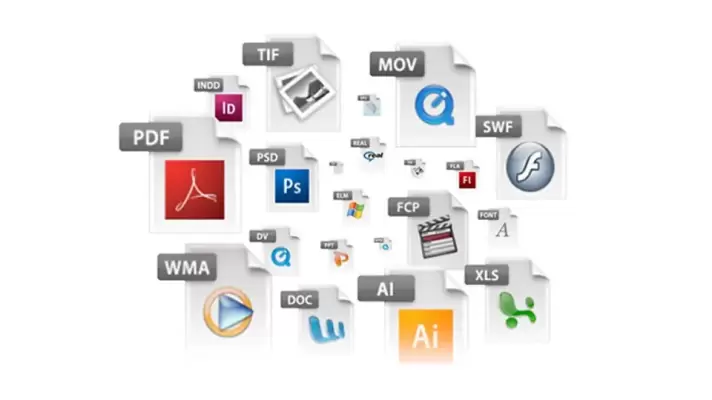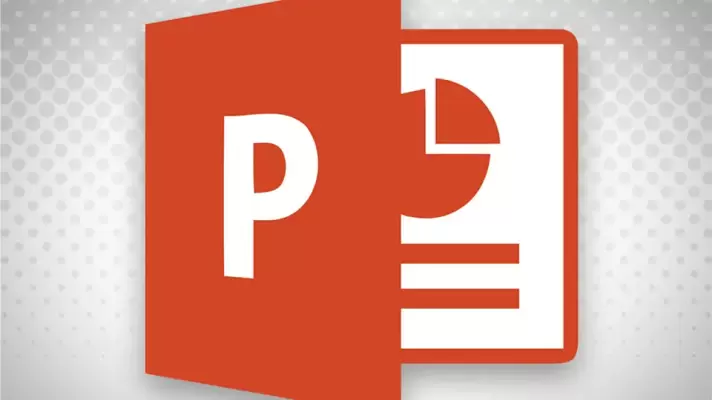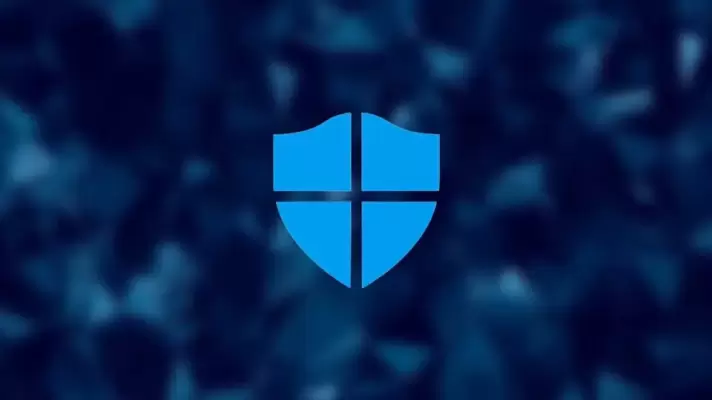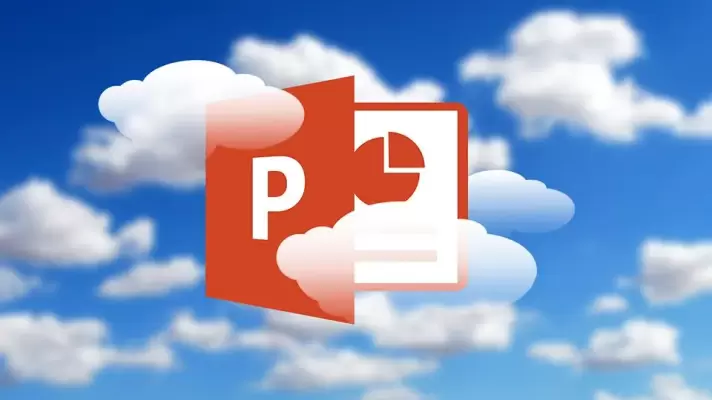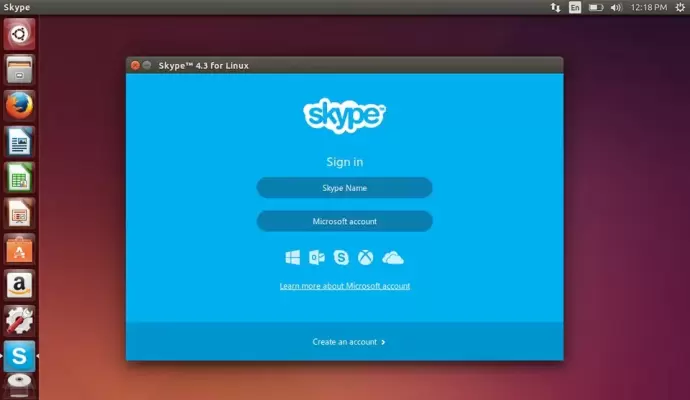تغییر دادن اندازه صفحه در فایلهای ورد بسیار ساده است. اگر همیشه از سایز خاصی مثل A4 یا A5 به جای سایز پیشفرض که Letter است، استفاده میکنید، بهتر است اندازهی صفحه پیشفرض را هم تغییر بدهید تا هر بار پس از باز کردن یک فایل جدید، مجبور نشوید که تنظیمات اندازهی صفحه یا Paper Size را چک کنید و اندازه را تغییر دهید.
در این مقاله نحوهی تغییر دادن اندازهی صفحه و همینطور اندازهی پیشفرض در نرمافزار Word مجموعه آفیس مایکروسافت را بررسی میکنیم. با ما باشید.